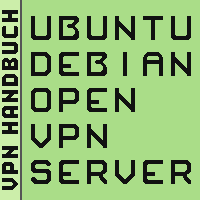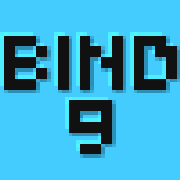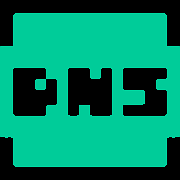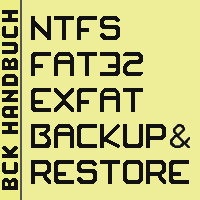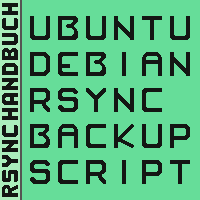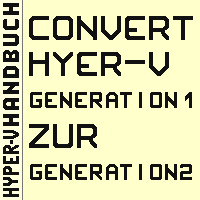Computertechnik-Schroeder.de
Wir verstehen Technik
Wir verstehen Technik
:: Computertechnik-Schroeder.de - Wir verstehen Technik.
Tipps & Tricks für Ubuntu und Debian:
Ubuntu ist ein beliebtes freies und kostenloses Betriebssystem, welches auf Debian basiert.
Ubuntu enthält neben dem LibreOffice Paket für Textverarbeitungen, Tabellenkalkulationen, Präsentationen & Datenbanken, den Firefox Webbrowser, einen E-Mailclient, das Bildbearbeitungsprogramm Gimp und noch viele weitere gute Programme. Von Ubuntu gibt es mehrere Abwandlungen. Besonders empfehlenswert ist Xubuntu.
Alle weiteren Informationen findet man hier: de.wikipedia.org/wiki/Ubuntu
Xubuntu 24.04 - Noble Numbat - April 2024:


Minimales Xfce/Xubuntu Setup (basierend auf einer Ubuntu Server Installation/minimized).
Der Screenshot oben verdeutlicht den geringen Ressourcenbedarf, es werden hier nur wenige MB RAM mit einem grafischen Desktop (hier Xfce4) verbraucht.
Minimales Xfce/Xubuntu Setup.
Basierend auf einer Ubuntu Server Installation/minimized.
Der Screenshot oben verdeutlicht den geringen Ressourcenbedarf, es werden hier nur wenige MB RAM mit einem grafischen Desktop (hier Xfce4) verbraucht.
kompaktes 'minimized' Ubuntu System:
Möchte man ein möglichst schlankes System, dann installiert am besten eine saubere Grundsysteminstallation eines Ubuntu Server Systems.
Wählt hier bei neueren Ubuntu Versionen bei der Installation statt dem Punkt:
'( ) Ubuntu Server' besser die Option
'(X) Ubuntu Server (minimized)' aus.
Bei der Installation des Ubuntu Servers wählt man auch sonst keine der optionalen Pakete mit an.
Es wird nur ein reines "clean" Grundsystem benötigt.
Bei der Festplattenpartitionierung empfehle ich aktuell bei kleineren Servern die nur wenige Dienste/Programme hosten immer noch eher die Nutzung des ext4 Dateisystems,
da sich dieses gegenüber eine LVM-Gruppe (LVM/Logical Volume Manager) meist einfacher als Image sichern lässt.
Entfernt also bei der Speicherplatzkonfiguration (Partitionierung) das Kreuz bei dem Punkt:
[ ] Diese Festplatte als LVM-Gruppe konfigurieren
Es wird dann automatisch statt der LVM-Partition eine ext4 Partition erzeugt.
ext4 ist ausgereifter, sehr stabil und daher eher meine Empfehlung.
Eine LVM-Partitionierung sollte man nur wählen, wenn man größere Datenbankbestände sichern muss und RAID oder erweiterte Festplattenfunktionen benötigt.
Im Anschluss kann man dann problemlos alle benötigten Programme und ggf. eine Desktopumgebung jederzeit nachinstallieren.
Warum sollte man nun kleines schlankes Ubuntu System Nutzen?
Verwendet man nur wenige Pakete (Programme), dann bedeutet dies - schnellere Updates - geringere Paketabhängigkeiten - dadurch weniger Fehler und Angriffsmöglichkeiten - somit läuft das ganze System insgesamt stabiler.
Für einen möglichst minimalen grafischen Desktop installiert man nur die folgenden Pakete:
Folgendes installiert die Xfce4 Desktopumgebung (bis Ubuntu 18.10):
apt-get install xfce4 xfce4-terminal
Ab Ubuntu 19.04 verändertes xfce4 package
(neue Empfehlung zur Installation):
apt install --no-install-recommends xfce4 xorg xserver-xorg-video-all elementary-xfce-icon-theme
reboot
Hinweis: In der grafischen Desktopumgebung wird das deutsche Tastaturlayout erst nach einem Neustart des Systems übernommen.
Parametererklärungen:
--no-install-recommends = sorgt dafür das alle zusätzlichen "empfohlen Pakete" nicht mit installiert werden. Dies wird für ein kompaktes Setup empfohlen.
xfce4 = ist der Fenstermanager (Desktopumgebung).
xorg = ist der Display-Server des X-Window-Systems, X.Org-Server/X11.
xserver-xorg-video-all = installiert alle gängigen Grafiktreiber. Ggf. auch notwendig bei Virtuellen Systemen z. B. unter Hyper-V, VMWare usw.
elementary-xfce-icon-theme = ein sehr gutes Icon-Theme. Alternativ: [yaru-theme-icon] = erst ab Ubuntu 18.10 verfügbar.
reboot = Abhängig vom verwendeten Basissystem kann ein reboot notwendig sein, da erst dann alle nachinstallierten Treiber aktiv werden.
Parametererklärungen:
--no-install-recommends = sorgt dafür das alle zusätzlichen "empfohlen Pakete" nicht mit installiert werden. Dies wird für ein kompaktes Setup empfohlen.
xfce4 = ist der Fenstermanager (Desktopumgebung).
xorg = ist der Display-Server des X-Window-Systems, X.Org-Server/X11.
xserver-xorg-video-all = installiert alle gängigen Grafiktreiber. Ggf. auch notwendig bei Virtuellen Systemen z. B. unter Hyper-V, VMWare usw.
elementary-xfce-icon-theme = ein sehr gutes Icon-Theme. Alternativ: [yaru-theme-icon] = erst ab Ubuntu 18.10 verfügbar.
reboot = Abhängig vom verwendeten Basissystem kann ein reboot notwendig sein, da erst dann alle nachinstallierten Treiber aktiv werden.
ergänzend ab Ubuntu 20.10 Sprachpaket nachinstallieren:
apt install language-pack-gnome-de console-data
update-locale LANG=de_DE.UTF-8
dpkg-reconfigure keyboard-configuration # z. B. beim Raspberry Pi/reinem Server
locale
reboot
Parametererklärungen:
language-pack-gnome-de console-data = Installiert die Sprach-Pakete im System (erst danach kann man die Sprache wechseln).
Hinweis: Nach einem Neustart wird bereits das deutsche Tastaturlayout aktiviert, auch wenn die Menüs/Texte usw. im System noch english sind.
Das reicht dann aus, wenn man ein englisches System mit deutscher Tastatur benutzen möchte aus.
update-locale LANG=de_DE.UTF-8 = Für ein komplett deutsches System setzt man nun noch die Umgebungsvariable 'LANG' auf die deutschen Einstellungen.
dpkg-reconfigure keyboard-configuration = Setzt das Keyboard-Layout dauerhaft, sodass direkt nach dem Start, auch beim einem Server, im Terminal, das entsprechende Tastatur-Layout aktiv ist (Raspberry Pi/bei Umgebungen ohne GUI).
locale = Gibt alle lokal gesetzten Umgebungsvariablen 'locale' aus. Hiermit kann man die Eingabe bzw. alle anderen bereits gesetzten Einstellungen überprüfen.
reboot = Die Einstellungen werden immer erst nach einem Systemneustart übernommen (das System ist dann komplett auf Deutsch).
Alternativ: dpkg-reconfigure locales hier dann [*] de_DE.UTF-8 UTF-8 und de_DE.UTF-8 auswählen. Auch hier ist dann noch ein Systemneustart notwendig.
Beachtet, dass man beim nachinstallieren von anderen Programmen wie Office, Firefox usw. ggf. weitere entsprechende Sprach-Pakete zu den Programmen nachinstallieren muss.
language-pack-gnome-de console-data = Installiert die Sprach-Pakete im System (erst danach kann man die Sprache wechseln).
Hinweis: Nach einem Neustart wird bereits das deutsche Tastaturlayout aktiviert, auch wenn die Menüs/Texte usw. im System noch english sind.
Das reicht dann aus, wenn man ein englisches System mit deutscher Tastatur benutzen möchte aus.
update-locale LANG=de_DE.UTF-8 = Für ein komplett deutsches System setzt man nun noch die Umgebungsvariable 'LANG' auf die deutschen Einstellungen.
dpkg-reconfigure keyboard-configuration = Setzt das Keyboard-Layout dauerhaft, sodass direkt nach dem Start, auch beim einem Server, im Terminal, das entsprechende Tastatur-Layout aktiv ist (Raspberry Pi/bei Umgebungen ohne GUI).
locale = Gibt alle lokal gesetzten Umgebungsvariablen 'locale' aus. Hiermit kann man die Eingabe bzw. alle anderen bereits gesetzten Einstellungen überprüfen.
reboot = Die Einstellungen werden immer erst nach einem Systemneustart übernommen (das System ist dann komplett auf Deutsch).
Alternativ: dpkg-reconfigure locales hier dann [*] de_DE.UTF-8 UTF-8 und de_DE.UTF-8 auswählen. Auch hier ist dann noch ein Systemneustart notwendig.
Beachtet, dass man beim nachinstallieren von anderen Programmen wie Office, Firefox usw. ggf. weitere entsprechende Sprach-Pakete zu den Programmen nachinstallieren muss.
Optionales Icon-Theme ab Ubuntu 21.04:
apt install paper-icon-theme
Beachtet dabei, das Icon-Theme muss man über die Einstellungen noch aktivieren.
Wichtiges für Installationen ab Ubuntu 22.04:
Grundsätzlich hat sich an einem minimalen Setup (Serverbasiert) oder normalen Setup (mit GUI) seit der Ubuntu Version 19.04 nichts verändert.
Möchte man aber eine Ubuntu 22.04 Version unter einer Windows basierenden Hyper-V bereit gestellten Virtuellen Umgebung ausführen, dann stößt man hier ggf. schnell auf einige Probleme.
Typische Symtome können z. B. sein:
- Das System hängt mit einem schwarzen Bildschirm (startet also nicht in die grafische Desktop-Umgebung durch).
- Nach einem Upgrade auf ein Release der Ubuntu Version 22.04 startet das System nicht mehr wie gewohnt durch (nur bei einem grafischen Desktop/GUI).
- Live-Medien mit der Ubuntu Version 22.04 starten nicht bis zur grafischen Oberfläche. Gerade bei Reparatur- und Rettungsarbeiten ist dies besonders hinderlich.
Beachtet dabei das folgende:
All diese Fehler treten unter Hyper-V (Windows) nur dann auf, wenn man die betroffene Virtuelle Maschine als "Hyper-V Generation 1" angelegt hat.
Verwendet man hier die "Hyper-V Generation 2" dann können alle Virtualisierungsfunktionen wie bisher genutzt werden.
Auch der grafische Desktop-Betrieb einer Ubuntu 22.04 basierenden Linux-Umgebung ist dann in einer abgeschlossenen VM wie bisher problemlos möglich.
Daher mein dringender Tipp:
Solltet ihr noch bestehende produktive Ubuntu Versionen unter einer Windows Hyper-V Umgebung nutzen deren Systeme noch als Generation 1 angelegt sind, dann empfehle ich dringend einen Wechsel zu Generation 2.
Für den Wechsel sprechen mehrere Punkte:
- Der Start in eine grafische Desktop Umgebung (GUI) unter Ubuntu 22.04 ist wieder möglich. Langfristig kann man ausgehen das dies die neue Hardwareanforderung sein wird.
- Rettungs- und Wartungsarbeiten über aktuelle Ubuntu 22.04 Live-Medium (oder neuer) sind wieder möglich.
- Sowie nicht zu unterschätzende Geschwindigkeitsvorteile auf Systemebene aufgrund vereinfachter/direkterer Hardwareanbindungen.
Hier nur kurz zur Erklärung, die Generation 1 VMs emulieren alte Hardware softwareseitig entsprechend nach.
Dies erhöht zum einen zwar die Kompatibilität mit älteren Betriebssystemen, zum anderen steigt aber auch der Rechenaufwand eben um diese alte Hardware abzubilden.
Neue Generation 2 VMs emulieren dagegen keine ältere Hardware, diese reichen die Daten auf möglichst kurzen neuen modernen Wegen direkt zur Hardware weiter.
Diese neuen Schnittstellen haben einen geringeren Overhead und somit steigt hier aufgrund einer geringeren Auslastung der Systeme durchaus messbar der Durchsatz und somit die Geschwindigkeit eines virtualisiertem Systems.
Hyper-V Generation 1 zur Generaton 2 wechseln (Link zur Anleitung):
Da ein Wechsel von einer klassischen boot/grub-Variante (Generation 1) zu einer efi/secure-boot-Variante (Generation 2) nicht so einfach möglich ist,
habe ich hier eine Schritt-für-Schritt Anleitung geschrieben, mit der man eine bestehende Hyper-V Ubuntu Installation von der Generation 1 zur Generation 2 konvertieren kann.
Leere ISO-Datei für Microsoft Hyper-V (Generation 2) VM (optional):
Linux Umgebungen unter einer Generation 2 VM greifen insbesondere beim Booten/beim Starten des Systems auf ein vorhandenes virtuelles DVD-Laufwerk zu.
Dies verursacht in der Konsole sowie im Logfile dann sehr viele Einträge wie [.... sr 0:0:0:1 [sr0] tag#... unaligned transfer].
Um dies zu verhindern muss man entweder das DVD-Laufwerk entsprechend entfernen (umständlich).
Oder die einfachere bessere Variante man legt innerhalb der VM eine möglichst leere ISO-Datei in das Virtuelle DVD-Laufwerk ein, die praktisch keine weiteren Daten enthält.
Ich habe dazu hier eine ISO-Datei erstellt die nur eine Textdatei mit einer kurzen Information enthält.
Diese ISO-Datei enthält weiterhin auch keinerlei Boot-Funktionen, sodass das System hier sonst nicht weiter eingeschränkt wird.
Bei Interesse könnt ihr die ISO-Datei hier herunterladen.
typische Pakete nachinstallieren (optional):
apt install xfce4-terminal pluma firefox firefox-locale-de fonts-croscore xfce4-goodies rsyslog
Parametererklärungen:
xfce4-terminal = für Xfce angepasstes Terminal.
pluma = grafischer Text-Editor (empfohlen statt 'mousepad').
firefox firefox-locale-de = installiert den Mozilla Firefox Webbrowser in deutsch.
fonts-croscore = installiert den meiner Meinung nach besten Monospaced-Font Cousine.
xfce4-goodies = installiert verschiedenste Systemerweiterungen für Xfce unter anderem: Editor (mousepad), Bildbetrachter (ristretto), Taskmanager (xfce4-taskmanager), Terminal (xfce4-terminal), sowie verschiedene kleine Systemanpassungen (optional).
rsyslog = installiert das Paket für das Kernel logging (/var/log/syslog). Nur bei einem minimized Setup nötig wenn man die Logging-Funktionen nutzen möchte.
xfce4-terminal = für Xfce angepasstes Terminal.
pluma = grafischer Text-Editor (empfohlen statt 'mousepad').
firefox firefox-locale-de = installiert den Mozilla Firefox Webbrowser in deutsch.
fonts-croscore = installiert den meiner Meinung nach besten Monospaced-Font Cousine.
xfce4-goodies = installiert verschiedenste Systemerweiterungen für Xfce unter anderem: Editor (mousepad), Bildbetrachter (ristretto), Taskmanager (xfce4-taskmanager), Terminal (xfce4-terminal), sowie verschiedene kleine Systemanpassungen (optional).
rsyslog = installiert das Paket für das Kernel logging (/var/log/syslog). Nur bei einem minimized Setup nötig wenn man die Logging-Funktionen nutzen möchte.
TTY/Konsole/Terminal Tastaturbelegung/Tastaturlayout auf Deutsch einstellen (optional/Raspberry Pi):
dpkg-reconfigure keyboard-configuration
Ergänzende Hinweise:
Bei einem deutschen Tastaturlayout und englischer Systemeinstellung sind einige Tasten anders belegt.
Das - findet man beim englishen Tastaturlayout auf der Taste ß
und das y findet man beim englishen Tastaturlayout auf der Taste z.
Wählt hier im nächsten Schritt: [Generic 105-key PC] aus - auch wenn das Tastaturlayout eventuell weniger Tasten hat.
Wählt dann [German] und [German - German (no dead keys)] (keine Akzenttasten-Kombinationen).
Den Rest dann dann einfach unverändert mit [OK] übernehmen
Die Änderungen werden erst nach einem Neustart übernommen.
reboot
Netzwerk-Manager nachinstallieren um LAN/WLAN Zugänge einzurichten (optional/Raspberry Pi):
Dies Installiert die abgespeckte WLAN-only-Variante. Im Tray fehlt das Icon. Ein WLAN Passwort kann man dennoch eingeben.
apt install --no-install-recommends network-manager nm-tray
Dies installiert die Variante mit dem Network-Manager mit dem kompletten Bedienoberfläche und Tray-Icon:
apt install --no-install-recommends network-manager network-manager-gnome
Für ein grafisches Login installiert man noch (optional):
apt-get install lightdm lightdm-gtk-greeter
Wallpaper (optional):
apt-get install ubuntu-wallpapers-jammy - Ubuntu Versionsnamen anpassen (hier für Ubuntu 22.04) oder 'kinetic' für Ubuntu 22.10.
apt-get install ubuntu-wallpapers* - alle Hintergrundbilder installieren.
Links:
- ubuntu.com - Die offizielle Webseite.
- stable releases images - Für Desktop/Livesystem & Server enthält optionale Cloud Setups (empfohlen).
- legacy server install image - Alternatives non-live Server image (alter Installer).
- torrent.ubuntu.com:6969 - Torrent Downloads.
- cdimage.ubuntu.com/releases/ - Alle Ubuntu CD/DVD images für Server.
- packages.ubuntu.com - Informationen zu Paketen in den einzelnen Paketquellen (zum durchsuchen).
- cdimage.ubuntu.com/daily-live/current - Vorab Desktop Testversion, täglich aktualisiert (pre-alpha ... release candidate).
- cdimage.ubuntu.com/ubuntu-server/daily-live/current/ - Vorab Server Testversion, täglich aktualisiert (pre-alpha ... release candidate).
- old-releases.ubuntu.com - Alte CD/DVD Images (nicht mehr supportete Versionen).
Ubuntu Abwandlungen:
Von Ubuntu existieren einige Spezialversionen hier sind nur die wichtigsten aufgelistet.
- Ubuntu-Mate - Mit klassischem Desktop.
- Ubuntustudio - Eine Multimedia Version zum Editieren von Audio-, Video- und Grafik-Dateien.
- Xubuntu - Verwendet die ressourcensparende Xfce Desktopumgebung.
release image link für Desktop/Livesystem (empfohlen). - xubuntu-18.04.5-desktop-i386.iso - Direktlink Xubuntu 18.04.5 i386 Version - letzte aktuelle 32-Bit Version für alte nicht 64-Bit fähige Computersysteme.
Hilfen & Sonstiges:
- chemnitzer.linux-tage.de/2021/de/programm/vortraege, [1] - Videovorträge der Chemnitzer Linux-Tage.
- wiki.ubuntuusers.de - Hier werden Anleitungen und Problemlösungen gesammelt, so dass eine große Wissensdatenbank aufgebaut wird.
- help.ubuntu.com - Offizielle Dokumentation.
- forum.ubuntuusers.de - Ubuntuusers - fragen ist menschlich. Sehr gutes Deutsches Forum zu Ubuntu.
- ubuntu-forum.de - Das Forum zu Ubuntu/Kubuntu.
- Debian-Referenz - Debian Handbuch.
- Debian Manpage - Das komplette repository ist hier durchsuchbar.
- ubuntuforums.org - Englisches Ubuntu Forum.
- askubuntu.com - Ist eine Frage-und-Antwort-Seite für Ubuntu-Benutzer und Entwickler.
- serverfault.com - Ist eine Frage- und Antwortseite für System- und Netzwerkadministratoren (Tags/Schlüsselworte).
- stackoverflow.com - Antworten zu Programmierungs-/Codierungsfragen werden hier gemeinschaftlich beantwortet (mit Jobbörse).
- wiki.ubuntu.com/GermanTeam - Deutsches Ubuntu-Team.
- linux-user.de - linux-magazin.de - Zeitschriften für Linux.
- DistroWatch.com - Berichte über verschiedenste Distributionen.
- linuxgaming.de, holarse.de - Linux Games Seiten.
- kali.org - Eine auf Debian beruhende Distribution die zahlreichen Sicherheitstests enthält.
- Arch Linux Forum, Arch Linux Wiki - Dokumentationen zu Arch Linux.
Wallpaper, Themes und ähnliches:
www.gnome-look.org, art.gnome.org, kde.org, xfce-look.org, heise.de/ct/motive
Unsere Tipps für Ubuntu/Debian: