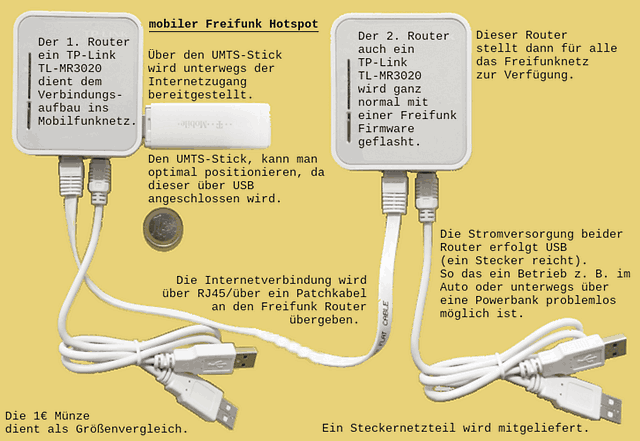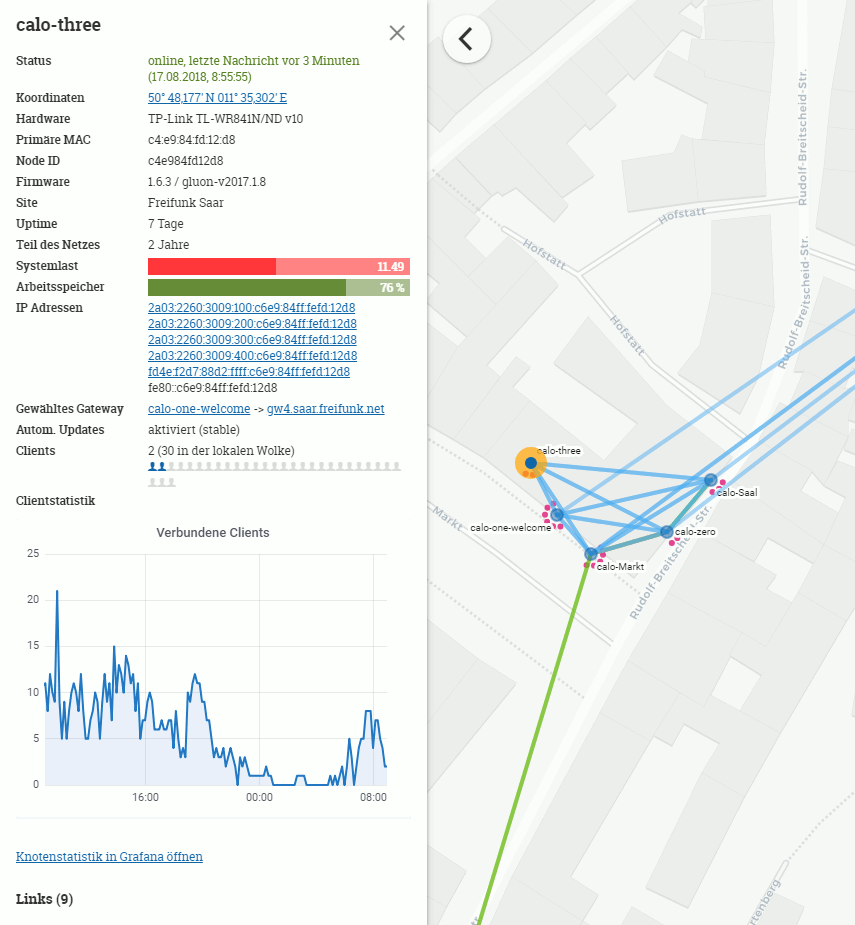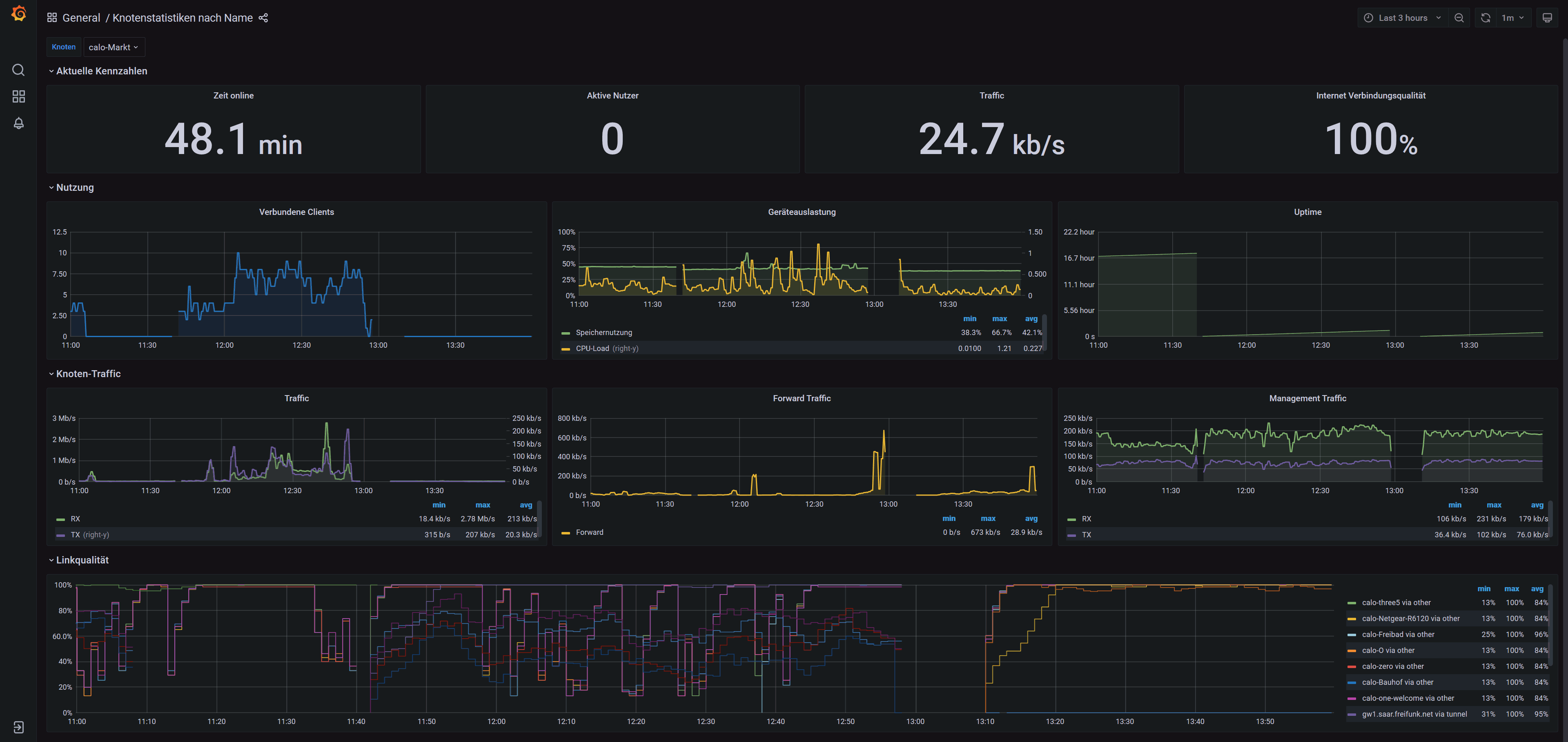Wir sind unabhängig, neutral und finanzieren uns teilweise über Werbung und Partnerprovisionen.
Danke wenn du uns unterstützt. Weitere Infos zum Bedanken findest Du hier.
Diese Seite verwendet hierzu Cookies & Tracking-Cookies, weitere Informationen findest du hier. Wenn du diese Seite weiterhin besuchst, erklärst du dich damit einverstanden.
Diese seite ist neutral und unabhängig. Die Finanzierung erfolgt teilweise über Werbung und Partnerprovisionen.
Danke wenn Du mich unterstützt.
Diese Seite verwendet Cookies & Tracking-Cookies, weitere Informationen findest Du hier. Wenn du diese Seite weiterhin besuchst, erklärst du dich damit einverstanden.
freifunk : seid frei : funkt frei
Stand: 2022-09-12
1. Was ist Freifunk?
Freifunk ist ein nichtkommerzielles freies Bürgernetzwerk.
Jeder Freifunker stellt hierzu einen eigenen WLAN-Router allen für den Datentransfer zur Verfügung.
Über die Freifunk-Netzwerke können so dezentral beliebige Daten wie z. B. Musik, Spiele, Filme usw. übertragen werden.
Zudem steht über Freifunk meist auch ein freier und offener Internetzugang zur Verfügung.
Freifunk verwendet auf den Routern in der Regel eine angepasste Linux Firmware meist "Gluon" basierend auf "OpenWrt".
Ihr wollt mitmachen? Super!
Es gibt eine Vielzahl von freifunktauglichen Routern. Man kann für Freifunk fast alle Router die für OpenWrt geeignet sind verwenden.
Dennoch möchte ich euch hier insbesondere die folgenden Router ans Herz legen, da diese wirklich problemlos laufen.
Zum einen werden diese Router nahezu von allen aktuellen Freifunkern/Communitys unterstützt.
Weiterhin haben die hier aufgelisteten TP-Link Router einen gut funktionierenden fall back Modus (über TFTP), so dass man diese immer wieder relativ leicht wiederbeleben kann.
Auch kann man diese Router auch relativ leicht wieder mit der originalen Firmware bestücken.
Bei anderen Herstellern ist das nicht immer so Problemlos.
Die hier nun aufgelisteten Router wurden von mir zum großen Teil schon selbst bestellt und/oder mit einer Freifunkrouter Firmware bestückt:
2. LEDE/OpenWrt/Freifunk Router Empfehlungen (getestet):
Für Freifunk, OpenWrt bzw. LEDE empfehle ich ab sofort (neu seit 2018 bzw. auch 2022 nach wie vor) bevorzugt die Router der Firma GL.iNet.
Die hier vorgestellten
GL.iNet-Router haben eine Vielzahl von Vorteilen gegenüber den häufig verwendeten TP-Link oder Ubiquiti Routern.
Unter anderem:
Quelloffen von Haus aus (jede Hardwareversion kann man verwenden),
bessere Ausstattung (mehr RAM- & Flash-Speicher),
geringe Größe,
und faire Preise.
folgenden Router werden besonders empfohlen (getestete):
Indoor:
- GL.iNet GL-AR150 ★★★★ ca. 29 €:
400 MHz CPU, 64 MB RAM, 16 MB Flash, Stromversorgung über USB-Netzteil.
Perfekt für Freifunk/OpenWrt geeignet ✘ mein Preistipp!
- GL.iNet GL-MT300N ★★★★ ca. 29 €:
580 MHz CPU MediaTek, 128 MB RAM, 16 MB Flash, Stromversorgung über USB-Netzteil.
Perfekt für Freifunk/OpenWrt geeignet ✘ MediaTek CPU!
- GL-AR300M16-Ext ★★★★★ ca. 35 €:
2 abnehmbare Antennen, 650 MHz CPU, 128 MB RAM, 16 MB Nor Flash, Stromversorgung über USB-Netzteil.
Spezielle Anpassungen zum Booten vom Nor Flash sind nötig (Info hier).
Empfohlen für Freifunk/OpenWrt ✘ beste Ausstattung!
- GL-AR750 ★★ ca. 49 €:
keine externen Antennen, 650 MHz CPU, 128 MB RAM, 16 MB Nor Flash, MicroSD Steckplatz zur Speichererweiterung,
300 Mbps (2.4 GHz) und 433 Mbps (5 GHz) 802.11 b/g/n/ac dualband WLAN.
Freifunk ist mit dem Router problemlos möglich.
Auf Grund der nicht direkt austauschbaren Antennen und des höheren Preises würde ich derzeit nur bedingt eine Empfehlung für Freifunk aussprechen.
Empfohlen für OpenWrt ✘ dualband WLAN!
- Joy-IT OR750i ★★ ca. 40 €:
550 MHz CPU, 128 MB RAM, 16 MB Flash,
300 Mbps (2.4 GHz/Qualcomm Atheros QCA9531) und 433 Mbps (5 GHz/Qualcomm Atheros QCA9887) 802.11 b/g/n/ac dualband WLAN,
3 LAN-Ports 100 MBit/s, 1 WAN Port, Stromversorgung: 12 Volt Hohlstecker (mit separaten Netzteil),
Webinterface (uboot) ähnlich wie die GL-iNet Router zur Firmwareinstallation.
Freifunk ist mit dem Router problemlos möglich. Auf Grund der Versorgung mit separatem Netzeil und der Größe würde ich jedoch die Gl-iNet Router vorziehen.
Alternativ für Freifunk ✘ dualband WLAN!
Neu:
Installationstipps und zahlreiche weitere Informationen zu den
GL-AR150/GL-AR300M/GL-AR750 Routern 😊 findet man über den folgenden Link.
Weitere
Dualband Freifunk Router Empfehlungen (2.4 & 5 GHz simultan) von
Ubiquiti 😊
und von
anderen Herstellern 😊 findet ihr über diese zwei Links.
Auf der verlinkten Seite wird dann auch alles
rechtliche/wichtige zum 5 GHz Band behandelt.
Outdoor:
- Ubiquiti UAP-AC-M (Unifi® AC Mesh) ★★★★★ ca. 89 €:
2 externe Dualband Omni Antennen, 2.4 und 5 GHz WLAN.
300 Mbps 2x2 MIMO, 3 dBi bei 2.4 GHz und
867 Mbps 2x2 MIMO, 4 dBi bei 5 GHz.
Stromversorgung: passive PoE 802.3af (24 V, 0.5 A). Gigabit PoE Netzteil
ist im Lieferumfang enthalten.
einen 1000 Mbit RJ45 Port.
35,3 x 4,6 x 3,4 cm, 152 g.
128 MB RAM, 16 MB Flash, 775 MHz Qualcomm Atheros QCA9563 CPU (1 Core).
Perfekt für Freifunk ✘ Indoor/Outdoor/Dualband meine Leistungs-Empfehlung.
Firmware: .../sysupgrade/gluon-ffsaar-X.X.X-ubiquiti-unifi-ac-mesh-sysupgrade.bin
Hinweis: Eine ausführliche Schritt-für-Schritt Installationsanleitung findet ihr hier.
- TP-Link CPE210 ★★★
↳ ca. 39 €:
eine interne 9 dBi Richtantenne, HW-Version V1.x, V2.0 bis V3.0, 100 Mbit-LAN,
560MHz CPU Qualcomm Atheros AR9344 rev 2
bei HW-Version V1.x bzw.,
650MHz CPU Qualcomm Atheros QCA9533
bei HW-Version V2.0 und V3.0,
64 MB RAM, 8 MB Nor Flash, mit PoE-Adapter.
Die Version V2 wird seit Gluon 2018.1 vom 14.07.2018 und die Version V3 seit Gluon 2018.2.3 offiziell von Gluon unterstützt.
Outdoor Empfehlung ✘ Version V1.0, V1.1 und V1.1 EU, V2, V3
mobiler Freifunk Hotspot (unterwegs):
Will man den Router als
mobilen Freifunk Router für unterwegs verwenden, so empfehle ich hier zwei Geräte zu kaufen:
Auf dem
1. Router baut man eine Verbindung zum Internet über Mobilfunk (3G/4G/LTE usw.) auf. Diesen Zugang stellt man über den LAN-Port dem 2. Router zur Verfügung.
Auf dem
2. Router installiert man dann wie gewohnt eine beliebige Freifunk-Firmware und schon steht Freifunk unterwegs zur Verfügung.
Dies ist ideal bei Festivals, im Urlaub, beim Camping, im Zelt, im Auto, im Boot, im Garten unter freiem Himmel usw.:
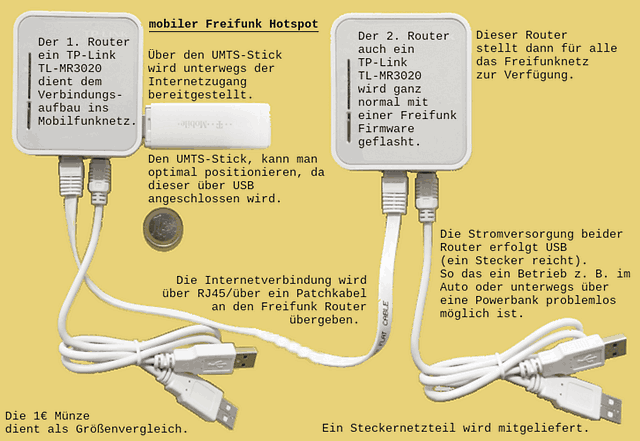
Die Stromversorgung der hier gezeigten mobilen Router erfolgt übrigens nur über USB (ein Steckernetzteil liegt bei).
Daher kann man die hier empfohlenen Router einfach mit einer
Powerbank mit Strom versorgen. So erhält man dann einen relativ kleinen portablen Freifunk-Knoten für unterwegs.
Mit einer
EasyAcc 13000mAh Powerbank läuft die oben genannte Kombination bei mir weit über 1 Tag.
Da der UMTS-Stick nur über USB angeschlossen wird, kann man diesen auch mit einer
USB-Verlängerung im Auto optimal platzieren und den Rest im Handschuhfach o. ä. verstauen.
Über diese Combi: UMTS über den eben erwähnten Router und Freifunk erreiche ich hier eine gute 6000er download/1000er upload Geschwindigkeit (D1 Netz UMTS).
Video streamen, größere Downloads sind also alles kein Problem.
Wichtig damit Freifunk funktioniert muss mindestens UMTS, HSPDA oder LTE/4G/5G anliegen. Sollte nur GPRS oder EDGE verfügbar sein, dann funktioniert Freifunk leider nicht.
Eine verbesserte Antenne für den Mobilfunk-Stick ist daher sehr empfehlenswert.
Da der hier im Bild gezeigte TP-Link TL-MR3020 Router nur sehr wenig RAM hat (dieser wird nicht mehr empfohlen) wurde das Setup geändert.
Der Aufbau des Netzes unterwegs geschieht natürlich nach wie vor nach dem selben Schema wie oben, also mit zwei Routern.
Für den mobilen Betrieb empfehle ich ab sofort die folgenden Router (optimal für den mobilen Einsatz):
mobiler Freifunk Router für Wohnmobil/Caravan/Urlaub/Garten/Events - Empfehlung - Update 2022 - neue 4G/LTE Version:

Der Hauptrouter ist hier der GL.iNet GL-X750, dieser wird hier aus folgenden Gründen empfohlen:
1. Er basiert auf
OpenWRT er ist somit problemlos auch längerfristig flexibel Nutzbar, da OpenWRT regelmäßig aktualisiert wird.
2. Der Router hat zwei sehr große
externe abnehmbare LTE-Antennen.
3. Der Router besitzt einen
WAN/LAN-Anschluss zum Anschluss beliebiger externer Geräte (auch mehrere gleichzeitig mit optionalem Switch).
4. Und das Gerät ist sehr kompakt.
Diese Punkte zusammen vereint in einem Gerät sind ehr selten (praktisch fast einzigartig). Daher wird dieses Gerät von mir besonders für den mobilen Einsatz empfohlen.
Wie erfolgt nun der Netzaufbau:
Der
GL-iNet GL-X750 Router (der hier weiß abgebildete Router) stellt über LTE (über das mobile Netz über eine mico Sim) eine Verbindung ins Internet her.
Aufgrund der externen Antennen, ist der Empfang auch in abgelegenen Orten meist deutlich besser als mit dem Handy oder vergleichbaren Routern.
Der GL.iNet GL-X750 Router hat einen RJ-45 WAN/LAN Anschluss über den ihr dann wie zu Hause optional einen beliebigen Freifunk-Router ergänzen könnt.
Empfehlen würde ich hier den kompakten
GL-AR300M wie hier im Bild gezeigt (der schwarze Router) oder den
GL-AR750 wenn ihr Dualband-WLAN beim Client benötigt.
Man kann hier aber auch jederzeit einen anderen geeigneten Freifunk-Router anbinden.
Das Setup setze ich so regelmäßig ein.
Die Verbindung steht so bei mir auch im Urlaub und bei Events wo sonst keine Internetverbindung vorhanden ist extrem stabil und zuverlässig.
Einen großen Teil der guten Verbindung schreibe ich hierbei wie gesagt den externen LTE-Antennen zu.
Diese sorgen dafür das man auch in überlasteten und schwachen Netzen immer noch eine stabile Verbindung bekommt.
Alle weiteren technischen Details entnehmt ihr bitte den folgenden Auflistungen. Links zu den Produkten sind ebenso vorhanden.
-
GL-X750-Ext 4G LTE Smart Router
[1]
[2]
★★★★★ ca. 165 €:
empfohlen für Gebiete mit schlechter Mobilfunk-/Netzabdeckung
Codename: 'Spitz'
Eingebautes 4G/LTE Modul (micro SIM card slot)
UMTS/EDGE/GPRS und andere ältere Standards werden ebenso unterstützt.
2 externe/abnehmbare 4G/LTE Antennen. Die Antennen kann man gegen Leistungsfähigere Modelle ersetzen.
2 interne 2dBi WLAN Antennen, nicht abnehmbar, Dualband, für 2.4 und 5 GHz (802.11 b/g/n/ac).
Beachtet dabei: Den GL-X750-Ext Router gibt es in verschiedenen Varianten.
Für Deutschland benötigt ihr folgedes Modell: GL-X750 4G LTE CAT6 EP06-E 4G EMEA
EMEA steht dabei für "the Europe, the Middle East and Africa".
Unterstützt bis zu 128 GB extra Speicher (auf microSD Karte) als mobiles NAS für unterwegs.
2 Netzwerkports 10/100 MBit (1 WAN, 1 LAN).
1 USB 2.0 Port.
Schnelle Qualcomm 650 MHz CPU QCA9531, 128 MB DDR2 RAM und 16 MB Flash Speicher.
5 LEDs: Power, 2.4 GHz WLAN, 5 GHz WLAN, 4G und WAN.
Relativ klein und leicht: 115 x 74 x 22 mm und 86 g (sehr portabel)
Spannungsversorgung: 12 V/1.5 A.
Ergänzende Hinweise:
Den GL-X750-Ext 4G LTE/Spitz Router kann man nicht einer herkömlichen Powerbank über USB mit Strom versorgen.
Man benötigt ein Netzteil das 12 V und 1.5 A breitstellen kann (das Netzteil wird mitgeliefert). Das schränkt die Nutzung natürlich etwas ein.
Der Router wird von mir trotzdem empfohlen wenn man die Stromversorgung sicherstellen kann. Zum Beispiel in Urlaubshütten, auf Booten, Zeltplätzen usw. wo Strom kein Problem ist.
Der Router wird für den mobilen Einsatz sehr empfohlen, da es aktuell nur sehr wenige bezahlbare portable 4G/LTE Router mit abnehmbaren Antennen und Netzwerkanschlüssen gibt.
- GL.iNet GL-MiFi 4G Smart Router, OpenWrt, 5000mAh (alternativ) ★★★★
↳
↳ ca. 179 €:
empfohlen für den mobilen Einsatz/ integrierte Powerbank
interne LTE/4G-Antenne (intern mittels uFL Stecker angeschlossen), interne WLAN-Antenne 2.4 GHz/150 Mbps (nicht direkt wechselbar), 2 LAN-Ports (WAN/LAN),
400 MHz CPU Atheros AR9331, 64 MB Ram, 16 MB Flash-Speicher, 1 nano SIM-Steckplatz, 3G/4G/UMTS/LTE wird unterstützt, max. 150 Mbps download & 50 Mbps upload,
OpenWrt vorinstalliert, 1 MicroSD Steckplatz bis 128 GB (z. B. als tragbares WLAN-NAS), fest eingebauter 5000 mAh Akku (optional),
1 USB 2.0 Port (zusätzliche Mobile-Sticks sind ebenfalls möglich), 1 micro USB-Port zur Stromversorgung, nur 105x72x27 mm groß, 1 internen mini PCIe-Slot, einfacher Uboot reparatur Modus.
Neue Empfehlung als Mobiler Router. Achtung nur für die SIM-Karte, nur als Hotspot, Power-Bank, NAS usw. geeignet (nicht direkt für Freifunk geeignet).
Ergänzende Hinweise:
Laut einer Aussage vom Vertrieb wäre der GL-iNet GL-MiFi 4G Router praktisch fast Baugleich zum GL-AR150 (das wurde mir per E-Mail mitgeteilt).
Eine offizielle Gluon Freifunk-Firmware für den GL-MiFi gibt es derzeit nicht. Man könnte sonst diesen Router mit einer Freifunk-Firmware flashen und die 3G/4G Unterstützung direkt auf dem Router über SSH einrichten.
Beachtet dabei folgendes:
Manuelle Änderungen sind in der Regel nicht Update fest sind.
Nach einem Update der Freifunk-Firmware muss man derartige Änderungen jedes mal neu einpflegen. Das ist also eher für Profis/Bastler interessant.
Für den einfachen updatefähigen Aufbau empfehle ich daher immer 2 getrennte Router. Einen Router für den Internetaufbau und einen Router für Freifunk selbst.
- GL-AR300M ★★★★★ ca. 45 €:
2 abnehmbare Antennen, 650 MHz CPU, 128 MB RAM, 16 MB Nor und 128 MB Nand Flash, Stromversorgung über USB-Netzteil.
Spezielle Anpassungen zum Booten vom Nor Flash sind nötig (Info hier).
Empfohlen für Freifunk/OpenWrt ✘ beste Ausstattung!
Ergänzende Hinweise:
Den GL-AR300 Router, bzw. den oben vorgestellten GL-AR150 Router kann man auch als ersten Router verwenden, wenn man einen passenden UMTS/LTE-Stick verwendet.
Den GL-AR150 kann man auch als einfache Variante auch als Router 2 (für Freifunk) verwenden, der GL-AR300M wird aber auf Grund der besseren Ausstattung eher empfohlen.
Viele weitere Modellvarianten sind natürlich möglich, nach meinen Recherchen (Stand: 2022-01-10) sind die hier gezeigten Router aber die von meiner Seite her nach wie vor die empfehlenswertesten mobilen Router.
Freifunk Router anpassen:
Wichtig vorab: Die folgende Dokumentation bezieht sich nur auf aktuelle Router mit Gluon 2016/2017/2018/2019/2020/2021 oder neuer mit L2TP bzw. 802.11s meshing Firmware.
Auf ältere Versionen mit fastd wird hier in der Regel nicht eingegangen.
Beachtet vor allem ab Gluon 2016 haben sich einige Einstellungen geändert.
Insbesondere geplante Tasks (Aufgaben) werden nicht mehr über [crontab -e] eingetragen.
Sondern man verwendet dafür ab sofort ein Script. Um das Script auf dem Router ab zu legen ist ein SSH-Zugang Voraussetzung (dieser wird hier vorausgesetzt).
3. das Freifunknetz Zeitgesteuert an- und abschalten (ruhe in der Nacht):
3. das Freifunknetz Zeitgesteuert an- und abschalten:
Hierzu legt man wie folgt ein Script an.
In den entsprechenden Pfad wechseln.
cd /usr/lib/micron.d
Scripte die in diesem Ordner liegen werden automatisch abgearbeitet.
Der Scriptname ist beliebig wählbar.
vi _mein_Scriptname
Mit der Taste
i wechselt man dann zunächst in den Bearbeitungsmodus.
Hier kann man dann man verschiedene Tasks
(Aufgaben/Befehle) hinzufügen.
Das Freifunknetz Zeitgesteuert an- und abschalten (ruhe in der Nacht):
0 19 * * * uci set wireless.client_radio0.disabled='1';wifi
0 6 * * * uci set wireless.client_radio0.disabled='0';wifi
#
0 19 * * * uci set wireless.client_radio1.disabled='1';wifi
#
0 6 * * * uci set wireless.client_radio1.disabled='0';wifi
Zeiteinstellungen werden wie gewohnt im
crontab-Format vorgenommen.
Hier wird Beispielsweise das Client Netz um 19 Uhr abgeschaltet und um 6 Uhr früh wieder aktiviert.
Es wird dabei kein commit (Schreibzugriff auf den Flash/ROM) durchgeführt.
Alle Änderungen werden nur im RAM vorgenommen.
Hier noch eine komplexere Variante (empfohlen für Schulkinder):
# Zur bzw. in der Woche:
# Vor den Schultagen: Also von Sonntag-Abend bis Donnerstag-Abend etwas eher abschalten (hier beispielsweise um 19 Uhr).
# Um 19:00 Uhr, jeden Sonntag (0), Montag (1), Dienstag (2), Mittwoch (3), Donnerstag (4), das Client-Netz deaktivieren (0-4):
# Ausschlafen fuer die Schule! :)
0 19 * * 0-4 uci set wireless.client_radio0.disabled='1';wifi
#
0 19 * * 0-4 uci set wireless.client_radio1.disabled='1';wifi
# An Schultagen das Netz immer frueh (hier Beispielsweise um 6 Uhr) aktivieren. Zum Stundenplan checken, fuer Hausaufgaben usw.:
# Um 06:00 Uhr, jeden Montag (1), Dienstag (2), Mittwoch (3), Donnerstag (4), Freitag (5),
das Client-Netz aktivieren (1-5).
0 6 * * 1-5 uci set wireless.client_radio0.disabled='0';wifi
#
0 6 * * 1-5 uci set wireless.client_radio1.disabled='0';wifi
# Zum bzw. am Wochenende:
# An den Tagen zum und am Wochende: Also am
Freitag-Abend und am
Sonnabend-Abend etwas spaeter abschalten (hier beispielsweise um 22 Uhr).
# An den Tagen zum und am Wochenende etwas laenger
spielen/surfen - also am Freitag (5) und Samstag (6) Abend.
0 22 * * 5-6 uci set wireless.client_radio0.disabled='1';wifi
#
0 22 * * 5-6 uci set wireless.client_radio1.disabled='1';wifi
# Und am Wochende, also am Sonnabend (6) und am Sonntag (7) etwas spaeter anschalten (hier beispielsweise um 8 Uhr).
# Ausschlafen und in Ruhe Fruehstuecken:
0 8 * * 6-7 uci set wireless.client_radio0.disabled='0';wifi
#
0 8 * * 6-7 uci set wireless.client_radio1.disabled='0';wifi
# Hinweis: Sonntag ist entweder (0) oder (7), beides ist moeglich, daher werden hier 2 unterschiedlichen Varianten verwendet (was halt besser passt).
# Bei dieser komplexen Variante fuegt man dann also mindestens die 4 Zeilen dem Script hinzu. Die Kommentare mit fuehrendem '#' kann man mit uebernehmen.
Die vorgenommen Änderungen speichert man über
die Tasteneingaben
esc und
:wq (Doppelpunkt &
write &
quit) und
Enter.
Einstellungen aktivieren:
Um dem Dienst micrond die neuen Einstellungen bekannt zu machen, muss man diesen noch neu initialisieren:
/etc/init.d/micrond reload
Alternativ kann man auch den Router neu starten, dann werden die Einstellungen auch übernommen.
Wichtige ergänzende Anmerkungen:
Selbst angelegte Scripte werden bei einem Firmware-Update meist nicht berücksichtigt.
Das bedeutet, nach einem automatischen Firmewareupdate des Freifunk-Routers sind die Scripte meist verloren.
Neuer Dualband-Router Hinweis:
wireless.client_radio1 = wird bei Dualband-Routern für die zweite Frequenz verwendet.
Dualband-Router sind Router die simultan (also gleichzeitig) mit 2.4 GHz und 5 GHz senden.
Welche Frequenz wireless.client_radio0 bzw. wireless.client_radio1 zugeordnet ist kann man nicht pauschal beantworten, da dies Geräteabhängig und somit verschieden ist.
wireless.client_radio0 kann also für das 2.4 oder 5 GHz Netz stehen, für wireless.client_radio1 gilt das gleiche entsprechend.
Die Parameter für wireless.client_radio1 hier gelb hervorgehoben muss man daher nur aktivieren wenn man einen Dualband-Router einsetzt.
Hat man nur einen Singleband-Router, also einen Router der nur auf 2.4 GHz sendet, so wird immer wireless.client_radio0 verwendet (die 0 steht für das erste WLAN).
Ergänzende Hinweise zur Absicherung der automatischen Abschaltung (der Sperre in der Nacht):
Startet man den Router neu, so wird die zuletzt über [commit] eingestellte Einstellung wieder aktiv.
War [wireless.client_radio0.disabled] zuvor fest auf [0] gesetzt,
dann kann man den Router nach einem Neustart sofort wieder verwenden,
ggf. auch außerhalb der gesperrten Zeit (bequeme aber weniger sichere Variante).
uci set wireless.client_radio0.disabled='0' && uci commit wireless && wifi
# uci set wireless.client_radio1.disabled='0' && uci commit wireless && wifi
Das bedeutet, nach einer kurzer Stromtrennung z. B. durch Stromstecker ziehen vom Router ist dieser wieder sofort nutzbar.
War [
wireless.client_radio0.disabled] zuvor fest auf [
1] gesetzt,
dann kann man den Router erst wieder verwenden,
wenn die Freigabezeit (hier ab 6 Uhr) gekommen ist.
Ein Neustart des Routers bring hier also nichts
(
Kindersichere Variante).
uci set wireless.client_radio0.disabled='1' && uci commit wireless && wifi
#
uci set wireless.client_radio1.disabled='1' && uci commit wireless && wifi
Wichtiger ergänzender Hinweis zu der 'Kindersicheren Variante':
- Wenn das Client Netz ausgeschaltet ist (in der Nacht meist gewünscht)
- und die Einstellung mit einem 'commit' festgeschrieben sind (Kindersicher Variante)
- und in dieser Zeit ein automatisches Update durchgeführt wird (also während das Client-Netz ausgeschaltet ist),
- dann wird das Script das das Client-Netz wieder anschaltet gelöscht (das Firmware-Update löscht eigene Scripte).
Dann ergibt sich folgendes Problem:
Das Client-WLAN bleibt dauerhaft aus, da kein Script mehr da ist, das
das Client-Netz wieder einschalten könnte.
Ich bin selbst erst kürzlich in diese Falle getappt. :)
Beachtet in dem Zusammenhang auch folgendes:
Firmware-Updates werden in der Regel extra nachts ausgerollt,
um das Client-Netzwerk möglichst wenig zu stören.
Somit ist die Gefahr dass der Router dann kein
Client-WLAN mehr aussendet relativ hoch.
Zum Glück kann man das Problem relativ leicht lösen.
Das Client-Netz kann man über zwei Varianten wieder aktivieren:
1. Man verbindet sich zu dem
Freifunk-Router ohne Client-Netz gewohnt über SSH über
das Freifunk-Netzwerk - allerdings nicht direkt - sondern über einen anderen (einen zweiten) noch funktionierenden
Freifunk-Router.
Also so: [
PC mit SSH Verbindung] <:::> [
zweiter Freifunk-Router mit Client-Netz] <::: mesh :::> [
Freifunk-Router ohne Client-Netz]
Bei der SSH-Verbindung am PC gibt man direkt die IPv6 Adresse vom Zielrouter wie gewohnt ein, z. B. so: [
root@fe80::abcd:cafe:feed:4712]
2. Hat man keinen zweiten Zugang zum
Freifunk-Netzwerk zur Verfügung,
dann kann man den Freifunk-Router auch über SSH über die lokale interne
IP-Adresse ansprechen, also z. B. so: [
root@192.168.0.222]
Der Verbindungsaufbau erfolgt dabei wie bei einer
SSH-Verbindung über
das Freifunk-Netzwerk, nur mit dem Unterschied das der PC zum Verbinden im gleichen Netzwerk wie der Freifunk Router sein muss.
Das Client-Netz kann man nun über den folgenden Aufruf wieder aktivieren:
uci set wireless.client_radio0.disabled='0' && uci commit wireless && wifi
#
uci set wireless.client_radio1.disabled='0' && uci commit wireless && wifi
Wer will kann hier dann auch gleich wieder das
timer-Script neu einrichten.
Kurzfassung zum Merken:
Der SSH-Zugriff auf einen Freifunk-Router mit deaktiviertem
Client-Netz ist auch über eine
Mesh-Verbindung möglich wenn man im selben Netzwerk ist.
Alternativ klappt der SSH-Zugriff auch direkt über das lokale Netzwerk. Ein booten in den Konfigurationsmodus ist nicht nötig, letzteres wäre natürlich auch möglich.
commit ist keine sichere Lösung:
Zuletzt noch der Hinweis, man könnte den Status auch jedes Mal neu über ein commit fest schreiben.
Davon würde ich jedoch abraten, da
1. jeder commit einen Schreibzugriff im Flashspeicher des Routers verursacht (dies kann die Haltbarkeit des Routers verschlechtern) und
2. durch geschicktes Ausschalten des Routers kurz vor dem ab- & anschalten des Zeitfensters könnte man die Zeitbegrenzung umgehen (dies wäre nicht 100 % Kindersicher).
4. Bandbreite des Freifunknetzwerks zeitgesteuert ändern:
4. Freifunknetzwerk Bandbreite zeitgesteuert ändern:
Hierzu legt man wie folgt ein Script an.
In den entsprechenden Pfad wechseln.
cd /usr/lib/micron.d
Scripte die in diesem Ordner liegen werden automatisch abgearbeitet.
Der Scriptname ist beliebig wählbar.
vi _mein_Scriptname
Mit der Taste i wechselt man dann zunächst in den Bearbeitungsmodus.
Hier kann man dann verschiedene Tasks hinzufügen.
Bandbreite des Freifunknetzwerks zeitgesteuert ändern:
0 7 * * 1-5 uci set
simple-tc.mesh_vpn.enabled='1' && /etc/init.d/tunneldigger reload
0 18 * * 1-5 uci set
simple-tc.mesh_vpn.enabled='0' && /etc/init.d/tunneldigger reload
Zeiteinstellungen werden hier wie gewohnt im crontab-Format vorgenommen.
Hier wird Beispielsweise das Client Netzwerk nur von Montag (1) bis Freitag (5) zwischen 7 und 18 Uhr gedrosselt.
In der übrigen Zeit wird die komplett verfügbare Geschwindigkeit freigegeben.
Hier noch ein komplexeres Beispiel:
Immer Werktags, Montag (1) bis Freitag (5) ab 7 Uhr früh drosseln.
0 7 * * 1-5 uci set
simple-tc.mesh_vpn.enabled='1' && /etc/init.d/tunneldigger reload
Montag (1), Mittwoch (3) & Freitag (5) ab 12 Uhr nicht mehr drosseln (kurze Werktage).
0 12 * * 1,3,5 uci set
simple-tc.mesh_vpn.enabled='0' && /etc/init.d/tunneldigger reload
Dienstag (2) ab 16 Uhr nicht mehr drosseln.
0 16 * * 2 uci set
simple-tc.mesh_vpn.enabled='0' && /etc/init.d/tunneldigger reload
Donnerstag (4) ab 18 Uhr nicht mehr drosseln.
0 18 * * 4 uci set
simple-tc.mesh_vpn.enabled='0' && /etc/init.d/tunneldigger reload
Parallel dazu muss man einmalig noch die Grenzwerte für die Drosselung festlegen.
Die Werte sollte man nicht zu niedrig setzen, denn drosselt man zu stark, so bleiben die User nur länger online, das wiederum bremst dann nur andere nachfolgende Nutzer unnötig aus.
Meine Empfehlung lautet daher hier, die Hälfte der effektiv zur Verfügung stehenden Geschwindigkeit anzugeben.
Den Upload sollte man dabei etwas höher ansetzen, meine Empfehlung wäre etwa 66% der zur Verfügung stehenden Geschwindigkeit.
Das Downloadlimit legt man wie folgt dauerhaft fest:
uci set simple-tc.mesh_vpn.limit_ingress='7000' && uci commit simple-tc
Das Uploadlimit legt man wie folgt dauerhaft fest:
uci set simple-tc.mesh_vpn.limit_egress='700' && uci commit simple-tc
Hinweise zum Tunneldigger:
"tunneldigger" liegt unter "/etc/init.d/" und ist ein Shell-Script.
Der Aufruf muss daher entweder über den kompletten Pfad wie folgt "/etc/ini.d/tunneldigger" oder aus dem Pfad über "./tunneldigger" (mit führenden
Punkt und Slash) geschehen.
Ein reiner Aufruf von "tunneldigger" funktioniert nicht, da hier das Shell-Script nicht gefunden wird, bzw. hier verschiedenste Parameter fehlen.
Während der Tunneldigger Dienst neu startet "reload", werden kurzfristig alle Clientverbindungen für ca. 30 Sekunden getrennt.
Diese verbinden sich nach meinen Beobachtungen aber wieder alle automatisch.
Die vorgenommen Änderungen speichert man über
die Tasteneingaben esc und :wq (Doppelpunkt & write & quit) und Enter.
Einstellungen aktivieren:
Um dem Dienst micrond die neuen Einstellungen bekannt zu machen, muss man diesen noch neu initialisieren:
/etc/init.d/micrond reload
Alternativ kann man auch den Router neu starten, dann werden die Einstellungen auch übernommen.
Wichtig hierzu:
1. Selbst angelegte Scripte sind oft nicht Firmwareupdate fest!
Das bedeutet, nach einem automatischen Firmewareupdate des Freifunk Routers sind die Scripte meist verloren.
Damit man diese nicht immer neu eingeben muss, empfehle ich die entsprechenden Daten auf einem eigenen Webserver ab zu legen.
Sollte man dann das Script noch einmal benötigen, so kann man sich dieses dann ganz leicht mit folgenden Befehl herunterladen:
In den entsprechenden Pfad wechseln.
cd /usr/lib/micron.d
Der Pfad sollte auf die eigene Domäne angepasst werden, bzw. man sollte die Daten den eigenen Ansprüchen entsprechend noch anpassen.
Beispieldateien sind über die folgenden Links abrufbar:
wget http://computer-schroeder.de/_timer.sh
# Freifunknetz Zeitgesteuert aktivieren und deaktivieren.
wget http://computer-schroeder.de/_speed.sh
# Die Geschwindigkeit im Freifunknetzwerk Zeitgesteuert verändern.
wget http://computer-schroeder.de/_reboot.sh
# Routerneustart um 02:00 Uhr
alle 3 Tage.
Wichtig: Die Freifunk-Router unterstützen derzeit keinen gesicherten https:// download.
Man muss die Datei daher zuerst auf einem anderen System herunterladen und manuell einpflegen,
oder die Datei auf einem ungesichertem http:// Server ablegen.
Eingaben übernehmen (dieser Befehl ist auch nach einem Firmwareupdate nötig).
/etc/init.d/micrond reload
2. Beim Erstellen der Scriptdatei sollte man beachten, dass diese mit Linux Zeilenumbrüchen gespeichert wird.
Erstellt man die Datei z. B. mit dem Standard Editor unter Windows (notepad.exe), so erhält man eine Datei die die falschen Zeilenumbrüche hat.
3. Alle Eingaben die man über [
uci set ...] und [
uci commit ...] festgesetzt hat sind in der Regel immer Update fest.
Diese Einstellungen bleiben demnach nach einem Firmware Update erhalten.
5. lokale Freifunk Router koppeln (Offloader angeben):
Hat man mehrere Router im lokalen Netz gekoppelt und möchte dass diese alle nur über einen bestimmten Anschluss raus gehen, so muss man diese entsprechend konfigurieren.
Angenommen man hat einen 16.000er Anschluss und man betreibt 3 Router.
So hat man das Problem das der lokale DSL-Anschluss überfordert ist, wenn diese alle zu 100% ausgelastet sind.
Denn wenn man z. B. auf jedem Router eine 8.000er Rate freigibt ergibt sich
z. B. bei 3 Routern * 8.000er Geschwindigkeitsfreigabe je Router = eine 24.000er Gesamtauslastung/Geschwindigkeit am Zielrouter.
Die Auslastung im Freifunknetz kann somit höher ausfallen als der eigene Anschluss eigentlich hergibt.
Man könnte jetzt zwar jeden z. B. Router auf eine 4.000er Rate drosseln, so das 3 * 4.000er = 12.000er ergibt.
Der Anschluss wäre dann gedrosselt - allerdings wären dann die einzelnen Knoten dann auch recht langsam.
Besser ist es hier einen einzelnen Router als zentralen Router zu definieren, über welchen der ganze Verkehr laufen soll.
Dieser Router wird dann Offloader genannt.
Bevorzugt sollte man hier einen möglichst schnellen Router verwenden.
gute empfehlenswerte Router findet ihr hier:
Dualband Router Empfehlungen 2.4+5 GHz oder hier Freifunk Router Empfehlung (siehe Punk2).
Wählt hier Router mit einer schnellen CPU, mehreren CPU Kernen (Cores) und möglichst viel RAM aus.
Router als Offloader (Exit-Node/Exit-Knoten) definieren:
Man sollte zuerst über [uci show ...] nachsehen welcher Wert zuvor gesetzt ist:
uci show fastd.mesh_vpn.enabled
# Einstellungen für alte fastd Firmware anzeigen.
uci show tunneldigger.@broker[0].enabled
# Einstellungen für neue L2TP Firmware anzeigen (Gluon 2016/Gluon 2017).
Standardmäßig sollte der Wert auf '1' stehen.
Die '1' bedeutet dabei, dass der entsprechende Router immer selbstständig eine VPN-Verbindung zum Freifunk-Gateway (Exit-Node) aufbaut.
Die Router muss man nun wie folgt anpassen:
Der Router der den okalen Exit-Node bereitstellen soll (der Offloader) baut ja wie alle anderen Router automatisch eine VPN-Verbindung ins Netzwerk auf, dieser bleibt unverändert.
Auf allen anderen Routern im lokalen Netzwerk muss man nun diesen eigenständigen VPN-Aufbau zum Freifunk-Gateway verhindern.
Hierzu setzt man auf allen übrigen Routern folgende Werte:
uci set fastd.mesh_vpn.enabled='0'
# Nur verändern/setzen wenn der alte Wert vorhanden war.
uci set tunneldigger.@broker[0].enabled='0'
uci commit fastd
uci commit tunneldigger
reboot
Die '0' bedeutet nun, dass dieser Router keinen VPN-Tunnel mehr zum Freifunk-Gateway der Community aufbaut.
Stattdessen wird aller Traffic zum nächsten Knoten mit Internetverbindung (z. B. zum eigenen lokalen Offloader) weiter geleitet.
Hinweis: Man sollte hier alle vorhanden Werte ändern, auch Werte die ggf. von einer alten Firmware wie fastd stammen.
Da dieser alte Wert meist bei einem Firmwareupdate noch mit abgefragt und übernommen wird.
Will man dann den Traffic begrenzen oder Zugriffszeiten festlegen, so muss man dies nur noch auf dem zentralen Offloader-Knoten tun.
Hier kann man dann z. B. direkt eine 12.000er Rate freigeben.
Knotennutzer haben dann immer die bestmögliche Geschwindigkeit zur Verfügung und die eigene Leitung ist nicht überlastet.
Anmerkungen:
Die oben genannten Einstellungen werden erst nach einem Neustart des Routers übernommen.
Die veränderten Einstellungen kann man auf der Web-Karte (mesh-viewer) überprüfen.
Hier sollte dann bei den Verbindungseinstellungen der Router keine VPN Verbindung mehr stehen (meist unten links).
Dort sollten bei den betroffenen Routern nur noch die mesh-Verbindungen zu den anderen lokalen Routern aufgelistet sein.
Hierbei muss man noch beachten, dass die Kartenaktualisierung oft einige Zeit dauert.
In der Regel sollte man mind. 5-10 Minuten warten, dann sollte alles passen.
6. Meshing über die WAN-Schnittstelle (LAN):
Hat man mehrere Router - die alle über ein lokales Netzwerk verbunden sind, so sollte man möglichst das meshing über WAN aktivieren.
Über den WAN-Port am Router (meist der blaue Port) wird dann nicht nur der Internetzugang bereit gestellt, sondern gleichzeitig das meshen zu allen anderen lokalen Routern realisiert.
Da die lokalen Knoten dann nicht mehr über WLAN sondern über LAN meshen steht somit mehr Sendekapazität für die Freifunk-Nutzer zur Verfügung (stabilere & schnellere Verbindung).
Folgendes muss man auf allen Routern im lokalen Netzwerk durchführen.
WAN-meshing aktivieren
(bei mehreren lokalen Routern empfohlen):
uci set network.mesh_wan.disabled='0' # ab Gluon 2018.1
uci set network.mesh_wan.auto='1' # bis Gluon 2017.x
uci commit network && /etc/init.d/network restart
WAN-meshing deaktivieren (Standard):
uci set network.mesh_wan.disabled='1' # ab Gluon 2018
uci set network.mesh_wan.auto='0' # bis Gluon 2017.x
uci commit network && /etc/init.d/network restart
7. WLAN-mesh-Netz deaktivieren & aktivieren:
Hat man mehrere Router - die alle über ein lokales Netzwerk verbunden sind, so kann man das WLAN-mesh-Netz ggf. abschalten.
Durch das Abschalten der mesh-Funktion zwischen den Knoten, steht dann mehr Sendekapazität für die Freifunk-Nutzer zur Verfügung (schnellere & stabilere Verbindung).
Wichtig:
Bevor man das WLAN-meshing abschaltet sollte man jedoch vorher sicherstellen, dass der Knoten auch wirklich über LAN erreichbar ist.
Weiterhin sollte man beachten, dass sich dann andere Knoten nicht mehr über WLAN mit dem Freifunk-Netzwerk verbinden können, wenn man das mesh-Netzwerk abgeschaltet hat.
Der Grundgedanke des Freifunk mesh-Netzes wird dabei zerstört. Das Abschalten der mesh-Funktionalität sollte daher wohl überlegt sein.
Wann kann man das WLAN-meshen trotzdem deaktivieren?
Das WLAN-Mesh-Netz sollte man abschalten, wenn ein meshen mit Nachbarknoten in absehbarer Zeit nicht möglich ist, also z. B. bei Indoor-Installationen wo der Freifunk-Knoten sowieso nie anderweitig erreichbar ist.
Oder, wenn man z. B. mehrere Router lokal über LAN gekoppelt hat (um die Auslastung zu erhöhen) und dabei einige Router auf anderen Sendekanälen betreibt. Hier sollte man dann auf allen Routern mit abweichenden Kanälen die mesh-Funktionalität ebenso deaktivieren.
WLAN-Mesh zwischen den Knoten deaktivieren (insbesondere bei Indoor & anderen Sendekanälen):
uci set wireless.ibss_radio0.disabled='1' &&
# altes ibss-mesh-Netz
uci set wireless.mesh_radio0.disabled='1' &&
# neues 802.11s basiertes mesh-Netz
uci commit wireless && wifi
WLAN-Mesh zwischen den Knoten aktivieren (Standard):
uci set wireless.ibss_radio0.disabled='0' &&
# altes ibss-mesh-Netz
uci set wireless.mesh_radio0.disabled='0' &&
# neues 802.11s basiertes mesh-Netz
uci commit wireless && wifi
8. WLAN-Kanal ändern:
Freifunk-Knoten können sich nur untereinander vernetzen, wenn auch alle anderen Knoten denselben Kanal verwenden. Verändert man nun den WLAN-Kanal, so kann der Router nicht mehr mit anderen Freifunk-Routern meshen - der Grundgedanke des mesh-Netzes (der Netzaufbau) wird zerstört. Weiterhin kann dies im ungünstigsten Fall sogar dazu führen, das der Router nicht mehr erreichbar ist - falls dieser zuvor nur über das mesh-Netz erreichbar war. Das wechseln des Kanals muss also wohl überlegt sein.
Wann kann ein Wechsel des Kanals dennoch sinnvoll sein?
Zum einen wenn größere Störungen auf dem Standard-Kanal auftreten, da dieser schon von zahlreichen anderen Routern verwendet wird.
Zum anderen wenn man mehrere Router an ein und derselben Stelle betreibt um z. B. die Auslastung eines stark frequentierten Knotens zu verbessern.
Man könnte z. B. an einem Standort mehrere Router aufstellen und jedem Router einen unterschiedlichen Kanal zuweisen.
Auf den Routern die nicht dem Standard-Kanal entsprechen sollte man dann das WLAN-meshing deaktivieren (siehe Punkt 7), da es eher unwahrscheinlich ist das jemand einen weiteren Router mit diesem Kanal betreiben
wird.
Den WLAN-Kanal wechseln:
uci set wireless.radio0.channel='1' &&
uci commit wireless && wifi
Satt der '
1' muss man den gewünschten Kanal angeben.
Die Kanäle 1, 5, 9 und 13 (nicht überlappende) werden empfohlen. Andere Kanäle sollte man möglichst meiden.
Der geänderte Kanal wird standardmäßig bei einem Firmwareupdate wieder auf den Standardkanal '1' (bei Freifunk Saar)
zurückgesetzt.
Will man diese Änderung verhindern, so muss man noch zusätzlich den folgenden Eintrag setzen:
uci set gluon-core.@wireless[0].preserve_channels='1' && uci commit gluon-core
Wichtig:
Auf Routern die sich mit anderen Routern in einem mesh-Netzwerk befinden sollte man niemals den Kanal wechseln.
9. Freifunk Router WLAN Sendeleistung optimal anpassen - Freifunk Reichweite verbessern:
9. Freifunk Router WLAN Sendeleistung optimieren:
Wichtiges vorab:
Es macht nicht immer Sinn die Werte der Sendeleistung einfach zu erhöhen!
Denn WLAN ist in etwa vergleichbar mit dem Menschlichen hören.
Ruft z. B. jemand mit einem Megaphone, so hört das natürlich jeder, sowohl nahe, als auch weiter weg stehende Menschen.
Menschen die dem Megaphone nahe stehen können dem Rufer Antworten (Verbindung klappt).
Menschen die das Megaphone gerade so noch hören, können dem Rufer jedoch nicht mehr Antworten, sie sind zu weit weg,
sie können zwar zurück Rufen, werden aber von der Gegenseite dem Megaphone Rufer nicht mehr gehört (Verbindung klappt nicht).
zum Merken:
Steht also ein Client weit weg von einem Knoten bei dem die Sendeleistung zu hoch ist, so kann dieser zwar das Freifunk Netzwerk (WLAN) sehen,
nur klappt dann die Verbindung meist trotzdem nicht, da der Freifunk Knoten (Router) die Anfragen vom Client nicht mehr empfangen kann.
Das liegt schlicht und einfach daran, dass die Clients (meist ein Handy, in der Regel nur Gesetzeskonform, also mit höchstens 20 dBm senden). Ist bei einem Knoten die Sendeleistung zu hoch, so sieht das Handy im Randbereich zwar das Freifunk Netz, kann sich aber trotzdem nicht damit verbinden, da der Knoten die Rückantworten vom Handy nicht mehr empfängt. Der Frust das, dass Freifunk Netzwerk dann nicht funktioniert kann ganz schön groß sein.
Die Lösung ist eigentlich relativ einfach, man senkt die Sendeleistung beim Freifunk Knoten geringfügig.
Was passiert? Die Clients müssen zum Verbindungsaufbau zwar näher an den Knoten heran gehen, werden dafür aber vom Freifunk Knoten umso besser gehört.
Daraus ergibt sich eine sehr stabile und ggf. sogar schnellere Verbindung.
zum Merken:
Durch eine Absenkung der Sendeleistung um einige dBm kann man die Verbindungsstabilität zum Knoten/WLAN-Router ggf. sogar verbessern.
Will man also die Reichweite möglichst stabil erweitern, so hilft nur das Anbringen einer besseren Antenne (oder eine bessere Positionierung).
Wichtig dabei ist, eine Antenne verbessert dabei nicht nur die Sendeleistung (das rufen), sondern auch den Empfang (das hören).
Somit kann selbst bei gleichbleibender Sendestärke durch eine Antenne die WLAN-Reichweite erhöht werden.
Nur die reine Sendeleistung zu erhöhen macht also meist keinen Sinn.
Zusätzliche Antennen sollte man dabei nach Möglichkeit außen anbringen.
Wenn man sich entschließt eine verbesserte Antenne zu verwenden, so erhöht sich meist die gesamte Sendeleistung.
Um dann noch Gesetzeskonform zu bleiben bzw. um die Verbindung stabil bereit zu stellen muss man diese anpassen.
Man sollte daher die Sendeleistung in 1 dBm Schritten nach und nach verändern (sowohl erhöhen als auch senken) und zwischendurch testen.
An die ideale Sendeleistung sollte man sich herantasten, insbesondere sollte man versuchen ob man sich im Randgebiet noch verbinden kann.
Sieht man am Rand des Netzes zwar noch das Freifunk Netz und es klappt dennoch keine Verbindung, so sollte man die Sendeleistung immer um 1 dBm senken und neu testen bis die Verbindung stabil steht.
zum Merken:
Die Sendeleistung ergibt sich immer aus:
Sendeleistung des Gerätes (dBm) - Kabelverlust + Antennengewinn (dBi).
Die Summe darf dabei im 2.4 GHz Band in Deutschland nicht höher als 20 dBm liegen.
Im Router wird nur die reine Sendeleistung des Gerätes definiert (dBm), eventuelle Kabelverluste oder Gewinne durch verbesserte Antennen (dBi) muss man hier extra berücksichtigen.
dBm = Die Sendeleistung des Routers.
dBi = Der Leistungsgewinn der Antennen.
Je nach Router-Modell sind standardmäßig verschiedene Sendeleistungen voreingestellt, da die Router von Haus aus verschieden starke Antennen enthalten.
dBm Standardwerte gängiger TP-Link/GL.iNet Router:
GL-AR150 = 18 dBm
TL-WR841ND = 16 dBm (Meist maximal 21 möglich.)
TL-WR1043ND = 14 dBm (Meist maximal 21 möglich.)
CPE210 = 11 dBm (Bis maximal 20 möglich.)
TL-MR3020 = 15 dBm (Bis maximal 15 möglich. Eine weitere Erhöhung der Sendeleistung ist beim TL-MR3020 also nicht möglich.
Ein senken der Sendeleistung auf z. B. '14' funktioniert aber.)
WLAN Sendestärke anzeigen:
SSID, Kanal, Signalstärke usw. anzeigen:
iwinfo
Aktuelle eingestellte Sendeleistung in dBm anzeigen (die mit dem * Stern markierte):
iwinfo client0 txpower
Ändern der Sendeleistung:
Um die Sendeleistung bei TP-Link Geräte zu verändern muss man wie folgt vorgehen:
uci show wireless.radio0.country
# Die bisher gesetzten Einstellung anzeigen. Standard ist 'DE' Länderkennung Deutschland.
uci set wireless.radio0.country='00'
# Die Länderkennung ausschalten. Notwendig wenn man die Leistung verändern will.
uci show wireless.radio0.txpower
# Bisherige gesetzte dBm anzeigen. Standardmäßig ist der Wert nicht vorhanden.
uci set wireless.radio0.txpower='13'
# Neuer gewünschter Wert. Berücksichtigt hier ggf. die Antennengewinne!
uci commit wireless
# Einstellungen dauerhaft speichern.
reboot
# Zum endgültigen übernehmen der Einstellungen muss man den Router neu starten.
Änderungen rückgängig machen:
Will man die Einstellungen wieder rückgängig machen, so stellt man einfach die Länderkennung wieder auf 'DE'.
Eventuell gesetzte [wireless.radio0.txpower] Werte werden dann meist einfach ignoriert.
uci set wireless.radio0.country='DE'
# Die Länderkennung wieder auf Deutschland einstellen.
Wer will kann den 'txpower' Wert, der zuvor nicht vorhandenen war, wie folgt komplett löschen:
uci delete wireless.radio0.txpower
# Entfernt die veränderte Sendeleistung, es wird dabei automatisch der im Gerät voreingestellte Standardwert wiederhergestellt.
Im Anschluss muss man die Einstellungen noch mittels [uci commit wireless]
dauerhaft übernehmen und den Router neu starten [reboot].
10. manuelles Routerupdate über SSH:
Normalerweise aktualisieren sich die Freifunk-Router automatisch, so das man hier eigentlich nichts tun muss.
Ein manuelles Router-Update kann manchmal trotzdem sinnvoll sein, z. B. wenn man einmalig eine neue 'beta-Firmware' testen möchte, oder komplett die Community wechseln möchte, oder wenn man auf eine komplett fremde Firmware wie OpenWrt oder LEDE wechseln möchte.
Zuerst verbindet man sich mit dem Freifunk Netzwerk und baut eine SSH-Verbindung zum gewünschten Router auf.
Dann geht man wie folgt vor:
1. Zuerst ins 'tmp' Verzeichnis wechseln:
cd /tmp/
Hinweis: Dieses Verzeichnis wird beim trennen der SSH-Verbindung/PuTTY-Verbindung automatisch bereinigt.
2. Anschließend lädt man die neue Firmware herunter.
Wichtig: Fürs Update verwendet man immer eine sysupgrade Firmware. Man darf hier keine factory Firmware verwenden!
Weiterhin darf der Link nicht auf eine abgesicherte Seite verweisen da die Router kein OpenSSL installiert haben.
Der Link darf also nicht auf [https://],
sondern nur auf [http://] verweisen.
Den Pfad also entsprechend anpassen und die Firmware herunterladen:
wget http://community/firmware/vers./sysupgrade/
gluon-ffxxx-version-routermodell-sysupgrade.bin
3. Um sicherzustellen dass der Download auch korrekt ist, sollte man nun zwingend eine md5-Prüfsumme erstellen.
md5sum gluon-ffxxx-version-routermodell-sysupgrade.bin
Die Ausgegeben md5-Summe sollte man dann mit der md5-Summe von der Community vergleichen.
Sollte die Community keine md5-Prüfsummen für den Download bereitstellen (dies ist häufiger der Fall),
so sollte man die zu installierende Firmware zuvor auf einem normalen PC herunter laden und dort selbst eine Prüfsumme generieren.
Sollten die Prüfsummen nicht übereinstimmen, so löscht man den fehlerhaften Download mittels [rm gluon-ff*] und startet den Download erneut.
Erst wenn beide Prüfsummen übereinstimmen - also der Download ok war - darf man weiter machen.
4. Jetzt sollte man noch den System-Cache löschen, um sicher zu stellen das genug RAM zur Installation der neuen Firmware zur Verfügung steht.
echo 3 > /proc/sys/vm/drop_caches
5. Bevor man nun das Firmwareupdate endgültig durchführt empfehle ich einen dauerhaften ping auf die IPv6-Adresse des Routers zu starten, denn so kann man besser beobachten wann der Router wieder erreichbar ist.
Also z. B. so (die Adresse entsprechend anpassen):
ping -t fe80::ee08:6bff:feec:55b4
Hinweis: Der ping auf die IPv6-Adresse funktioniert meist nur aus dem Freifunknetzwerk selbst.
6. Nun kann man die neue Firmware wie folgt installieren:
sysupgrade gluon-ffxxx-version-routermodell-sysupgrade.bin
Wichtig: Den Router darf man während des Updates nicht vom Stromnetz trennen. Das Update selbst benötigt meistens weniger als 2 Minuten - dann sollte der Router schon wieder auf ein ping Antworten.
Die bestehende SSH-Verbindung zum Router wird in der Regel nach einer gewissen Zeit von selbst getrennt - PuTTY meldet dann z. B. einen Fehler und setzt das Terminal auf '(inactive)'.
Ebenso sollte man beachten, dass der Computer der das Update initiiert hat sich ggf. zwischenzeitlich in ein anderes WLAN-Netz einloggt hat.
Der ping auf die IPv6-Adresse läuft dann ggf. ins leere.
Weiterhin sollte man beachten, das Kartenaktualisierungen der technischen Karte oft länger dauert.
Oft wird die Karte nur alle 10 Minuten neu aktualisiert. Während dieser Zeit wird dort ggf. immer noch die alte Version angezeigt.
Im Anschluss dann also einfach etwas warten.
Als letzten Hinweis möchte ich noch anmerken das, dass herunter geladene Image im Ordner '/tmp/' selbstständig gelöscht wird.
Darum muss man sich also nicht kümmern.
Variante 2:
Will man bei einem Router ein Update erzwingen, um unabhängig vom Release-Zweig vorab eine experimental-, beta- oder stable-Versione zu installieren, so startet man den Autoupdater wie folgt:
autoupdater -f -b experimental
# Auf eine frühe Entwicklerversion wechseln. Beachtet, dass diese noch Fehler enthalten kann.
autoupdater -f -b beta
autoupdater -f -b stable
# Hiermit kann man die Verteilung von neuen stable-Releases beschleunigen.
Hiermit kann man z. B. schnell mal eine neue beta- oder experimental-Version testen, oder einfach wieder zurück auf die stable Version wechseln ohne jedes Mal den Zweig verstellen zu müssen.
Parametererklärung:
[-f] = (force) erzwingen des Updates.
[-b] = (branch) Zweig, welche Image-Version soll geflasht werden? Den Wert muss man ggf. an die eigene Community anpassen.
11. neue SSH-Keys erstellen & vorhandene aktualisieren:
Einen neuen sicheren SSH-Key generiert man unter Linux wie folgt:
Man sollte vor der Erstellung der Schlüsseldateien prüfen, ob eine möglichst aktuelle OpenSSH/OpenSSL Version vorhanden ist.
Welche Version installiert ist erfährt man mittels:
ssh -v hostname
Einen neues Schlüsselpaar erstellt man dann wie folgt:
ssh-keygen -t rsa -b 8192 -f ssh-key
-NZertifikat-Passwort_ohne_Leerzeichen
Das Passwort muss dabei mindestens 5 Zeichen lang sein. Um die Sicherheit zu gewährleisten wird ein komplexes und deutlich längeres Passwort empfohlen.
Hinweis: Stärker abgesicherte Keys welche man mit dem Parameter [-o -a 1024] erstellen kann werden von PuTTY unter Windows derzeit nicht unterstützt.
Im Anschluss erhält man nun folgende Dateien:
ssh-key = ist der private key - diesen muss man gut gesichert aufheben (diesen nicht weitergeben).
ssh-key.pub = ist der public key - dieser wird im Router hinterlegt (diesen kann man beliebig weitergegeben).
Will man den privaten Schlüssel mit PuTTY unter Windows verwenden, so muss man diesen noch ins PuTTY-Format konvertieren.
Hierzu benötigt man noch folgendes Programm, welches man noch installieren muss:
apt-get install putty-tools
Danach kann man den Schlüssel wie folgt ins PuTTY kompatible Format konvertieren:
puttygen ssh-key -o ssh-key.ppk
Wichtig: Der so erzeugte Schlüssel ist auch ein private key - diesen muss man ebenso gesichert aufheben (diesen auch nicht weiter geben).
Am Ende kann man sich noch die folgenden Prüfsummen generieren (optional).
Die SHA1-Prüfsumme und den SSH-Fingerprint ausgeben bzw. sichern:
ssh-keygen -lv -f ssh-key > ssh-fingerprint.txt
Die zum Schlüssel gehörende MD5-Püfsumme ausgeben bzw. sichern:
ssh-keygen -lE md5 -f ssh-key > md5-summe.txt
Nun kann man den RSA-Key im Router hinterlegen bzw. erneuern.
Den notwendigen Schlüssel findet man in der eben erzeugten ssh-key.pub (*.pub) Datei.
Am einfachsten hinterlegt man den Schlüssel während der Router Konfiguration über das LuCI-Interface.
Den Schlüssel muss man dabei immer in folgendem Format eingeben:
ssh-rsa AAAAB3NzaC1yc2EAAAADAQABAAABAQ...
Wichtig: 'ssh-rsa' und der eigene 'Key' müssen durchgehend in einer Zeile stehen. Zeilenumbrüche in einem Schlüssel sind also nicht erlaubt.
Meist ist bei dem Schlüssel am Ende noch ein Kommentar angehängt. Diesen Kommentar kann man komplett weg lassen.
Alle rsa-Keys beginnen gemäß RFC immer mit der oben genannten Kennung. Euer Key sollte demnach auch so beginnen.
Auf den Routern selbst wird der public key dabei in folgender Datei gespeichert:
/etc/dropbear/authorized_keys
Will man einen bereits bestehenden Schlüssel erneuern, so geht man wie folgt vor:
Den neuen Schlüssel fügt man in der 'authorized_keys' Datei zuerst als neue Zeile hinzu.
Am einfachsten geht dies über den Editor vi:
vi /etc/dropbear/authorized_keys
Hier zuerst die Taste i für (insert) Einfügemodus drücken.
Dann über die Tastatur eine neue leere Zeile vorbereiten und den neuen Key über Copy-und-Paste einfügen.
Die Änderungen werden mittels folgender Tasteneingabe :wq und Enter endgültig übernommen.
Alternativ: Kann man auch den neuen Key über wget oder scp auf den Router kopieren und dann wie folgt hinzufügen:
cat ssh-key.pub | cat >> /etc/dropbear/authorized_keys
Sicherheitshalber sollte man nochmals prüfen, ob der neue Schlüssel übernommen wurde.
cat /etc/dropbear/authorized_keys
Hinweis: Der neue Key ist nun sofort einsatzbereit. Ein Routerneustart ist nicht notwendig.
Man sollte dann zunächst eine Testverbindung aufbauen und prüfen ob der neue Schlüssel funktioniert.
Dabei darf man folgendes nicht vergessen: Man muss PuTTY natürlich noch den neuen private key bekannt machen.
Bevor man sich also verbindet, muss man unter [Connection] + [SSH] + [Auth] unter dem Punkt [Private key file for authentication:] den Pfad zur neuen PuTTY-kompatiblen Schlüsseldatei ssh-key.ppk angeben.
Sollte man gespeicherte [Saved Sessions] verwenden, so muss man diese nach dem austauschen der Schlüsseldatei noch einmal speichern.
Wenn die Verbindung mit dem neuen Schlüssel funktioniert, dann kann man den alten Schlüssel entsprechend entfernen.
Man löscht hier dann einfach die alte rsa-key Zeile, die zuvor in der 'authorized_keys' Datei stand (die geänderte Datei nochmals speichern).
Danach ist der alte Schlüssel nicht mehr verwendbar. Ein Login auf dem Router klappt dann nur noch mit dem neuen Schlüssel.
Der Ablauf sollte jetzt entsprechend klar sein.
12. original Firmware (Stock-Rom) wiederherstellen:
Wenn man einen Router wieder auf die original Hersteller Firmware zurück flashen möchte geht man wie folgt vor:
Hinweis:
Die folgende Dokumentation wurde für den
TL-WR841N/ND und
TL-WR1043ND getestet.
Benötigt man ein Live-System auf
einem USB-Stick, so sollte man sich das Programm
Rufus mal ansehen.
1. Zuerst
13. original Firmware wiederherstellen (debrick):
Original Firmware wiederherstellen &
Reparatur eines defekten/zerflashten Routers (wiederbeleben/debrick):
Die folgende Dokumentation geht insbesondere von einem
TP-Link CPE210/CPE510 Router aus.
Für andere Router wie den TL-WR841ND, TL-WR1043ND u. ä. ist diese Dokumentation ebenso geeignet, hier muss man nur die IP-Adressen und Firmware-Image-Namen entsprechend anpassen.
Die meisten TP-Link Router haben neben der normalen Flashmöglichkeit über das Webinterface, noch eine weitere
Notfall-Flash-Möglichkeit.
Die Router laden nach einem Reset bzw. Neustart von einem im Netz vorhandenen
TFTP-Server automatisch ein Firmware-Image und installieren dieses.
Die nun folgenden Schritte realisiert man am besten mit Hilfe einer
Xubuntu x64-Bit Linux Live-DVD (getestet).
Benötigt man ein Live-System auf
einem USB-Stick, so sollte man sich das Programm
Rufus mal ansehen.
Für das folgende Beispiel wurde die derzeit aktuelle Version für einen TP-Link CPE210 verwendet.
Neuere Versionen tragen vermutlich andere Namen, diese muss man dann entsprechend anpassen.
1. Zuerst die original Firmware passend zum Router
CPE210/CPE510 (die Hardware-Revision beachten)
herunterladen.
2. Das heruntergeladene Zip-Archiv [
Pharos_v2.1.0_170609_for_CPE210_v1.1.zip] entpacken,
und die enthaltene Firmwaredatei
[
CPE210_1.1-up-ver2-1-0-P3[20170609-rel57433].bin] in [
recovery.bin] umbenennen.
Hinweis:
Der Name für die recovery-Firmware ist abhängig vom zu flashenden Router.
Genaue Details findet man in der Regel unter:
https://openwrt.org/toh/start
Dort das Modell eingeben und auf
den entsprechenden 'Device Page'-Link klicken.
Für den CPE210 und CPE510 lautet der Name jedenfalls 'recovery.bin'.
Mit Hilfe der des Loggfiles vom TFTP-Server kann man auch für andere Modelle herausfinden, welche Datei angefragt wurde, hier muss man zuerst den TFTP-Server installieren (siehe unten).
Dann mit dem Editor
[
sudo mousepad /etc/default/tftpd-hpa] die Zeile [
TFTP_Options="--secure --verbose"]
so ergänzen und den Dienst (in.tftpd) neu starten
[
sudo systemctl restart tftpd-hpa].
Geloggt wird dann im 'syslog', welches man sich über
[
sudo tail -F /var/log/syslog] anzeigen kann.
Anfragen an den TFTP-Server sehen dann z. B. so aus
[
Aug 17 13:13:13 xubuntu in.tftpd[XXXX]: RRQ from
X.X.X.X filename XXXX], das
X steht dabei für Prozess-ID, IP-Adresse sowie für den angefragten Dateinamen.
Man sollte also das syslog-Logfile nach ...[
xubuntu in.tftpd]... durchsuchen. Wird die Zeile gefunden, dann steht in dieser Zeile am Ende der korrekte Dateiname für die Firmwaredatei.
3. Den Router nun wie folgt anschließen:
Der CPE wird dabei wie gewohnt über das POE-Netzteil
mit Strom & Daten versorgt.
Der dazwischen geschaltete optionale Switch wird sehr empfohlen, da die Netzwerkkarte des PCs sonst oft nicht schnell genug initialisiert wird.
Hat man keinen Switch zur Hand, so kann man auch einen anderen beliebigen Router wie z. B. einen
TP-Link TL-WR841N/ND verwenden.
Hier darf man dann natürlich nur die normalen (meist gelben) Netzwerkports verwenden, also nicht den WAN-Port/DSL-Port verwenden.
╔══════╗ ╔════════════╗ ╔════════════╗
║ PC ║ ║ optionaler ║ ║ CPE210 ║
║ ║ ║ Switch ║ ║ ║
║ ║ ╚═╦═╦═╦═╦═╦══╝ ║ ║
║ ║ ║ ║ ║ ║
║ ║ ║ ║ ║ ║
║ ║ ║ ║ ║ ║
║ LAN1 ╠══════╝═╚═════════╗ ║ ║
╚══════╝ ║ ║ POE/ ║
║ ║ LAN0 LAN1 ║
Steckdose ║ ╚══╦══════╦══╝
220V ║ ║
© ║ ║
║ ║ ║
║ ╔══════════════════╗ ║ ║
║ ║ POE-Netzteil LAN ╠═╝ ║
╚═╣ ║ ║
║ POE ╠════════╝ <== Hier trennen.
╚══════════════════╝
4. Nun muss man auf dem Linux PC die folgenden Netzwerkeinstellung vornehmen:
IP-Adresse: 192.168.0.100
Subnetmaske: 255.255.255.0
Um die Einstellungen sofort zu übernehmen, muss man die Netzwerkverbindung kurzzeitig deaktivieren und wieder aktivieren.
Im Live-System lässt sich dies einfach oben rechts über
das Netzwerk-Icon bewerkstelligen.
Alle weiteren Netzwerkverbindungen die man nicht benötigt
(wie z. B. eine WLAN-Verbindung) sollte man möglichst deaktivieren.
Wichtig: Die IP-Adresse für den TFTP-Server welche der Router selbständig anfragt ist je nach Model- und Hardwareversion verschieden.
Der TP-Link TL-WR841N/ND v9 bis v12 sucht in der Regel auf der
IP-Adresse 192.168.0.66 nach dem Image bzw. erwartet dort
einen TFTP-Server.
Der TP-Link CPE210/CPE510 (wie hier im Beispiel angegeben) sucht immer auf der
IP-Adresse 192.168.0.100.
5. Zunächst muss man nun den TFTP-Server installieren:
sudo apt update
sudo apt install xinetd tftpd-hpa
Der TFTP-Server Dienst startet dabei automatisch.
optionales:
sudo systemctl start tftpd-hpa # Dienst starten
sudo systemctl stop tftpd-hpa # Dienst beenden
sudo systemctl status tftpd-hpa # Dienststatus anzeigen z. B.: [
active (running)] oder [
inactive (dead)].
sudo mousepad /etc/default/tftp-hpa
# Die Konfigurationsdatei des
TFTP-Servers bearbeiten.
sudo systemctl start xinetd # Dienst starten
sudo systemctl stop xinetd # Dienst beenden
sudo systemctl status xinetd # Dienststatus anzeigen z. B.: [
active (running)] oder [
inactive (dead)].
6. Die Firmware-Image Datei im TFTP-Server bereitstellen:
Der Standardpfad für den TFTP-Server ist [
/var/lib/tftpboot/].
In diesen Ordner kopiert man nun die entpackte & entsprechend umbenannte [
revovery.bin] Fimware-Datei.
In das Verzeichnis dürfen standardmäßig nur Mitglieder der Gruppe root schreiben.
Entweder startet man daher Thunar als root und kopiert die Datei manuell:
sudo thunar &
Oder man kopiert die neue Firmwaredatei übers Terminal - dabei wird die Datei gleich entsprechend umbenannt:
sudo cp /home/xubunt/Downloads/
Pfad_anpassen/original_Firmware.bin /var/lib/tftpboot/recovery.bin
7. Das eigentliche flashen starten:
Wichtiges vorab: Während des Flashvorgangs, sollte man niemals zwischendurch Kabel & Stromverbindung trennen.
Zur Initialisierung des flashvorgangs muss man nicht zwingend den Resetknopf am Netzteil drücken (geht natürlich auch).
Es genügt wenn man kurzzeitig die Netzwerkverbindung/Stromversorgung zwischen dem CPE210 und
dem POE-Netzteil trennt.
Hier also kurz das Patchkabel entfernen, ca. 10 Sekunden warten und wieder einstecken.
Nun sollte man warten.
Nach ca. 13 Sekunden meldet sich eine Art 'ARP' (wenn man über tcpdump mit loggt),
nach ca. 40 Sekunden beginnt der Router selbstständig
vom TFTP-Server die Firmware zu laden,
nach ca. 60 Sekunden ist das Image komplett auf den Router übertragen worden.
Nun sollte man mind. 5 Minuten warten bis das Image in den Router geflasht wurde.
Danach sollte der Router wieder mit der original Firmware unter
der IP-Adresse:
192.168.0.254 wieder erreichbar sein (Modellabhängig).
Beachtet dabei (nur bei anderen Modellen):
Die zuvor fest eingestellte IP-Adresse muss man ggf. umstellen, um den Router mit der original Firmware zu erreichen, da möglicherweise ein anderes Subnetz vorliegt.
Am einfachsten ist es, wenn man nun die IP-Adresse automatisch vom DHCP-Server des Routers bezieht.
8. Prüfen ob der Router wieder erreichbar ist:
ping 192.168.0.254
optional: Man kann die Netzwerkkommunikation zwischenzeitlich wie folgt beobachten:
sudo tcpdump -i eth0 -vvv
# Die Netzwerkschnittstelle entsprechend anpassen.
ip link oder
ifconfig
# Die Netzwerkkonfiguration anzeigen (der Schnittstellenname lässt sich hier ablesen).
14. lokale IP-Adresse festlegen/ändern:
Der Router läuft und ist fest montiert was nun?
Will man bei einem Router nachträglich die lokale IP-Adresse des Routers (für den meist blauen WAN-Port) nachträglich festlegen oder ändern, so geht man wie folgt vor:
Die Einstellungen anzeigen:
uci show network.wan
Hinweis: Bevor man Einstellungen verändert, sollte man sich die alten Werte notieren.
Die neuen Einstellungen wie folgt festlegen/ändern:
uci set network.wan.proto=static
uci set network.wan.ipaddr=xxx.xxx.xxx.xxx
uci set network.wan.netmask=xxx.xxx.xxx.xxx
uci set network.wan.gateway=xxx.xxx.xxx.xxx
uci commit network
reboot
Die xxx-Werte muss man mit der entsprechenden IP-Adresse ersetzen.
Beachtet: Fehlerhafte Angaben können den Router unerreichbar machen, dann hilft nur ein Routerreset.
SSH/PuTTY Beispiel:
Standardwerte (Einstellung mit DHCP) anzeigen:
root@name:~# uci show network.wan
network.wan=interface
network.wan.igmp_snooping='1'
network.wan.ifname='eth0.1'
network.wan.auto='1'
network.wan.peerdns='0'
network.wan.type='bridge'
network.wan.proto='dhcp'
network.wan.multicast_querier='0'
network.wan.macaddr='11:22:33:44:55:66'
Feste IP-Adresse setzen und die Änderungen anzeigen:
root@name:~# uci set network.wan.proto='static'
root@name:~# uci set network.wan.ipaddr='192.168.0.100'
root@name:~# uci set network.wan.netmask='255.255.255.0'
root@name:~# uci set network.wan.gateway='192.168.0.1'
root@name:~# uci commit network
root@name:~#
root@name:~# uci show network.wan
network.wan=interface
network.wan.ifname='eth0.1'
network.wan.auto='1'
network.wan.peerdns='0'
network.wan.type='bridge'
network.wan.multicast_querier='0'
network.wan.macaddr='11:22:33:44:55:66'
network.wan.igmp_snooping='1'
network.wan.proto='static'
network.wan.ipaddr='192.168.0.100'
network.wan.netmask='255.255.255.0'
network.wan.gateway='192.168.0.1'
root@name:~#
root@name:~# reboot
Beachtet dabei: Die Netzwerkkarte und MAC-Adresse sind Geräteabhängig/verschieden, diese sollte man nicht verändern. 'name' ist hier der Routername des Freifunkrouters.
15 Koordinaten des Freifunk-Routers anpassen:
Man sollte man die Koordinaten vom Freifunk-Router möglichst genau eingeben, damit man diesen auch einfach finden kann.
Wenn die Daten entsprechend hinterlegt sind, dann wird der Knoten auch in der öffentlichen freifunk-karte.de die man auch als
Google Play Android-APP verwenden kann mit angezeigt.
Die Einstellungen anzeigen:
uci show gluon-node-info
ggf. neue Einstellungen festlegen/ändern:
uci set gluon-node-info.@location[0].share_location='1' # Den Standort des Routers auf der Karte anzeigen:
1=ja,
0=nein?
uci set gluon-node-info.@location[0].
latitude='50.809138204' # Angabe des Breitengrades.
uci set gluon-node-info.@location[0].
longitude='11.588129997' # Angabe des Längengrades.
uci set gluon-node-info.@location[0].
altitude='5' # Die Höhe (Angabe in Metern über dem Boden).
uci commit gluon-node-info # Die Einstellungen dauerhaft speichern.
Ein Routerneustart ist nicht notwendig, alle Änderungen werden sofort übernommen.
Beachtet aber, dass die Aktualisierungen der Community eigenen Routerkarte in der Regel ca. 10 Minuten dauert.
Die Aktualisierung auf der öffentlichen
freifunk-karte.de kann bis zu 4 Stunden dauern.
Der Name des Knotens sollte eindeutig sein und evtl. den Standort enthalten, dabei sollte dieser möglichst maximal 28-32 Zeichen lang sein (abhängig von der Zeichenbreite).
Ist der Name länger, so wird dieser manchmal mit Punkten .... abgeschnitten dargestellt.
Eine sinnvolle Abkürzungen wird daher empfohlen.
Die Kontaktdaten dienen zur Kontaktaufnahme bei Problemen. Empfehlenswert ist hier die Angabe einer
Telefonnummer oder E-Mailadresse.
Den Hostamen (Systemnamen) und den Knotenname auf der Karte anzeigen bzw. ändern:
uci show system.@system[0].hostname # Den bisherigen Hostnamen (Systemnamen) anzeigen.
uci show system.@system[0].pretty_hostname # Den bisherigen Anzeigename auf der Netz-Karte anzeigen.
uci set system.@system[0].hostname='dein-neuer-Knotenname' # Den Hostname (Systemname) neu festlegen.
uci set system.@system[0].pretty_hostname='neuer Name' # Den Anzeigename auf der Netz-Karte neu festlegen.
uci commit system # Die Einstellungen dauerhaft speichern.
wichtige Hinweise:
Der
hostname (das ist der Systemname) sollte dabei nur die Buchstaben (a-z, A-Z) die Ziffern (0-9) und aus einem Bindestrich (-) bestehen. Die Länge sollte 63 Zeichen nicht überschreiten. Alle anderen Zeichen wären nicht RFC konform!
Der
pretty_hostname ist zur besseren Lesbarkeit gedacht (gut lesbar für Menschen). Hier sind beliebige Sonderzeichen wie Punkte, ä, ö, ü, ß usw. problemlos möglich.
Beachtet auch, der Eintrag für den pretty_hostame ist nicht zwingend in jedem Gluon Release vorhanden. Insbesondere in älteren Versionen ist dieser Schlüssel möglicherweise nicht belegt/vorhanden. Falls dieser Eintrag fehlt wird dieser Wert nicht belegt.
Die Kontaktdaten anzeigen bzw. ändern:
uci show gluon-node-info.@owner[0].contact
uci set gluon-node-info.@owner[0].
contact='Deine@EmailAdresse.de'
uci commit gluon-node-info
17. täglicher Neustart bei hoher Systemlast:
Seit Gluon 2017 haben vor allem Router mit wenig RAM, die in größeren Netzwerken eingebunden sind das Problem, dass hier die Systemlast auf dem Knoten langsam immer höher wird, bis der Knoten irgendwann nur noch schlecht erreichbar ist.
Hier ein Beispiel:
Der Router 'calo-three' hatte nach einer Woche eine Last von 11.49 (hoch schwankend). Ich konnte beobachten das sogar das Client Netz nicht mehr erreichbar war (ich war vor Ort).
Vermutlich waren schon wichtige Dienste abgestürzt, da der Arbeitsspeicher verbrauch für das Modell viel zu gering war.
Nach dem ich den Router neu gestartet hatte wurde dieser 31 Minuten später schon wieder von 13 CLients verwendet.
Auch die lokalen Links im Netz waren wieder stabiler.
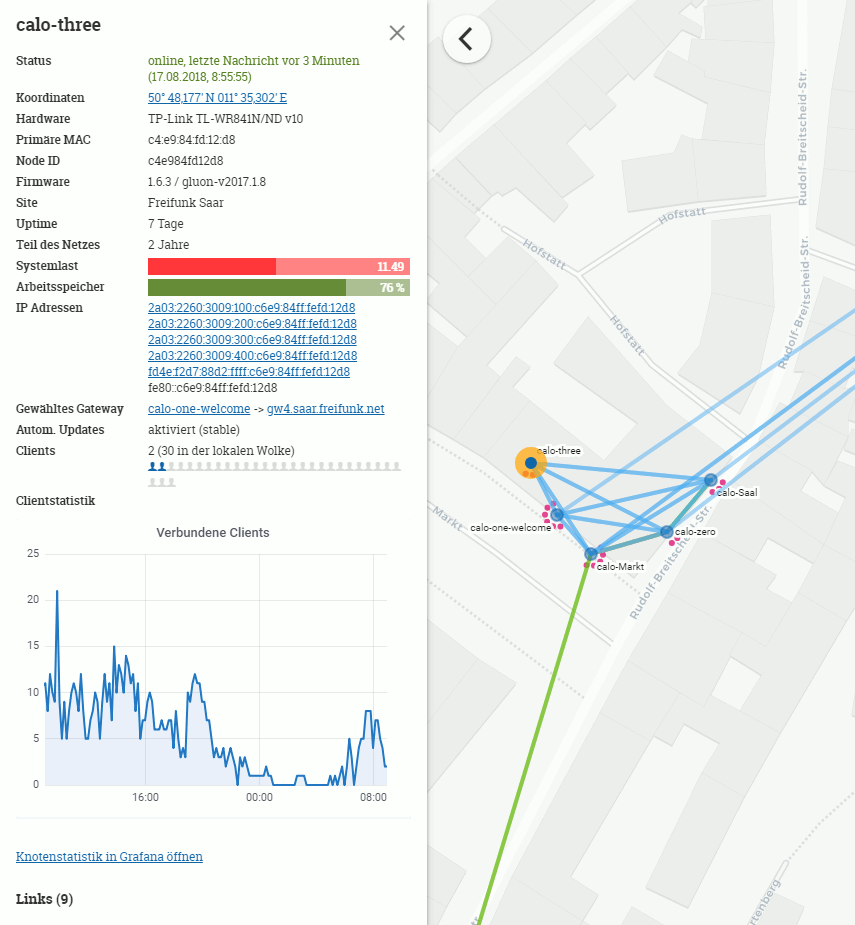
Die Ursache tritt insbesondere dann auf wenn folgende Punkte erfüllt sind:
- Der Router hat nur 32 MB RAM.
Systemübergreifend sind hier mehr oder weniger alle Hersteller und Modelle betroffen die einen kleinen Arbeitsspeicher/RAM haben.
Beispielsweise betroffen sind: TP-Link TL-WR841N/ND, Ubiquiti Nanostation Loco M2 (die Liste ist nicht abschließend).
Wichtig: Alle Router mit mehr RAM sind von dem Symtom nicht betroffen. Daher sollte man möglichst nur noch Modelle mit 64 MB RAM oder mehr kaufen.
- Der Router muss schon länger in Betrieb sein.
Der Effekt kann sich hier schon nach 2 Tagen abzeichnen. Die Systemlast steigt dann langsam über 1 und weiter an.
- Der Router wird regelmäßig von mehreren Clients verwendet.
Router die wenig oder selten benutzt werden zeigen das Problem meist nicht bzw. erst später.
- Besonders betroffen sind hier Router/Knoten die mehrere lokal vermeshte Knoten haben.
Sprich wenn der Router mindestens eine Link-/Mesh-Verbindung hat (ob diese über WLAN oder WAN erfolgt ist hier zweitrangig).
Man kann auch davon ausgehen das diese vermeshten Router natürlich auch in einem größerem Umfang genutzt werden.
Wenn also mehrere der oben genannten Punkte zutreffen, dann kann man beobachten, wie die Systemlast auf dem Router langsam immer weiter steigt.
Das System schaukelt sich dann immer weiter hoch, bis irgendwann kaum noch ein Zugriff möglich ist.
Ich selbst habe schon Router mit Systemlasten von weit über 10 gesehen. Normal ist eigentlich eine Systemlast von 0,xx.
Das Problem ist nun, das der Knoten/Router bei einer hohen Systemlast noch kaum ansprechbar ist.
Nicht nur der Client kann sich dann nicht mehr verbinden, sondern auch eine SSH-Verbindung zum Knoten/Router selbst kann dann Probleme machen.
Bei mir brach beispielsweise eine SSH-Verbindung unter hohen Lasten immer reproduzierbar ab.
Bestand eine Verbinung, dann wurden eingegebene Zeichen teilweise sehr langsam und einzeln übertragen.
Ein Router Reset aus der Ferne gestaltete sich daher schwierig.
Das Problem ist bekannt, an einer Lösung wird hier gearbeitet:
github.com/freifunk-gluon/gluon/issues/1243
Update:
Bis Gluon 2018.1.1 ist meiner Meinung nach das Problem immer noch nicht vollständig behoben, auch wenn schon mehrere Fixe die das Problem lösen sollten eingearbeitet sind.
Im Allgemeinen kann man beobachten, dass alle Programme/Pakete immer umfangreicher und somit immer größer werden.
Somit müssen praktisch immer häufiger Daten im RAM verworfen werden, da immer weniger RAM/Arbeitsspeicher für die laufenden Prozesse zur Verfügung steht.
Das "Lastproblem" besteht nun seit gut einem Jahr ohne das eine brauchbare Lösung gefunden wurde.
Ob das Last-Problem überhaupt lösbar sein wird zweifle ich mittlerweile etwas an.
Auf dem Stand von Gluon 2016.x zu bleiben (da trat das Problem noch nicht auf) ist auch keine gute Lösung.
Denn ältere Gluon/Freifunk Versionen können verschiedenste Sicherheitslücken aufweisen.
Weiterhin unterstützt eine neue Gluon Version mehr Hardware, diese will man gern nutzen da diese oft besser ausgestattet sind.
Auch sind ältere Hardware-Revisionen/Versionen oft nicht mehr erhältlich.
So das man man möglichst immer die aktuellste Gluon Versionen einsetzen sollte.
Wenn man einen stabilen, schnellen und sicheren Betrieb gewährleisten will sollte man daher die Neuanschaffung von besser ausgestatteten Routern in betracht ziehen.
Ich empfehle hier derzeit insbesondere die unter dem Punkt 2 genannten Router.
Auf allen anderen Routern mit wenig RAM empfehle ich weiterhin einen regelmäßigen Neustart.
Also dort, wo eine Neuanschaffung nicht möglich ist.
Daher empfehle ich den Router (sofern er betroffen ist, einmal täglich neu zu starten).
Der Vorgang lässt sich wie folgt einfach automatisieren. Man legt hierzu wie folgt ein Script an.
In den entsprechenden Pfad wechseln.
cd /usr/lib/micron.d
Scripte die in diesem Ordner liegen werden automatisch abgearbeitet.
Der Scriptname ist beliebig wählbar.
vi _reboot
Mit der Taste
i wechselt man dann zunächst in den Bearbeitungsmodus.
Hier dann eine der folgenden Zeile hinzufügen:
0 2 * * * reboot # Der Neustart erfolgt hier täglich um 2:00 Uhr nachts.
0 2 */3 * * reboot # Der Neustart erfolgt hier alle 3 Tage um 2:00 Uhr nachts (natürlich beliebig anpassbar).
Die vorgenommen Änderungen speichert man über
die Tasteneingaben
esc und
:wq (Doppelpunkt &
write &
quit) und
Enter.
Um dem Dienst micrond die neuen Einstellungen bekannt zu machen, muss man diesen noch neu initialisieren:
/etc/init.d/micrond reload
Alternativ kann man auch den Router neu starten, dann werden die Einstellungen auch übernommen.
Beachtet: Selbst angelegte Scripte werden bei einem Firmware-Update meist nicht berücksichtigt.
18. TL-WA7210N Probleme, Lösungen, Reparatur, original Firmware wiederherstellen:
Ich habe mehrere alte/gebrauchte nicht mehr benötigte TP-Link TL-WA7210N Router im Hause und wollte diese für Freifunk verwenden.
Leider stieß ich dabei auf einige Probleme. Ich werde hier nun die mir bekannten Probleme nennen und teilweise auch Lösungen anbieten (Stand 2018-08-09).
Der TP-Link TL-WA7210 Router hat nur eine 400 MHz CPU, 32 MB RAM-Speicher und nur 4 MB Flash-Speicher (er ist also ziemlich mager ausgestattet).
Daher ist dieser Router auch von dem Problem mit der hohen Systemlast betroffen (weitere Infos hier).
Die hohe Systemlast wäre vielleicht nicht sonderlich schlimm. Leider sind noch weitere Fehler (Bugs) in OpenWrt/LEDE/DD-WRT und Freifunk enthalten.
Fehler 1:
Ein aktuelles Freifunk Image kann man wie gewohnt installieren und konfigurieren.
Ich habe für meine Tests ein aktuelles Gluon 2017.1.8 Image verwendet.
Nach dem Routerneustart (wenn die Konfiguration von Freifunk) abgeschlossen ist, bemerkt man schnell das praktisch kein WLAN funktioniert, bzw. die Sendeleistung ist praktisch null ist.
Eine Wifi Verbindung (und auch ein meshen mit anderen Knoten) ist nicht möglich. Auch das Client-Netz funktioniert nicht.
Auch über den externen Antennenanschluss lässt sich keine Verbindung herstellen.
Über Kabel lässt sich der Router aber problemlos ansprechen.
Googelt man nach dem Problem, so wird man feststellen, das das Problem auch im clean OpenWrt/LEDE/DD-WRT vorhanden ist!
Das Problem ist, das der 'low noise amplifier' 'LNA' (rauscharmer Verstärker) nicht aktiviert wird.
Daher ist das WLAN Signal so schlecht das man praktisch keine Verbindung aufbauen kann.
Hat man auf dem Router ein SSH-Zertifikat hinterlegt (bzw. auch bei OpenWrt & Co.), so kann man über folgende Kommandos diesen LNA-Verstärker wieder aktivieren:
echo 28 > /sys/class/gpio/export
echo "out" > /sys/class/gpio/gpio28/direction
echo 1 > /sys/class/gpio/gpio28/value
Direkt nach der Eingabe der oben genannten Kommandos ist der Router wie gewohnt nutzbar.
Die 'LAN'-LED und die 'Wireless Signal Strength' LED's beginnen dann abhänig von der Sendestärke zu leuchten (die Signal LEDs leuchten möglicherweise nur, wenn andere Freifunk-Knoten in der nähe sind).
Das Problem dabei ist:
Diese Einstellungen werden nicht dauerhaft gespeichert.
Nach einem Routerneustart (z. B. wegen einem Stromausfall oder beim manuellen Neustarten) gehen diese Einstellungen verloren.
Lösungsvorschlag:
Die oben genannten Befehle werden in folgender Datei eingefügt:
# Den Editor starten.
vi /etc/rc.local
# Mit i in den Einfügemodus (insert) wechseln.
# Vor dem 'exit 0' die oben genannten Befehle einfügen.
# Die Änderungen :wq und Enter sichern.
Beachtet dabei folgendes Problem:
Diese Änderungen gehen bei einem Firmwareupdate verloren!
Nach einem Firmwareupdate muss dieser Eintrag jedes mal neu hinzugefügt werden (es sei denn der Bug wurde in der original Firmware zwischenzeitlich behoben).
Fehler 2:
Beim aktivieren des Verstärkers mit den oben genannten Befehlen wurden bei mir vermutlich nur eine der beiden internen Antennen und die externe Antenne aktiviert.
Im Gerät selbst sind meiner Meinung nach 2 Antennen verbaut (eine horizontal und eine vertikal).
Sobald ich eine externe Antenne angeschlossen hatte wurde die Sendeleistung noch besser.
Man kann nicht wie bei der original Firmware festlegen wie bzw. worüber gesendet wird (Vertikal, Horizontal oder extern).
Bei der original Firmware lässt sich das im Browsermenü einstellen.
TL-WA7210N original Firmware wiederherstellen/Reparatur (getestet):
Die original Firmware lässt sich relativ leicht wiederherstellen.
Geht hier nach der Anleitung siehe Punk 13 vor.
Zu beachten wären hier nur die folgenden Punkte:
- Die IP-Adresse muss 192.168.0.66 lauten.
- Den Firmware Dateinamen [wa7210nv2_en_3_19_0_up_boot(140730).bin] muss man fürs automatische TFTP recovery wie folgt umbenennen: [wa7210nv2_tp_recovery.bin] (bei der Version V2).
- Die original Download Datei (V2) muss man zuvor entpacken.
- Zwischen dem Router und dem PC hatte ich einen extra Switch angeschlossen, dieser war hier notwendig (nicht optional).
- Wenn alles verkabelt ist muss man im laufenden Betrieb den Resettaster für ca. 15 Sekunden festhalten.
- Wenn man das Logging vom TFTP Server aktiviert hat sieht man das nach ca. 13 Sekunden die [wa7210nv2_tp_recovery.bin]-Datei angefragt wird.
- Nach nur wenigen Sekunden (ca. 30) leuchten dann wieder alle LEDs und der Router ist wieder wie gewohnt über die IP-Adresse 192.168.0.254 erreichbar.
- Das Standard Login lautet, Benutzername: admin, Passwort: admin
hier noch die MD5 Summen zum überprüfen des Downloads (V2):
17897202fcb505c9d0144e142aaf6140 *TL-WA7210N_V2_140730.zip
e8bebf4866d5d9bee0419152231656ab *wa7210nv2_en_3_19_0_up_boot(140730).bin
19. Defekte Netzwerkkabel/Patchkabel (RJ45) ermitteln & neue Kabel kaufen (Erfahrungen und Empfehlungen):
Kurz zu mir:
Ich betreue hier verschiedenste größere und auch kleinere Netzwerke. Teilweise mit bis zu 100 Netzwerkgeräten verschiedenster Art innerhalb eines Netzwerks.
Ja und euch geht es hier vielleicht ähnlich.
Meist wird man gefragt und es wird hier und da kurz ein Gerät im Netzwerk eingebunden und danach schaut kein Mensch mehr danach.
Und das kann durchaus zu Problemen führen.
Insbesondere bei stärker wachsenden Netzwerken sollte man hier etwas mehr Augenmerk auf die Qualität und die Beschaffenheit der Netzwerkkabel legen.
Wobei die Probleme aber auch zu Hause in kleineren Netzwerken Auswirkungen haben können.
Es geht hier prinzipiell nicht nur um neue Netzwerkkabel, sondern auch die Netzwerkkabel die schon länger im Netzwerk vorhanden sind.
Ich möchte diese Probleme hier an ein paar Beispielen etwas genauer beleuchten:
Zuerst noch eine Begriffliche Erklärung:
Wenn ich hier im laufenden Text von einem Patchkabel spreche,
meine ich hier ein "Standard Netzwerkkabel" mit "RJ-45 Stecker".
Dies dürfte in den meisten Netzen derzeit noch der gängigste Typ sein.
Fall 1:
Ein Outdoor-Freifunk-Router hing mehrere Jahre mit einem normalen Patchkabel - welches nur indoor geeignet war - an einer prädestinierten Lage.
Der Router hing hier direkt in südlicher Lage an einem kurzen Mast ca. 50 cm vor dem Fenster in der direkter Sonne, mit voller Sonneneinstrahlung über mehrere Stunden pro Tag.
Der Router und das daran verbaute Patchkabel war allen Witterungsbedingungen ausgesetzt: Regen/Schnee/Hagel/Wind/Sonne/UV-Strahlung usw.
Nach ca. 4 Jahren war von dem Patchkabel die äußere Hülle aufgeplatzt und somit die Ummantelung beschädigt und vermutlich nicht mehr 100 % Wasserdicht.
Das folgende Bild zeigt einen kleinen Ausschnitt des 40 Meter langen Patchkabels.
Man erkennt, dass das Kabel wo es der direkten Sonne ausgesetzt war komplett ausgeblichen ist.
Was man auf dem Bild eventuell nicht so direkt erkennt:
Die Ummantelung des Patchkabels welcher den Wetterverhältnissen komplett ausgesetzt war ist extrem zusammengeschrumpft.
Durch diese Schrumpfung entstanden Risse in der Ummantelung.
Weiterhin ist die Ummantelung extrem rau, hart und extrem spröde. Das Kabel ist praktisch nicht mehr biegbar ohne das weitere Beschädigungen an der Ummantelung entstehen.
Der im Kabel normalerweise vorhandene Weichmacher in dem Kabel wurde durch die Sonne komplett ausgetrocknet.
Dadurch entstanden einige Risse in der Ummantelung. Oben links sieht man z. B. das ein komplettes Stück der Ummantelung fehlt und auch sonst weist das Kabel mehrere Arten von Beschädigungen auf.
Es gab eine Vielzahl von kleinen Haarrissen, meist parallel zum Mantel (auf dem Bild nicht so erkennbar) aber auch komplette Risse quer wie im Bild unten rechts erkennbar.

Verrückter weise lief der Router damit nach wie vor, trotz PoE-Stromversorgung über dieses defekte Kabel.
Allerdings zeigten sich vermehrt Netzwerkaussetzer und Störungen wie man unschwer dem nächsten Bild unten entnehmen kann.
Anzumerken wäre hier, dass der Router in einem größeren Mesh-Netzwerk hing. Bei dem defekten Patchkabel im WAN-Netzwerk stellte der Router dann wahrscheinlich Verbindungen über WLAN-Mesh her.
Die Netzwerkverbindung im Freifunk-Netzwerk lief demnach noch, wenn auch ggf. deutlich langsamer und mit mehr Aussetzern als üblich.
Die Signalqualität schwankte extrem, wie man hier unten Links bei der Linkqualität entnehmen kann.
Es waren hier regelmäßig extreme Schwankungen über Wochen/Tage zu verzeichnen - ich kann mich daran noch gut erinnern.
Anfangs schob ich es auf das Freifunk-Netzwerk oder sonstige Netzwerkstörungen.
Der Fehler war irgendwie nicht direkt erkennbar.
Auffällig war, die betroffenen Router zeigten oft nur eine kurze: online Zeit.
Sprich es schien so als ob die Router ständig neu starteten oder vom Netz getrennt wurden, obwohl hier nachweislich keiner am Netzwerk gearbeitet hatte.
Erst als ich mir dann doch mal vor Ort die Gegebenheiten ansah, merkte ich schnell das es wohl am Patchkabel liegen musste.
Gegen 13:00 Uhr wurde dann von mir das Patchkabel gegen ein neues (provisorisches Patchkabel, auch kein Outdoor) ausgetauscht.
Man erkennt hier aber das dann ab 13:10 Uhr die Verbindung deutlich stabiler steht.
Beachtet hier nur den unteren Teil der Grafik insbesondere den Punkt: Linkqualität.
Unten links sind bis 13:00 Uhr sind starke Schwankungen, ab 13:10 Uhr nach dem Patchkabeltausch ist die Kurve unten rechts kurz nach dem Start immer stabil verbunden (100 % Verbindung).
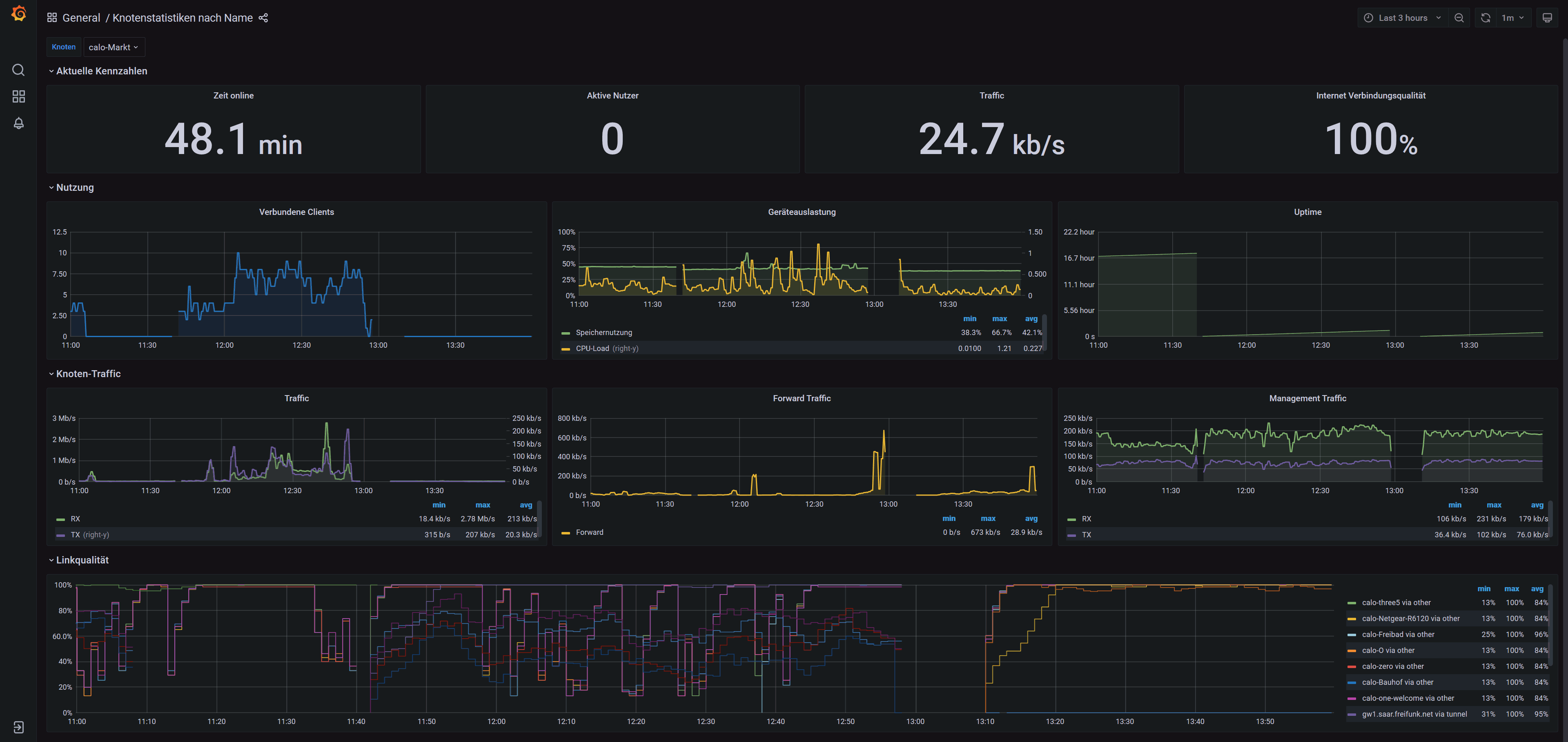
Beachtet dabei, das Bild zeigt hier nur einen kleinen Tagesausschnitt (3 Stunden) um das Verhalten der Aussetzer besser hervorzuheben.
Anzumerken zu dem 1. Fall wäre, der am defekten Patchkabel angeschlossene Router funktioniert nach wie vor - er wurde nur an einer anderen Ort verbaut.
Auch der PoE Switch und weitere anhängige Netzwerktechnik hatte zum Glück keine Ausfälle defekte davon getragen.
Durchaus hätte hier eindringendes Wasser einen Kurzschluss im Netzwerk verursachen können.
Mittlerweile, wurde der Router mit einem korrekten Outdoor tauglichen Cat 6a Patchkabel ans Netzwerk angeschlossen (ein Cat 8.1 Outdoorkabel ließ sich nirgens auftreiben).
Die Verbindung steht nun absolut Fehlerfrei. Die nun wirklich nur kurz auftretenden Schwankungen liegen nicht mehr am Router oder am Patchkabel.
Der Router am betroffenen Standort wurde gleichzeitig durch ein neues leistungsfähigeres Modell ersetzt.
Dieser ist hier online:
ct-UniFi-AC-MESH,
Knotenstatistik in Grafana
Beachtet bei der Sichtung der Kurven zu diesem neuen Router, dass die dort aufgezeigten Schwankungen durch teilweise durch WLAN-Mesh-Verbindungen zustande kommen.
Alle Kabelgebundenen Verbindungen zum Freifunk-Gatway (über VPN über den Internetanschluss) über WAN und andere LAN-Mesh-Verbindungen stehen hier stabil zur Verfügung.
20. weiterführende Links:
❑ Abschließende Hinweise:
IP-Adressen, E-Mailadressen, Namen u. ä. wurden für die Dokumentation geändert, hacken ist also zwecklos.
Die Nutzung der Anleitung erfolgt auf eigene Gefahr, für jegliche Schäden wird keine Garantie/Haftung übernommen.
Die Dokumentation entstand aus verschiedenen Tests, sowie produktiven Installationen (u. a. mit Routern der Community Freifunk Saar).
Diese Anleitung stellt somit eine Zusammenfassung wichtiger und empfohlener Schritte dar.
Bevor sie eventuell Fragen stellen bitte ich sie die Dokumentation komplett zu lesen.
Hinweise auf Fehler, Anregungen, Danksagungen oder ähnliches sind immer willkommen.
Design:
© ctaas.de, A. Schröder, Kahla [Impressum]