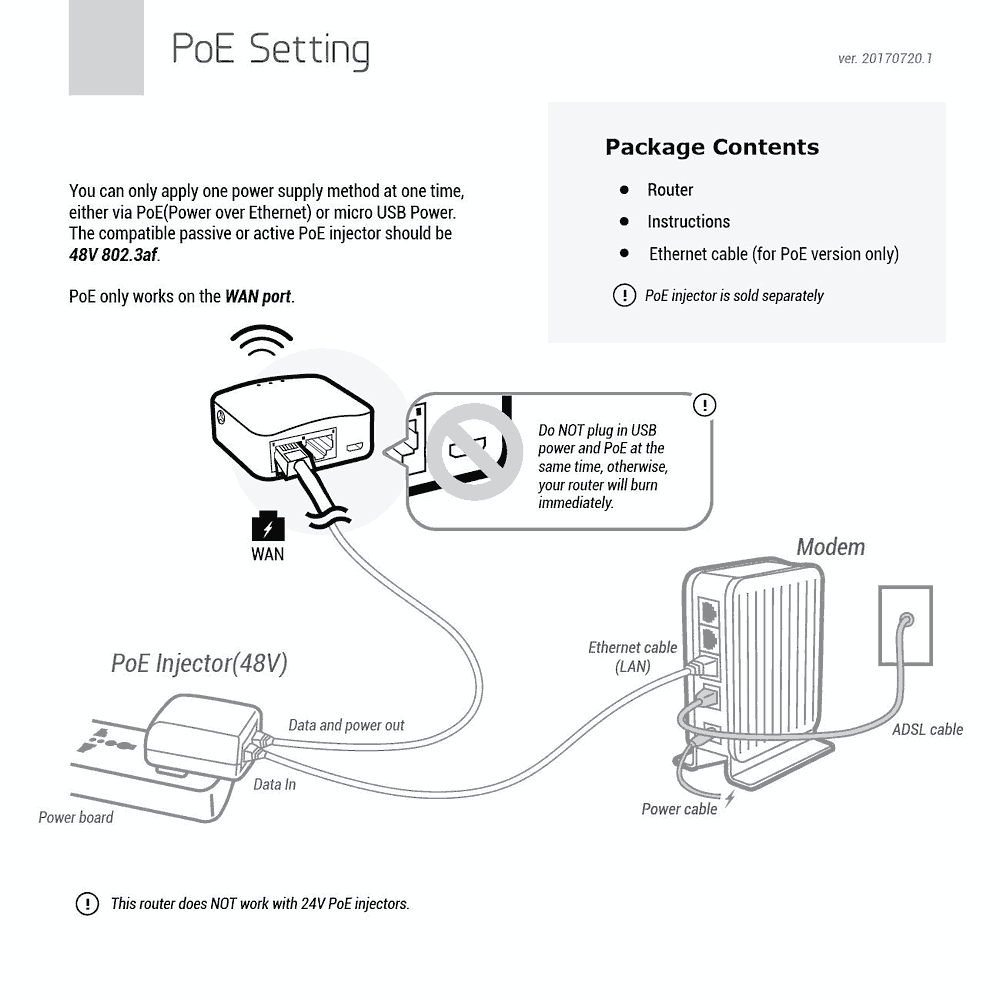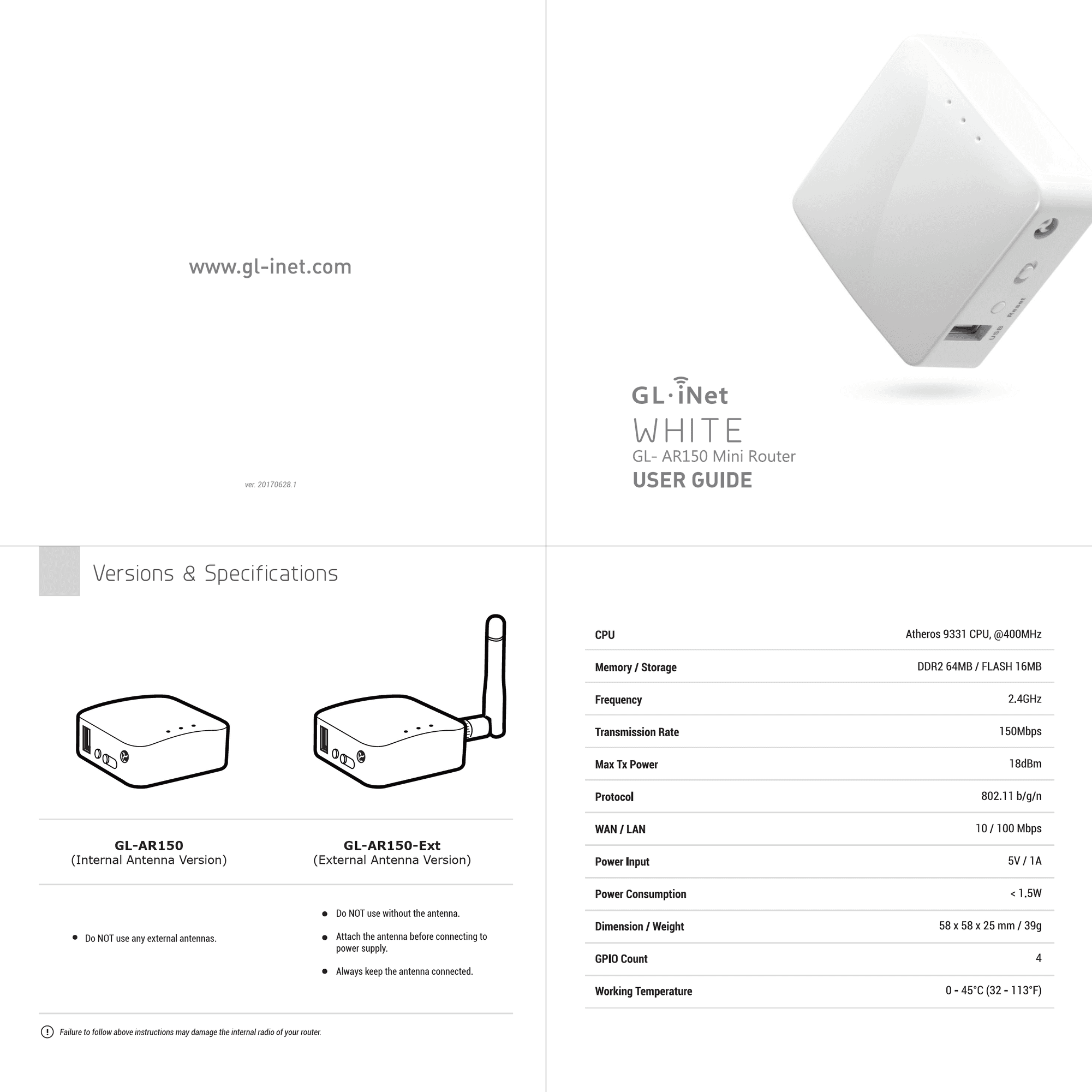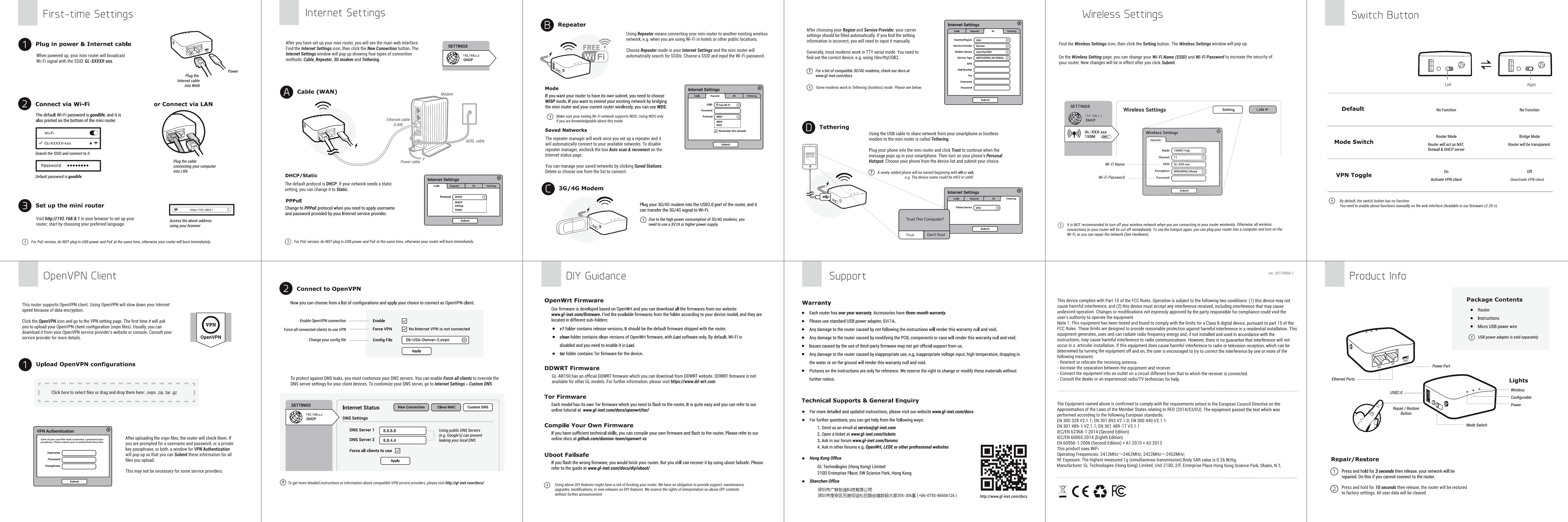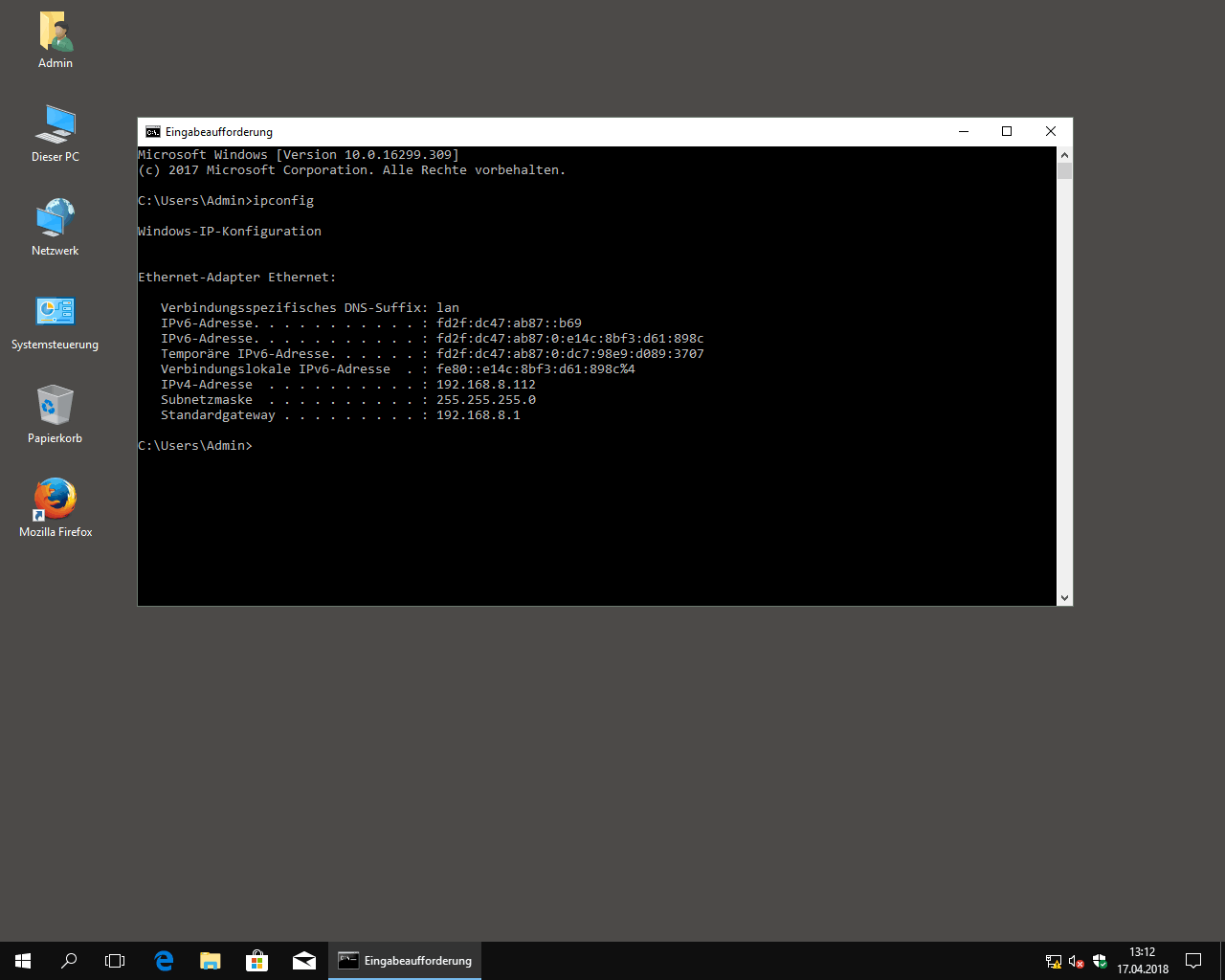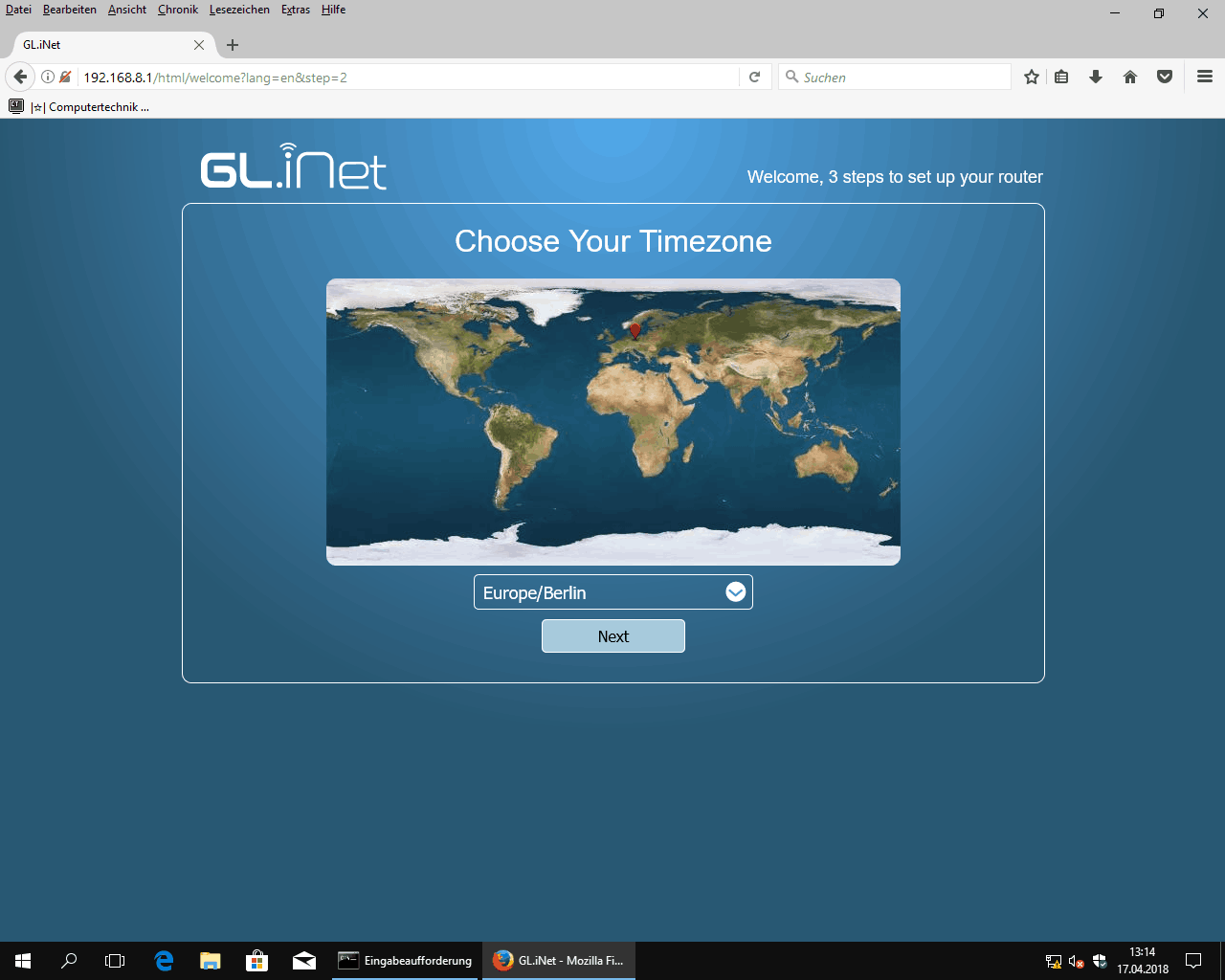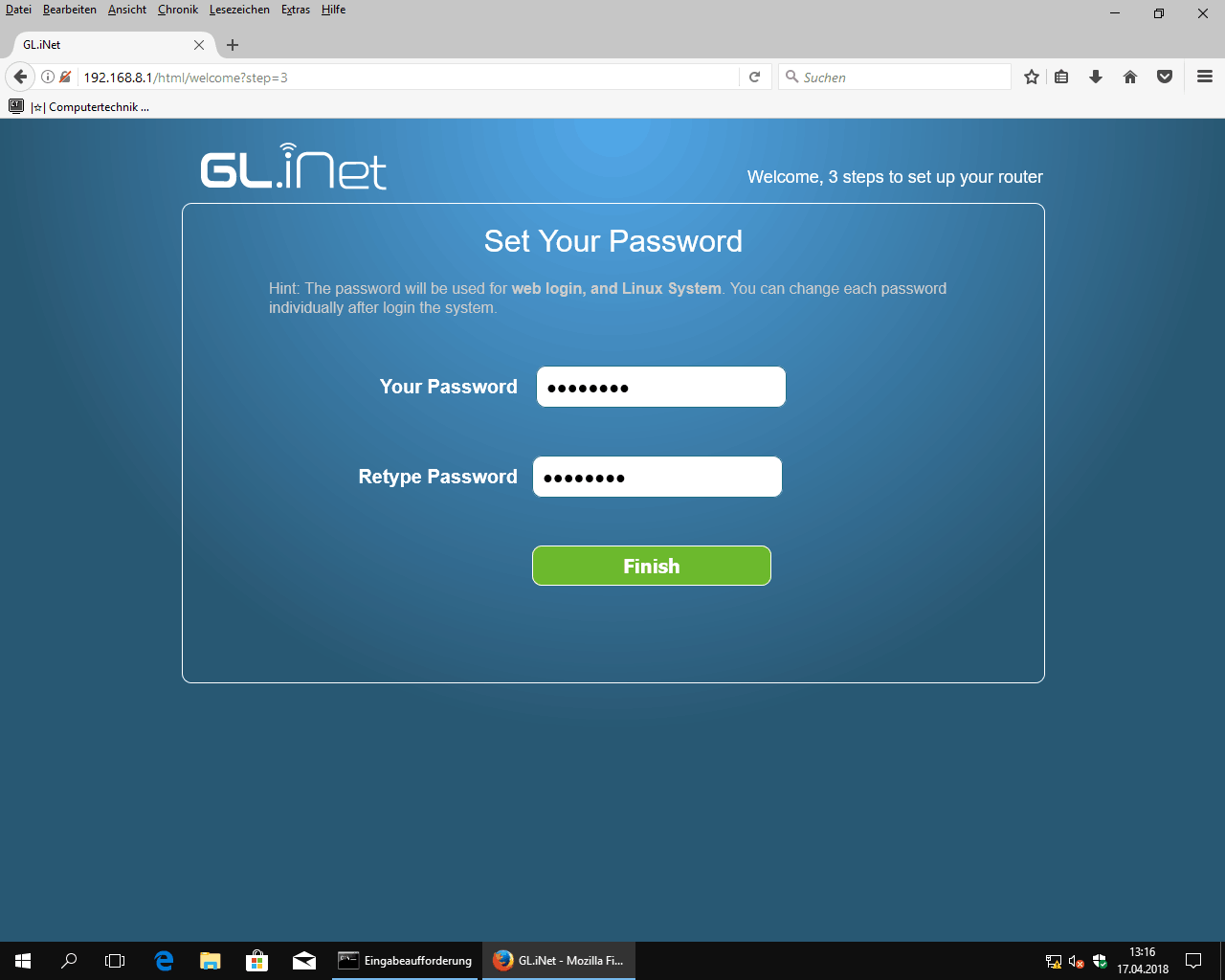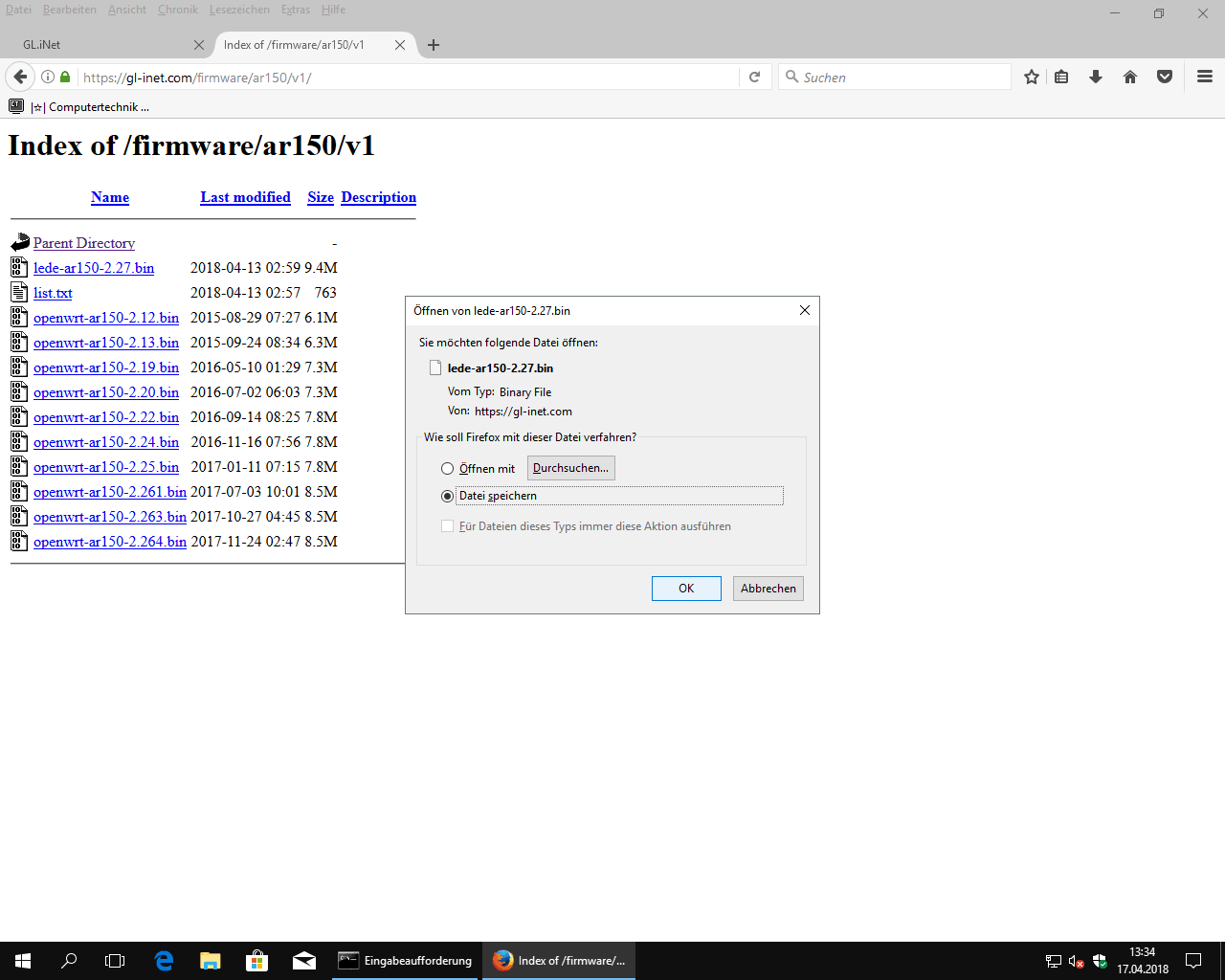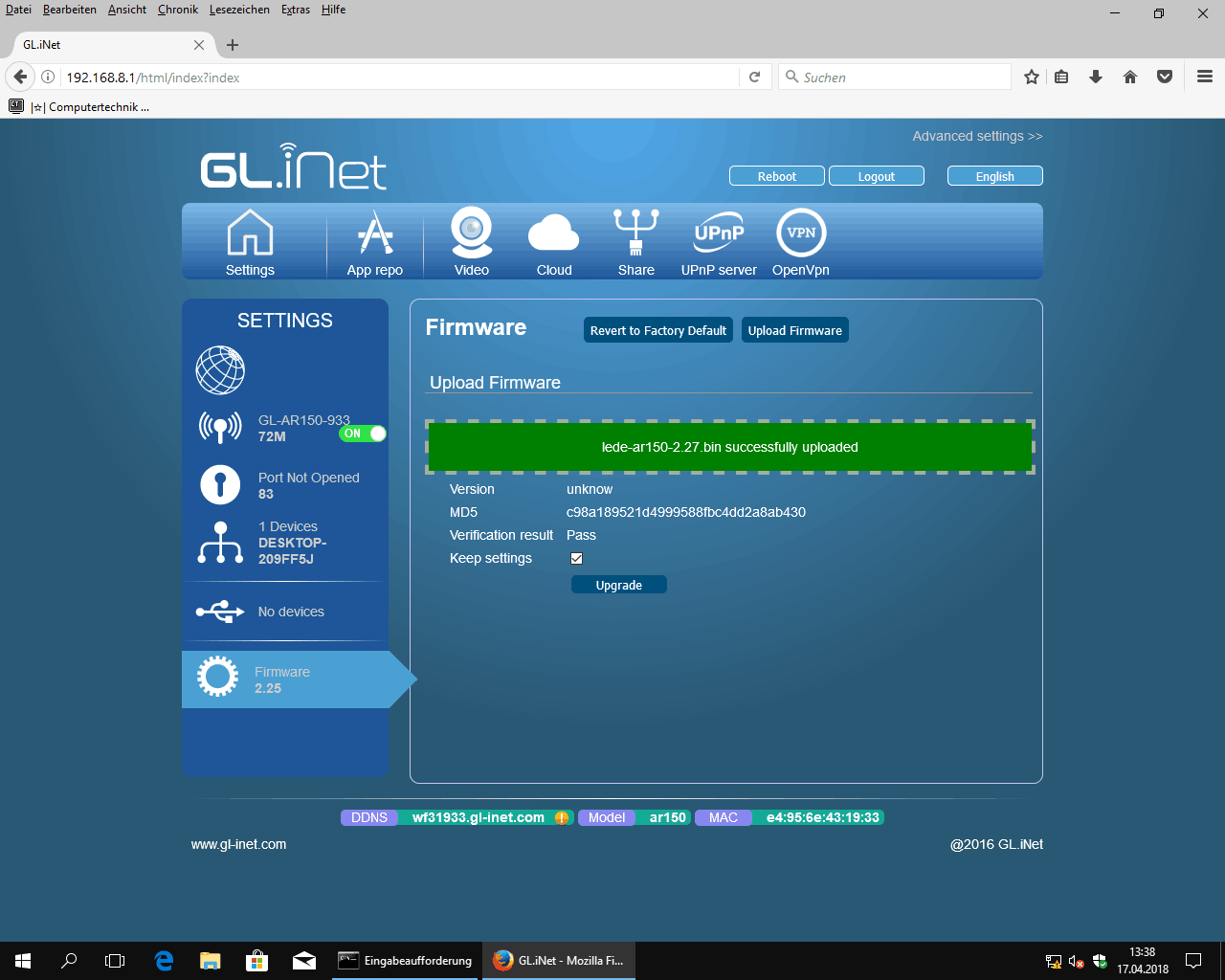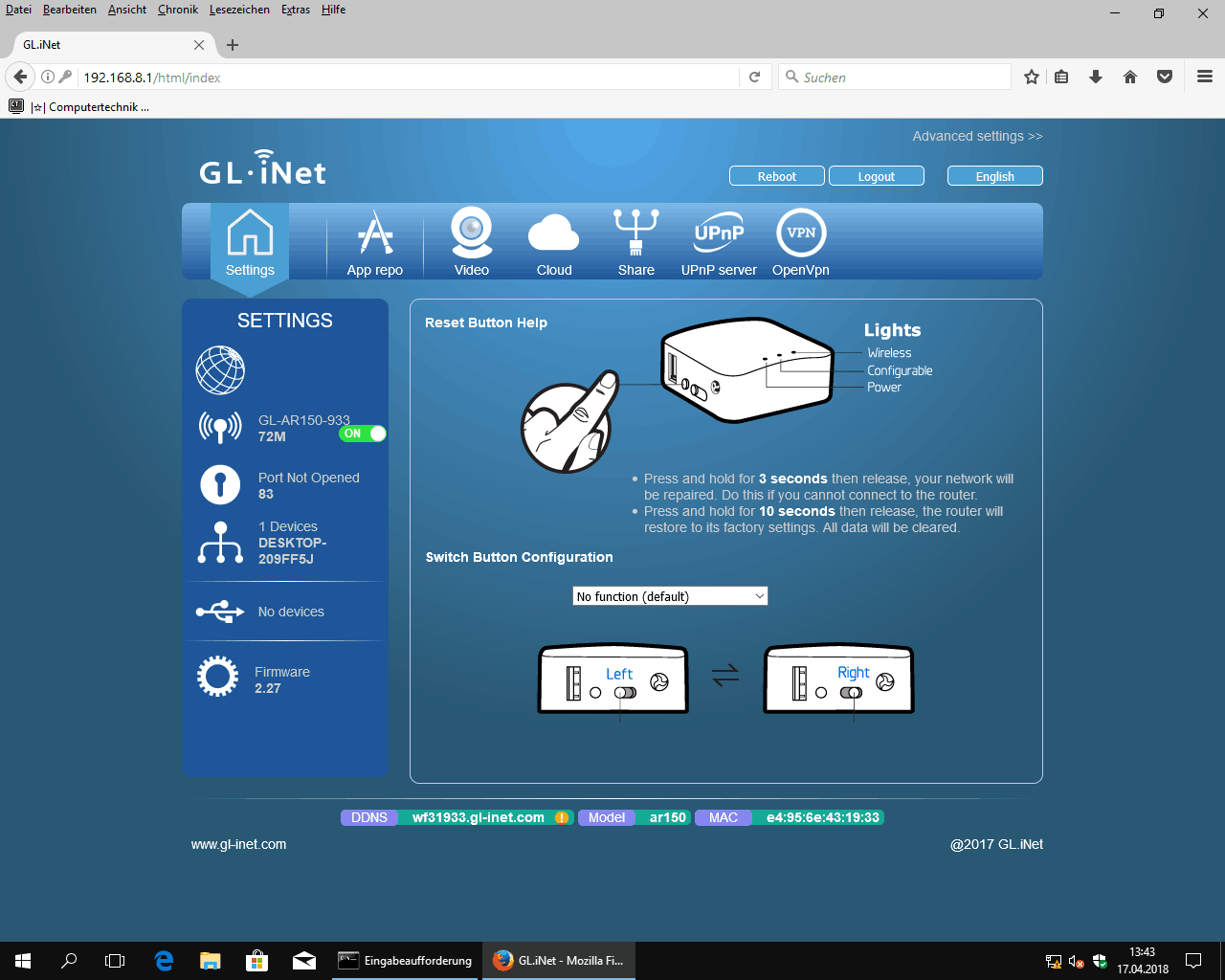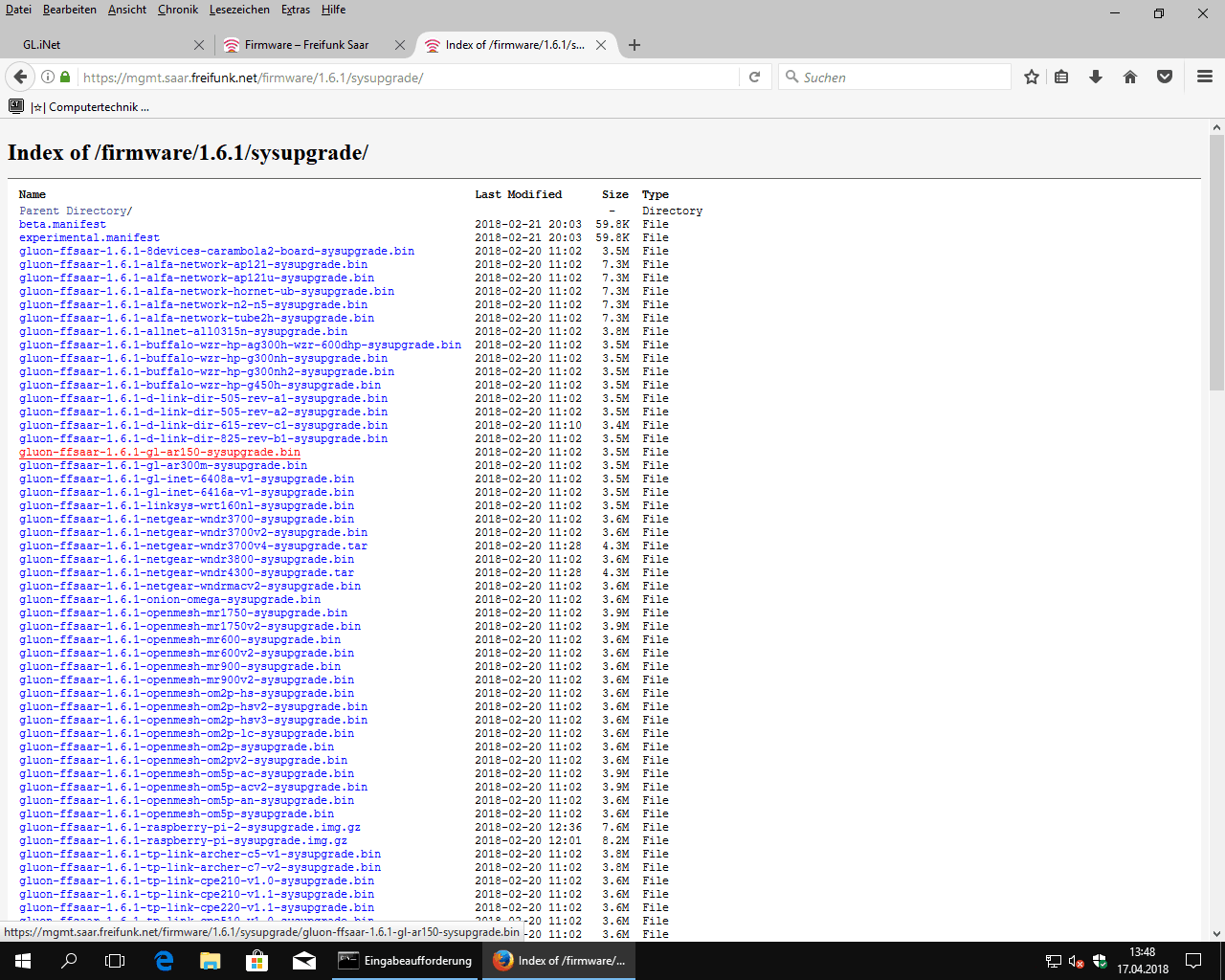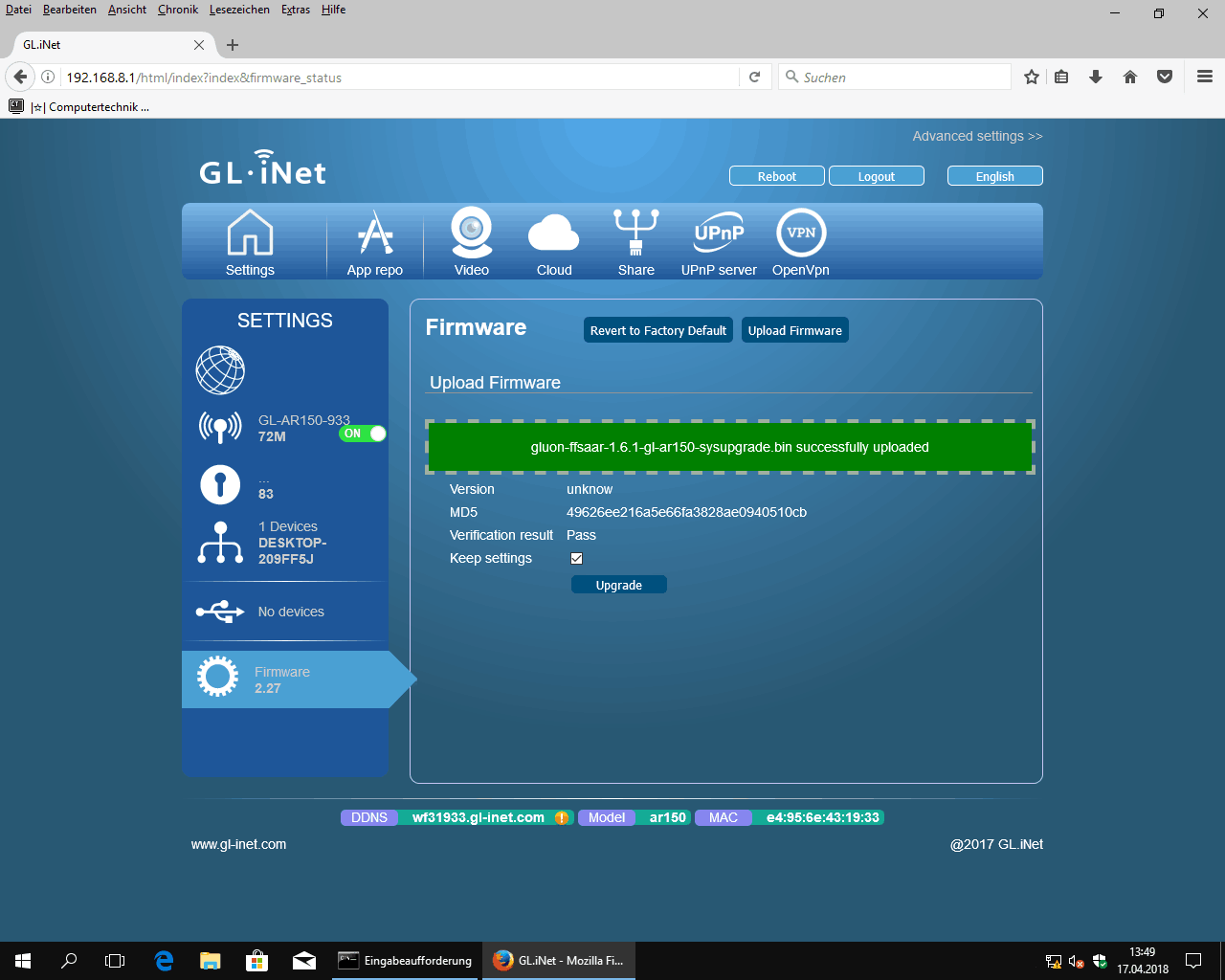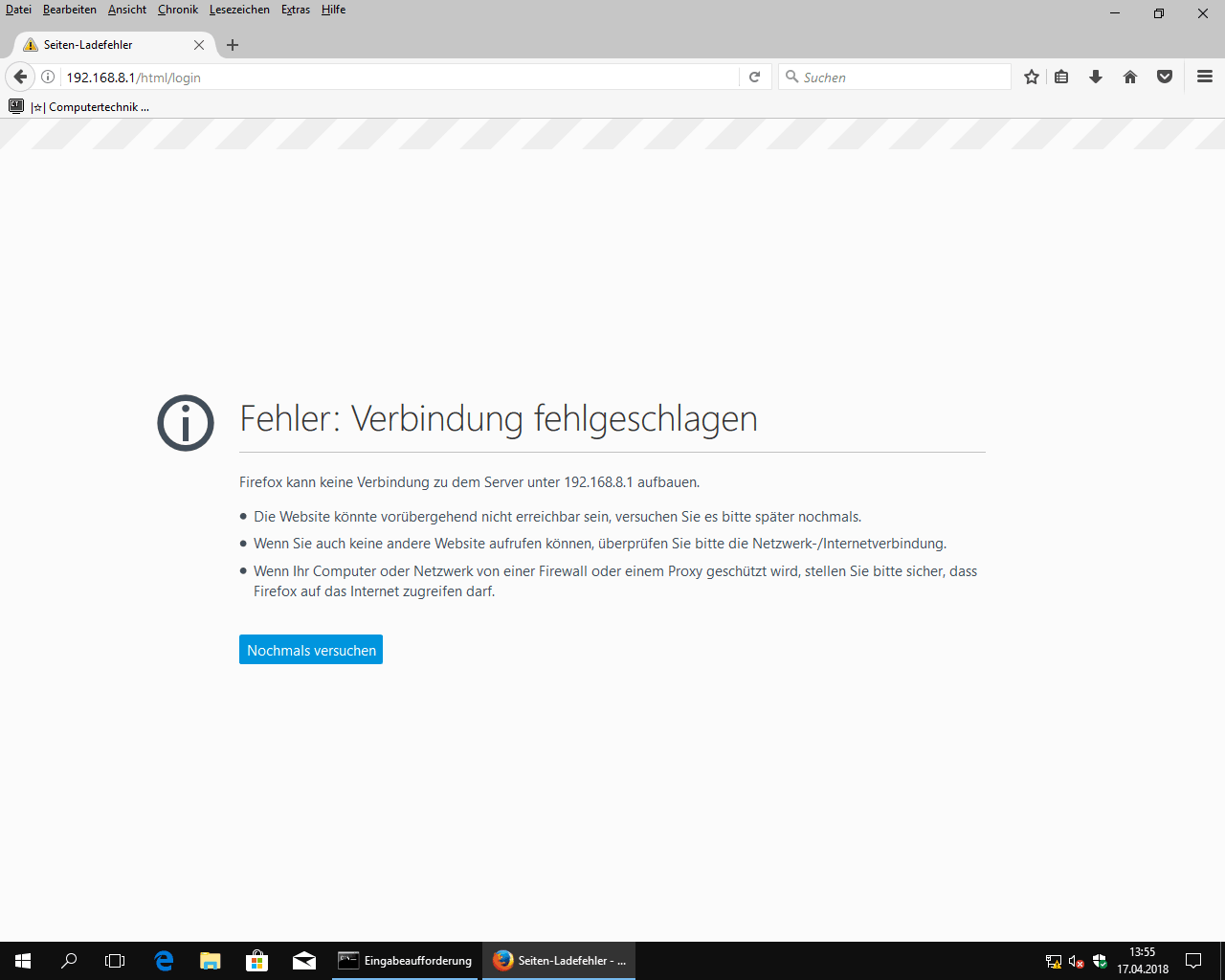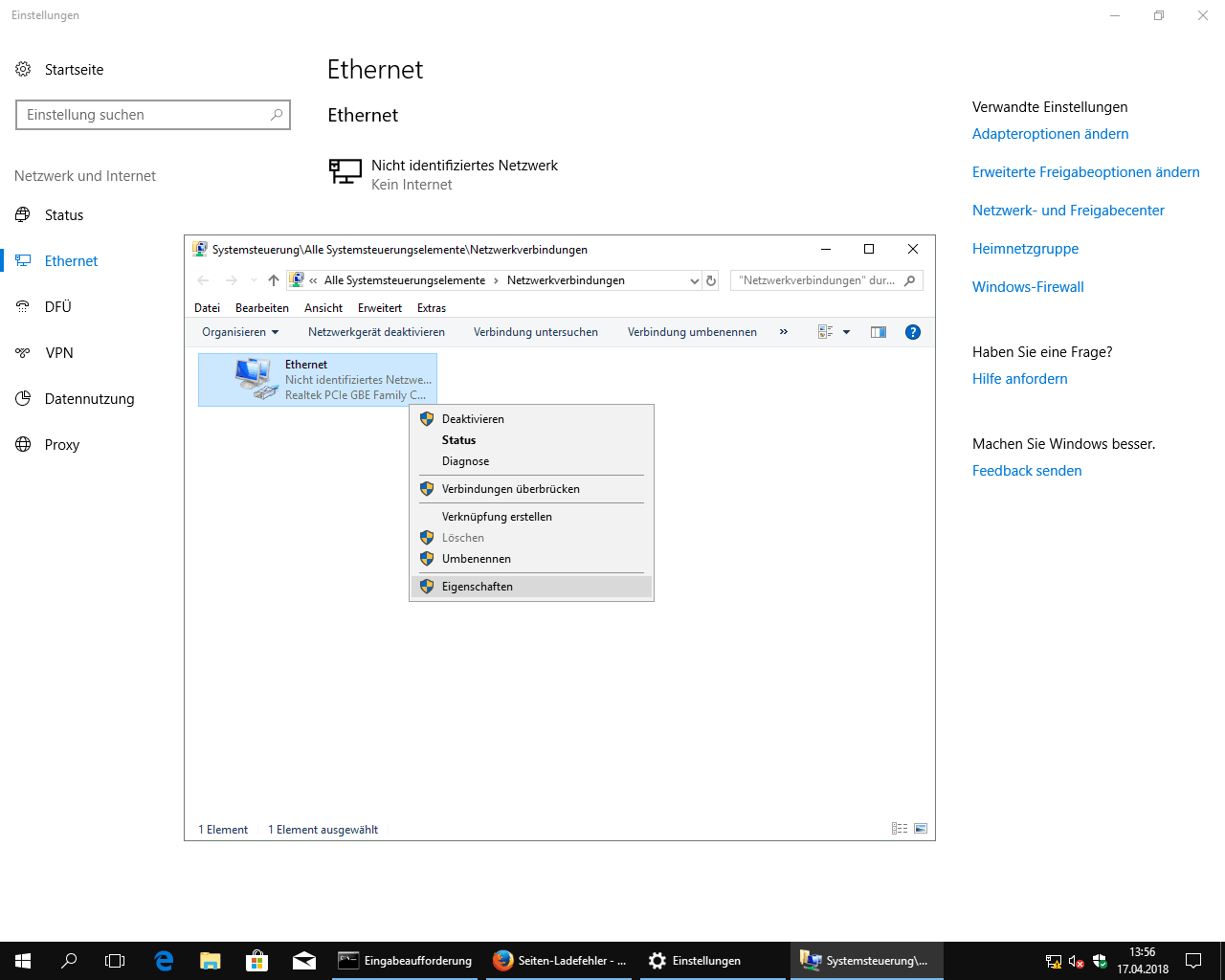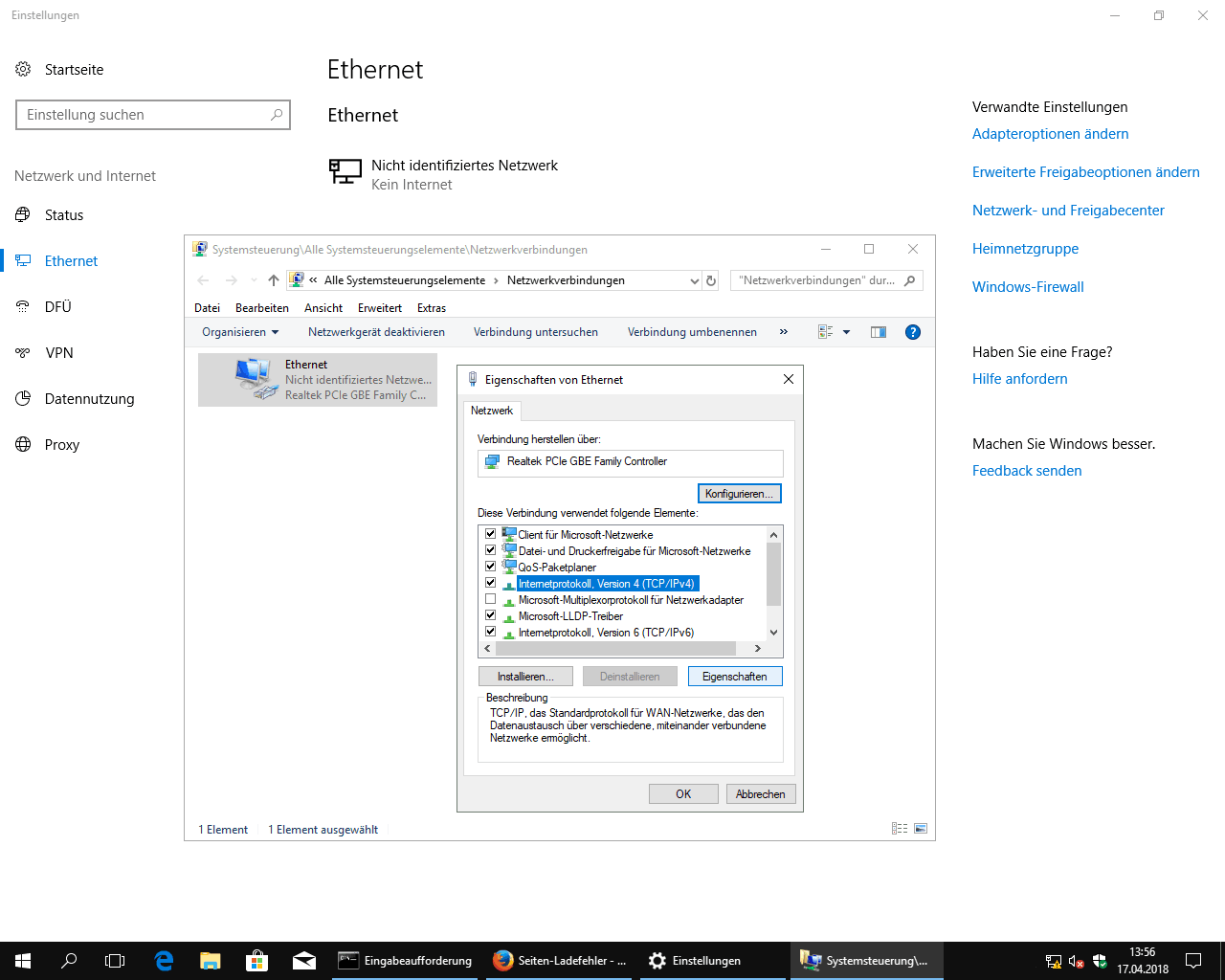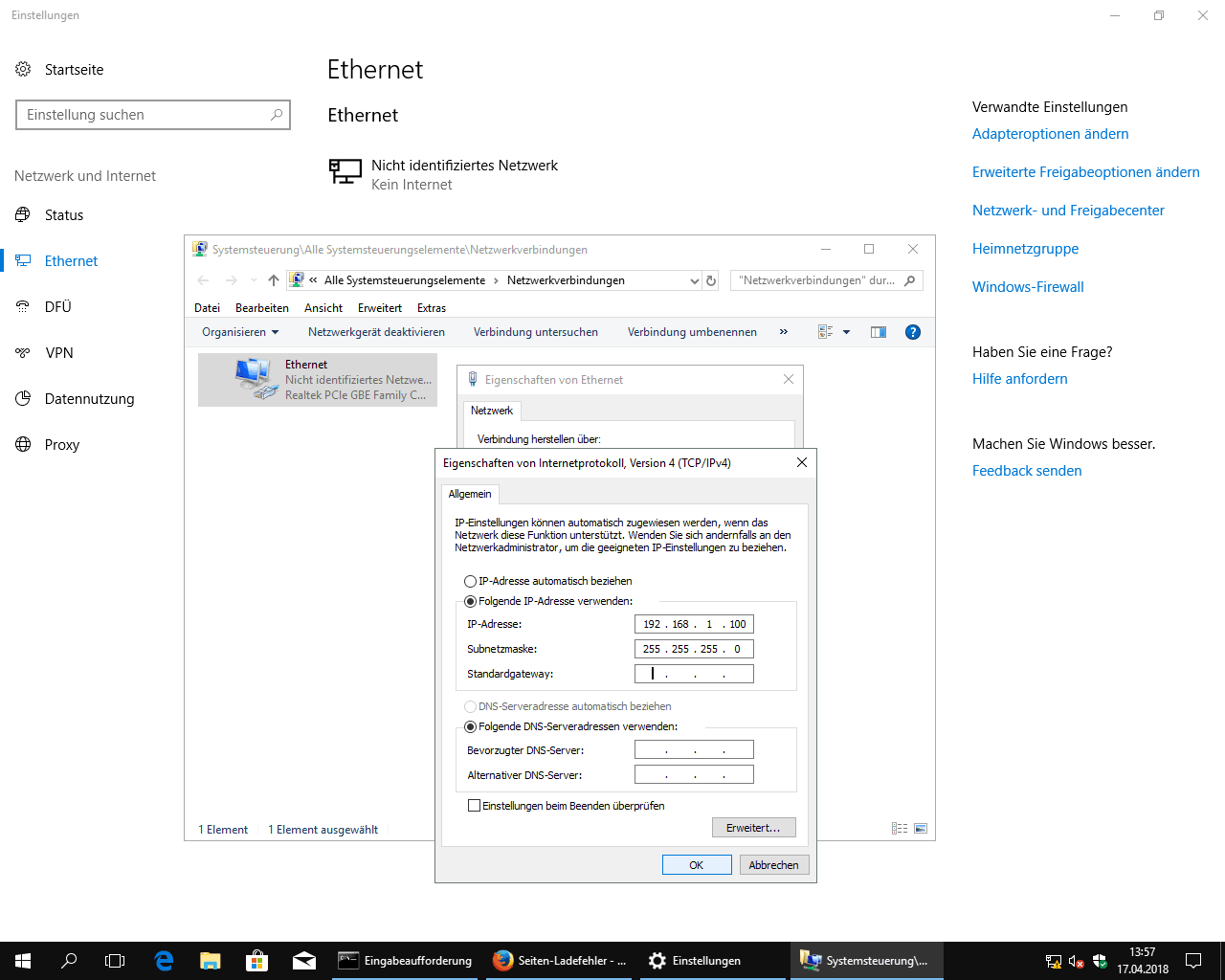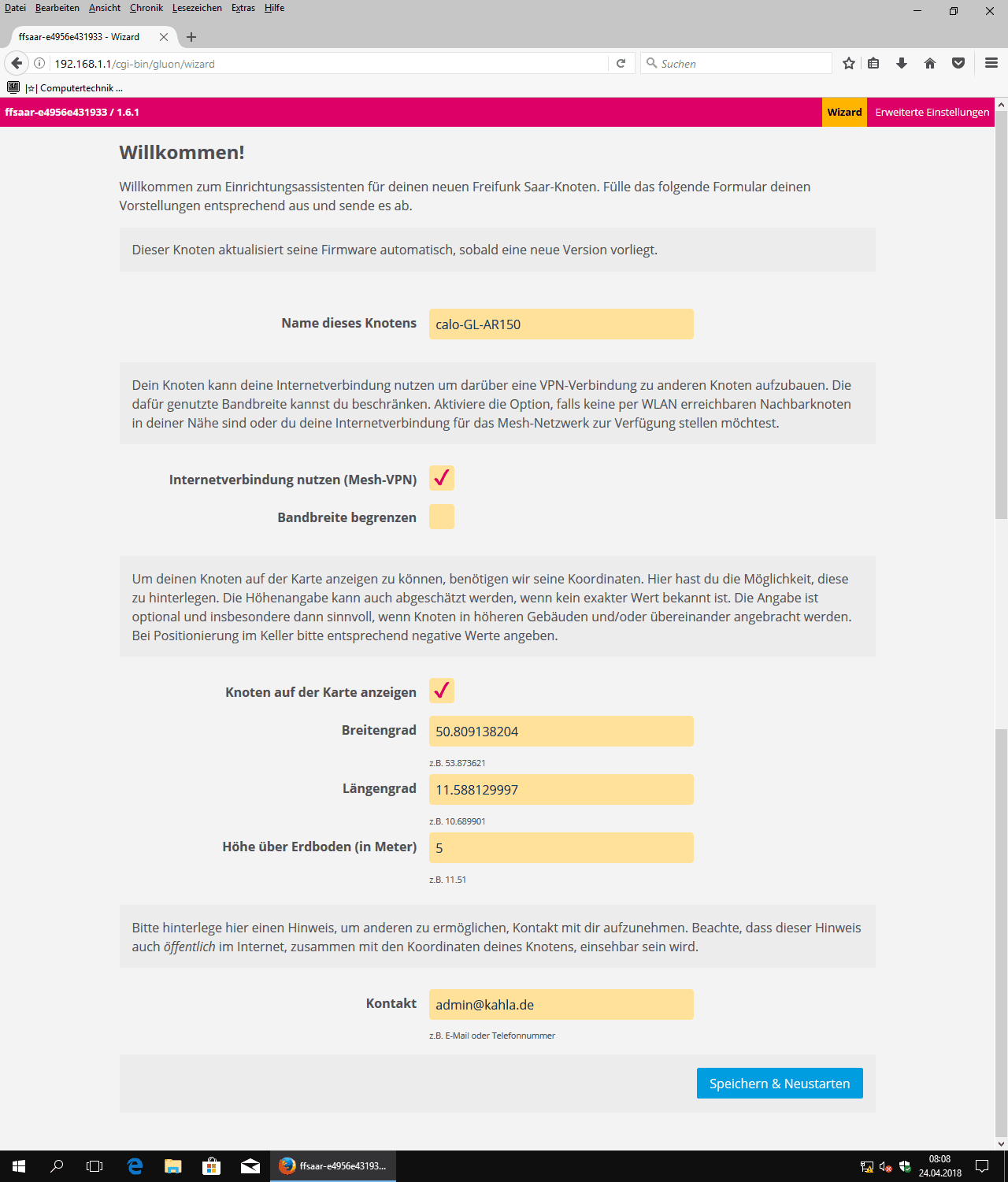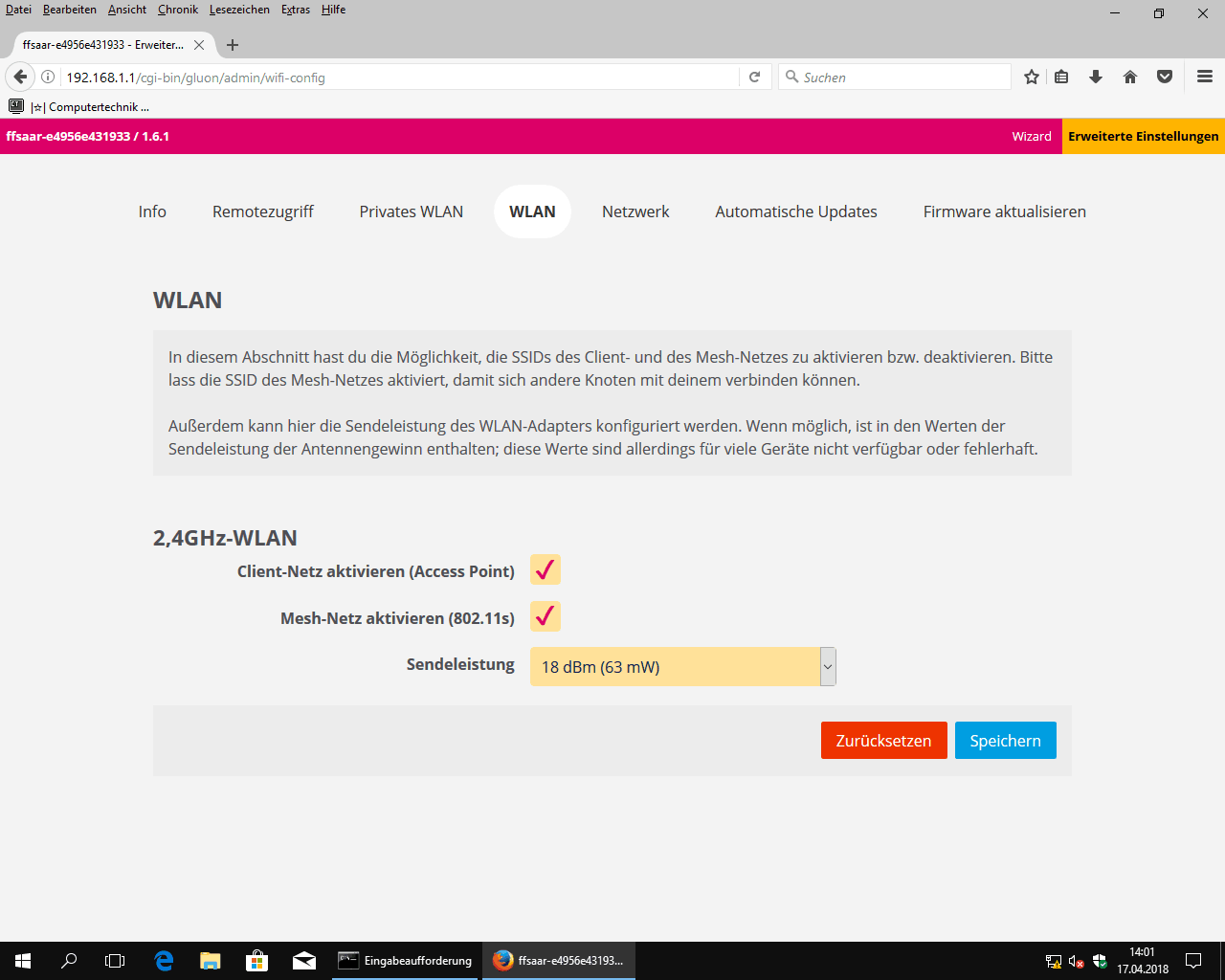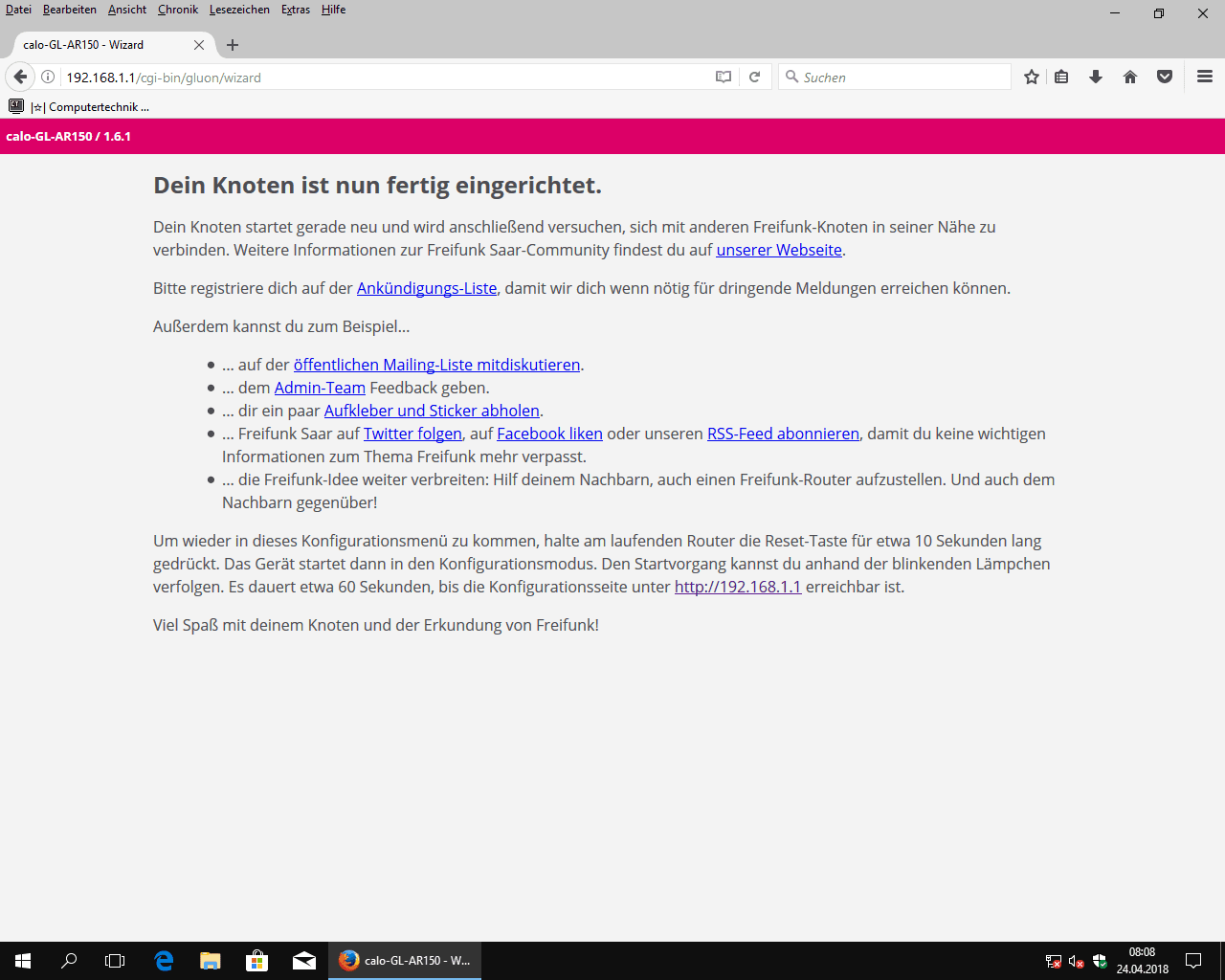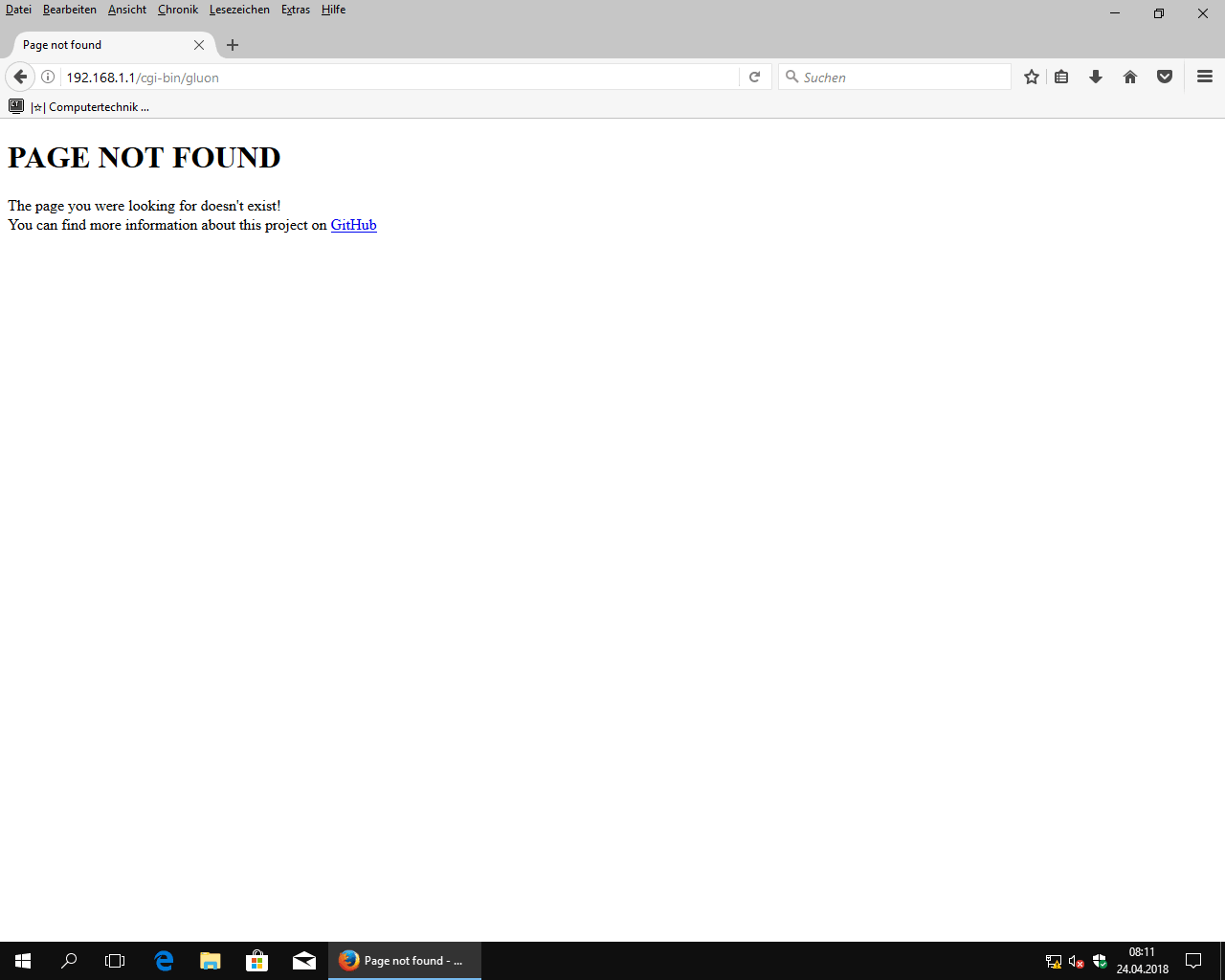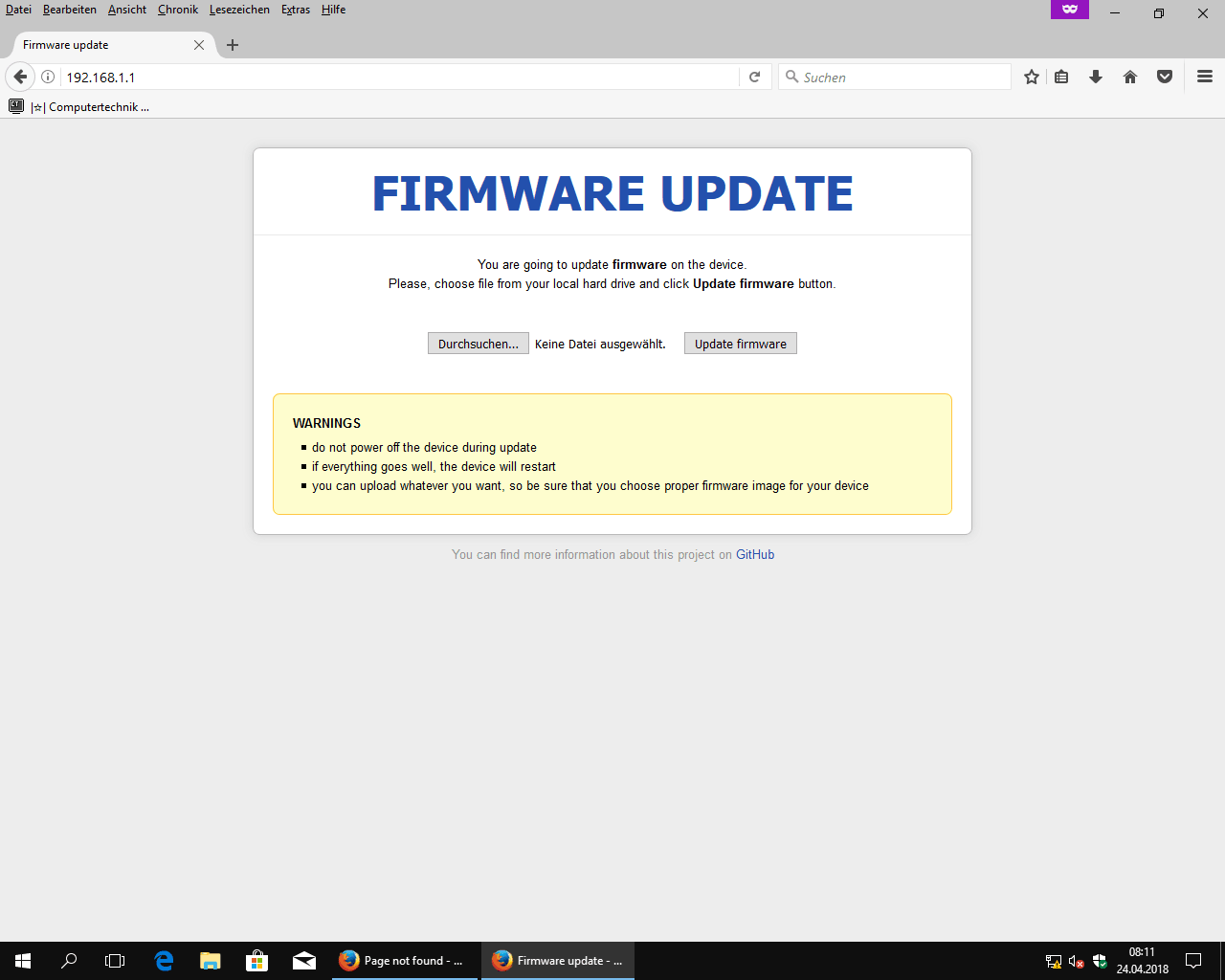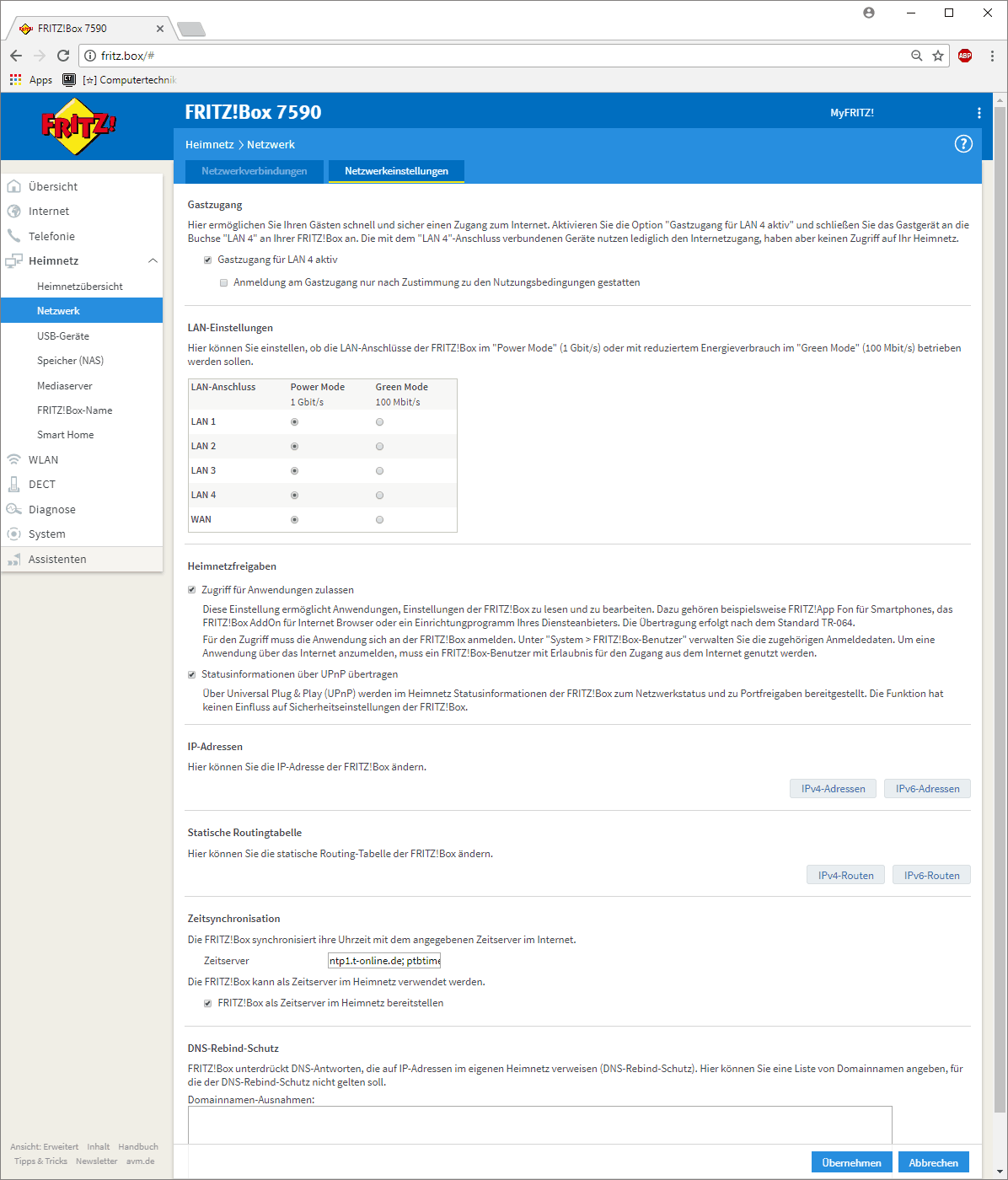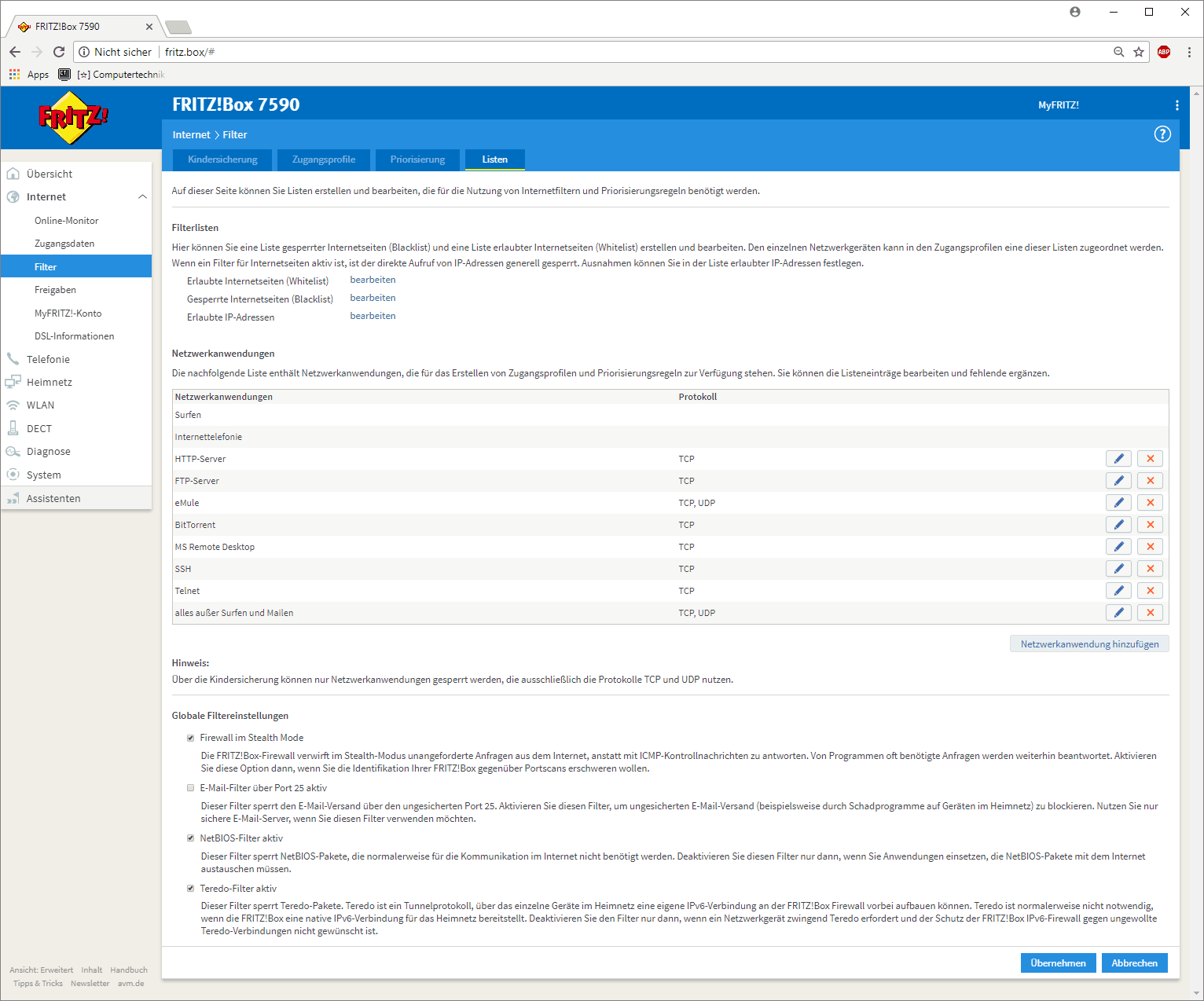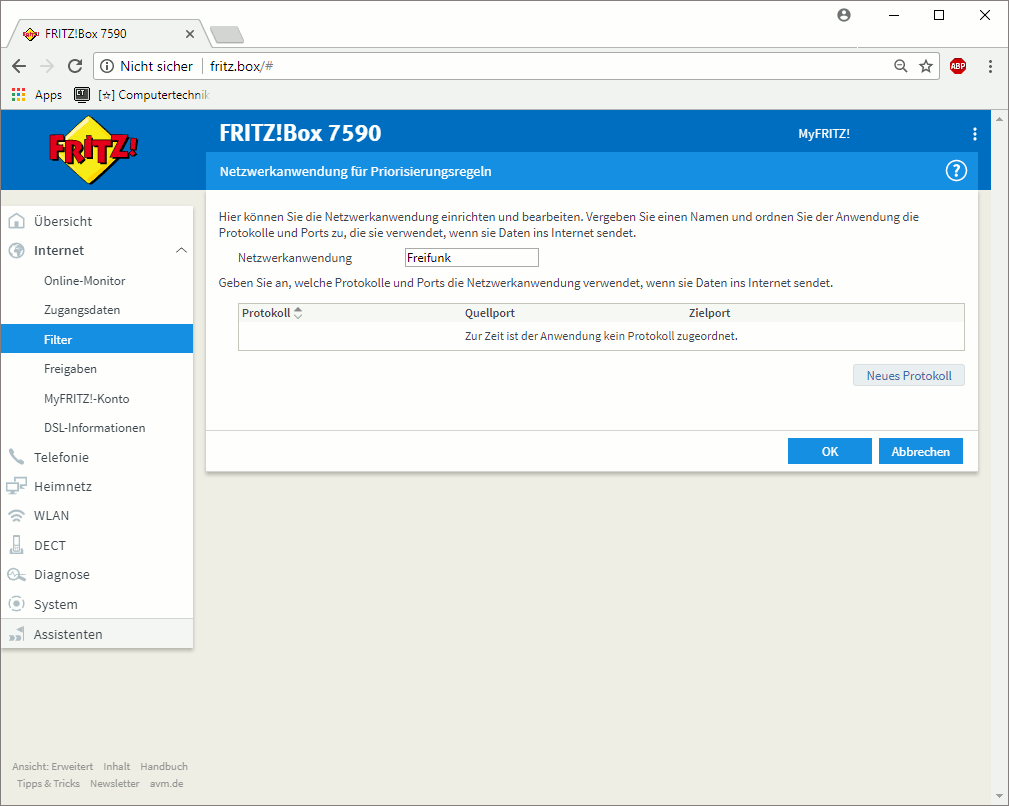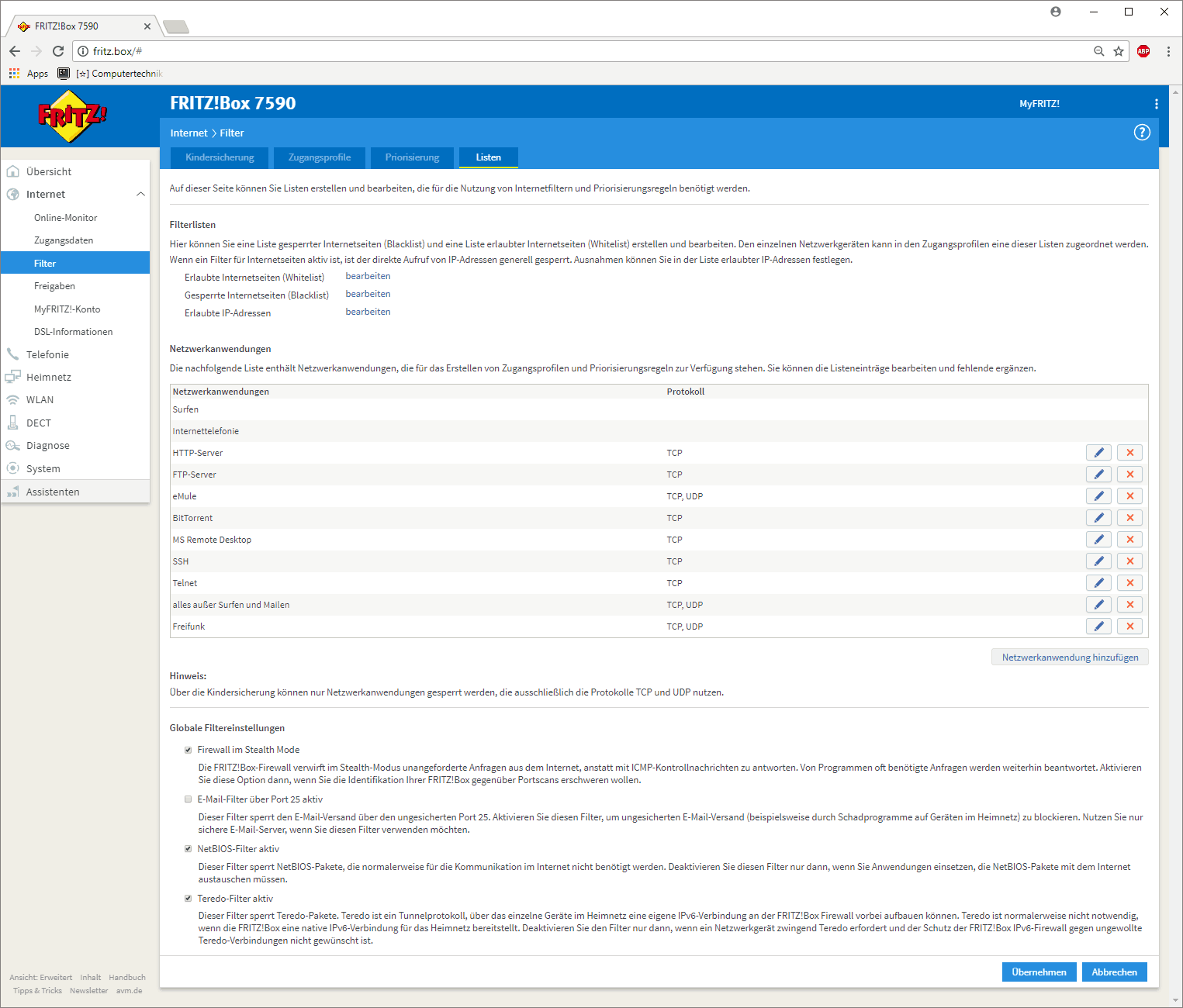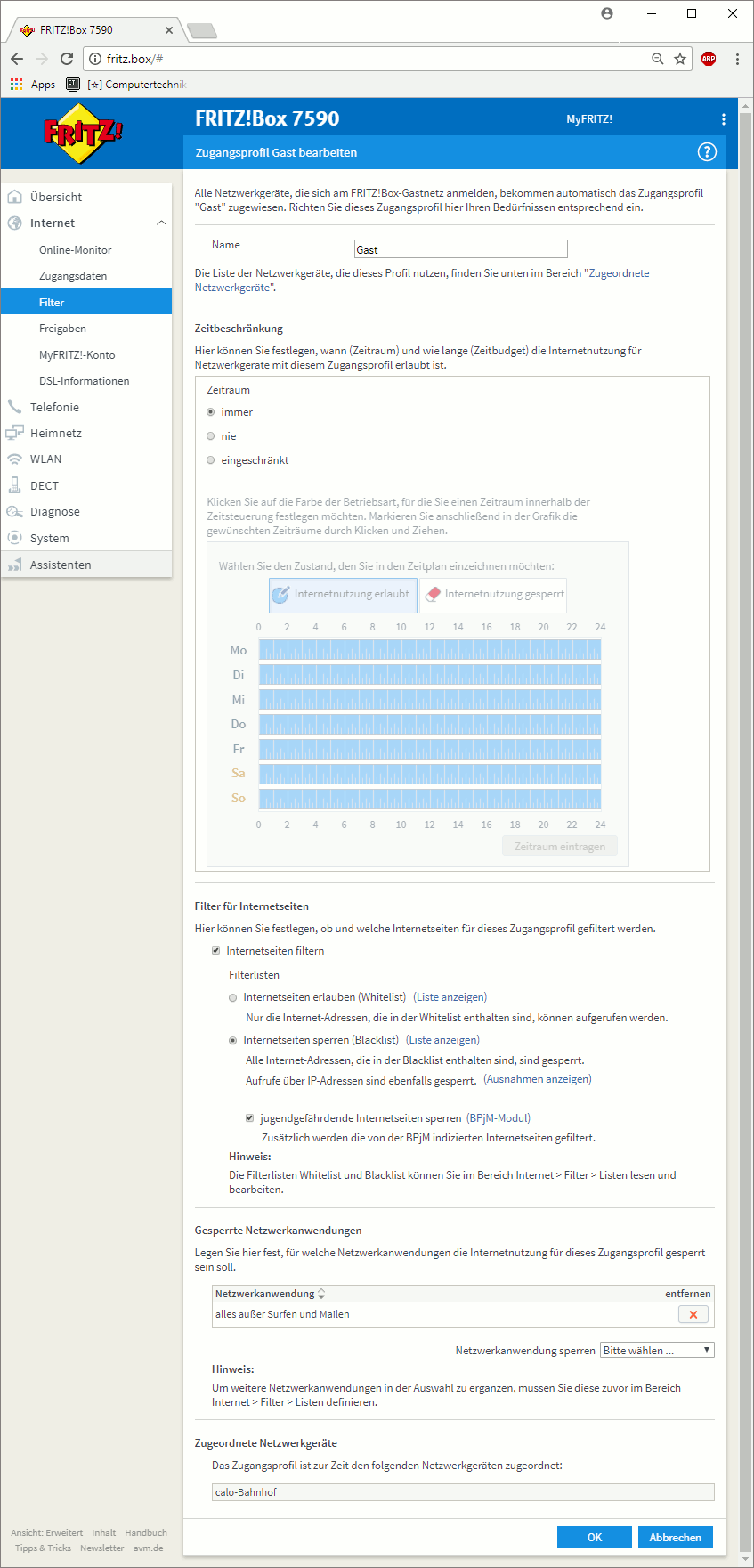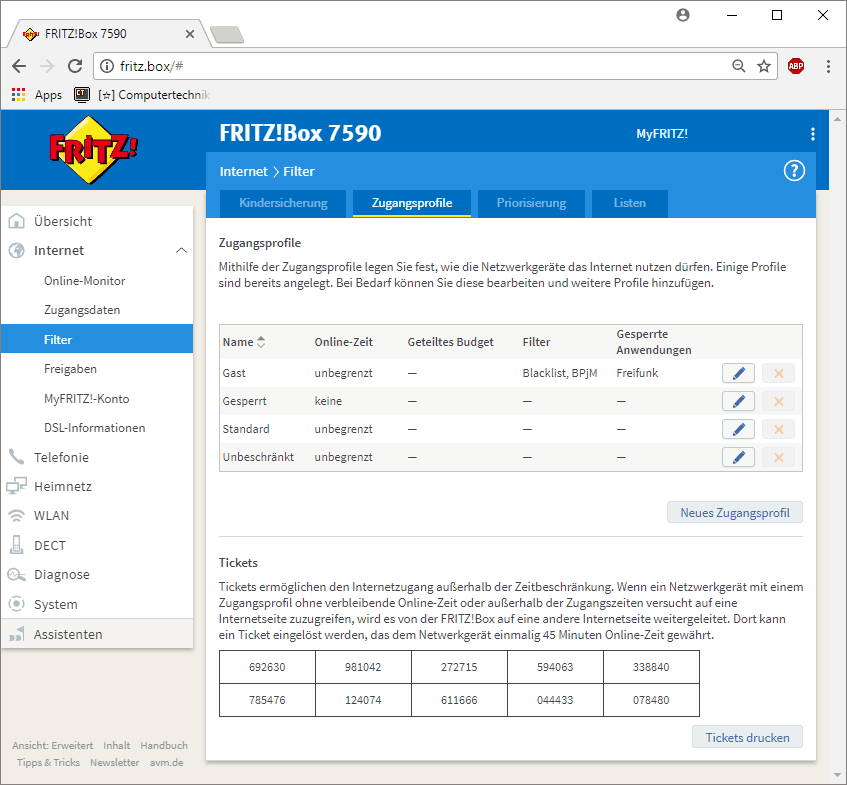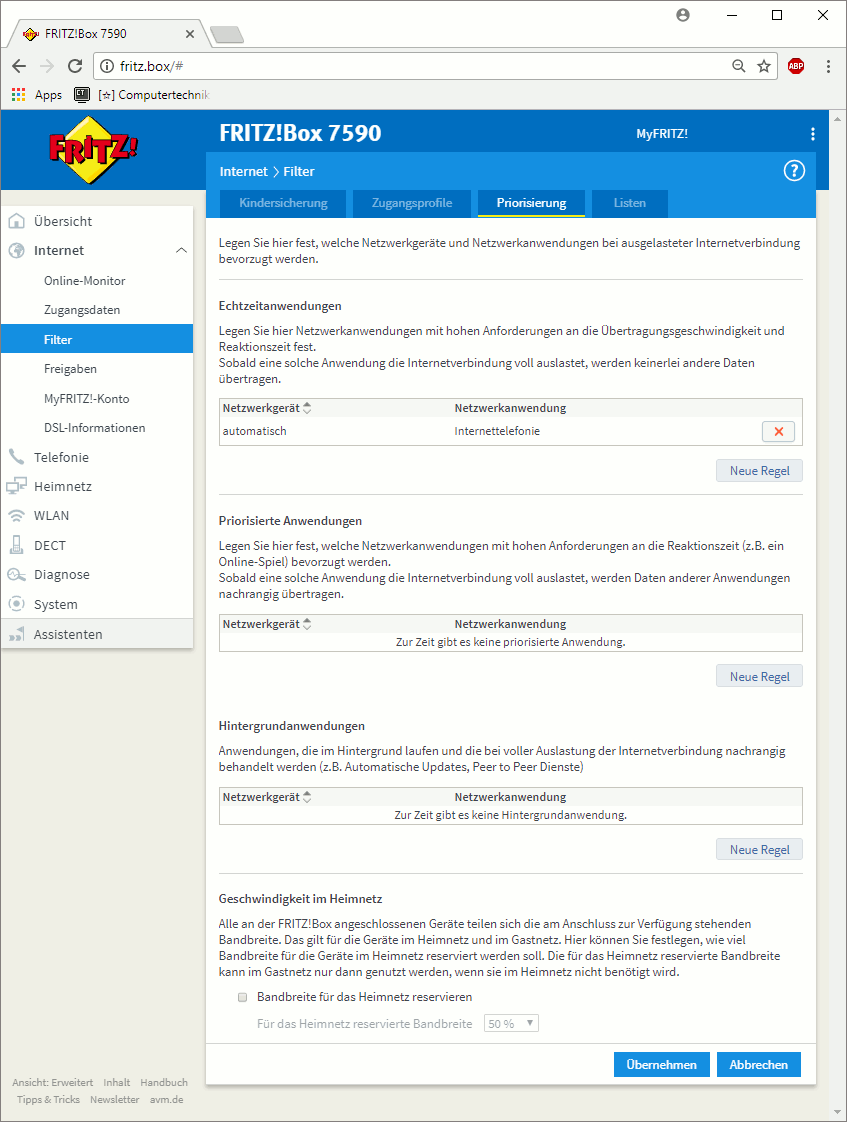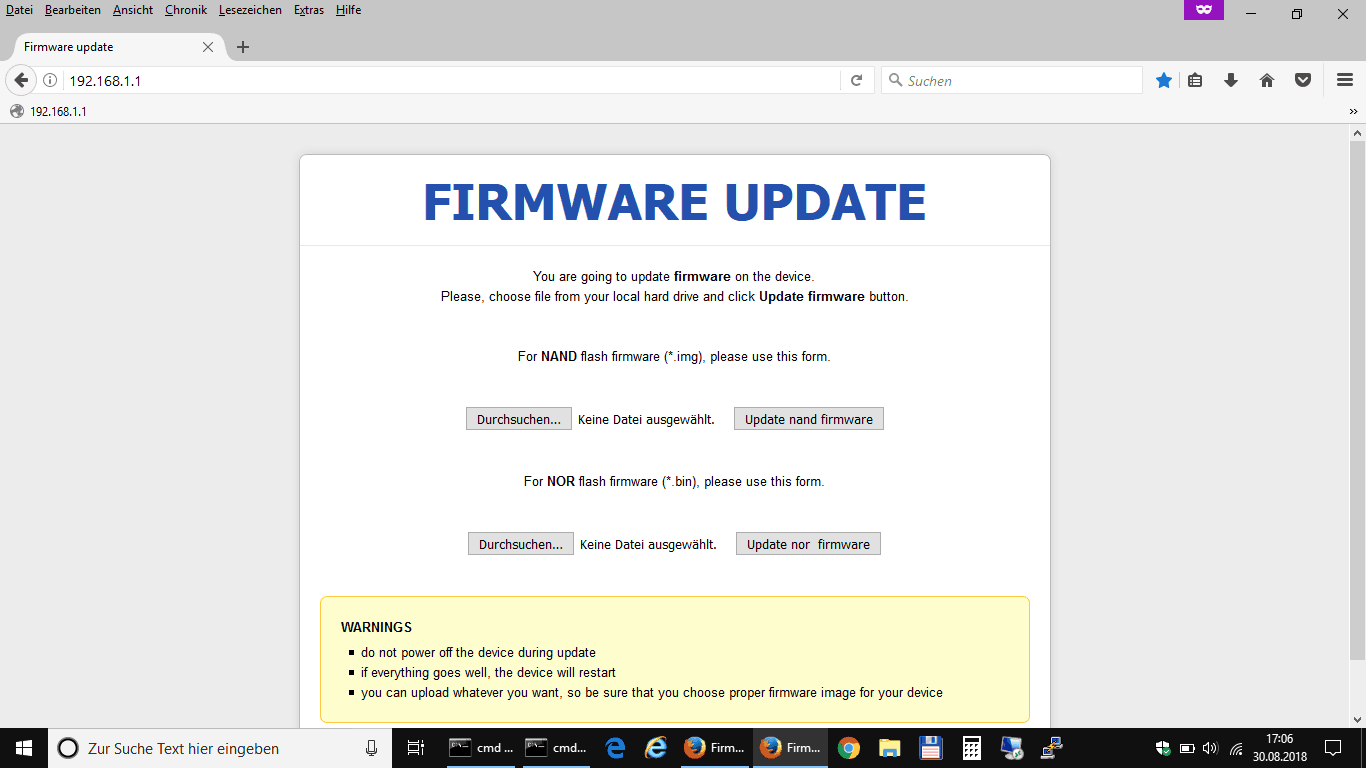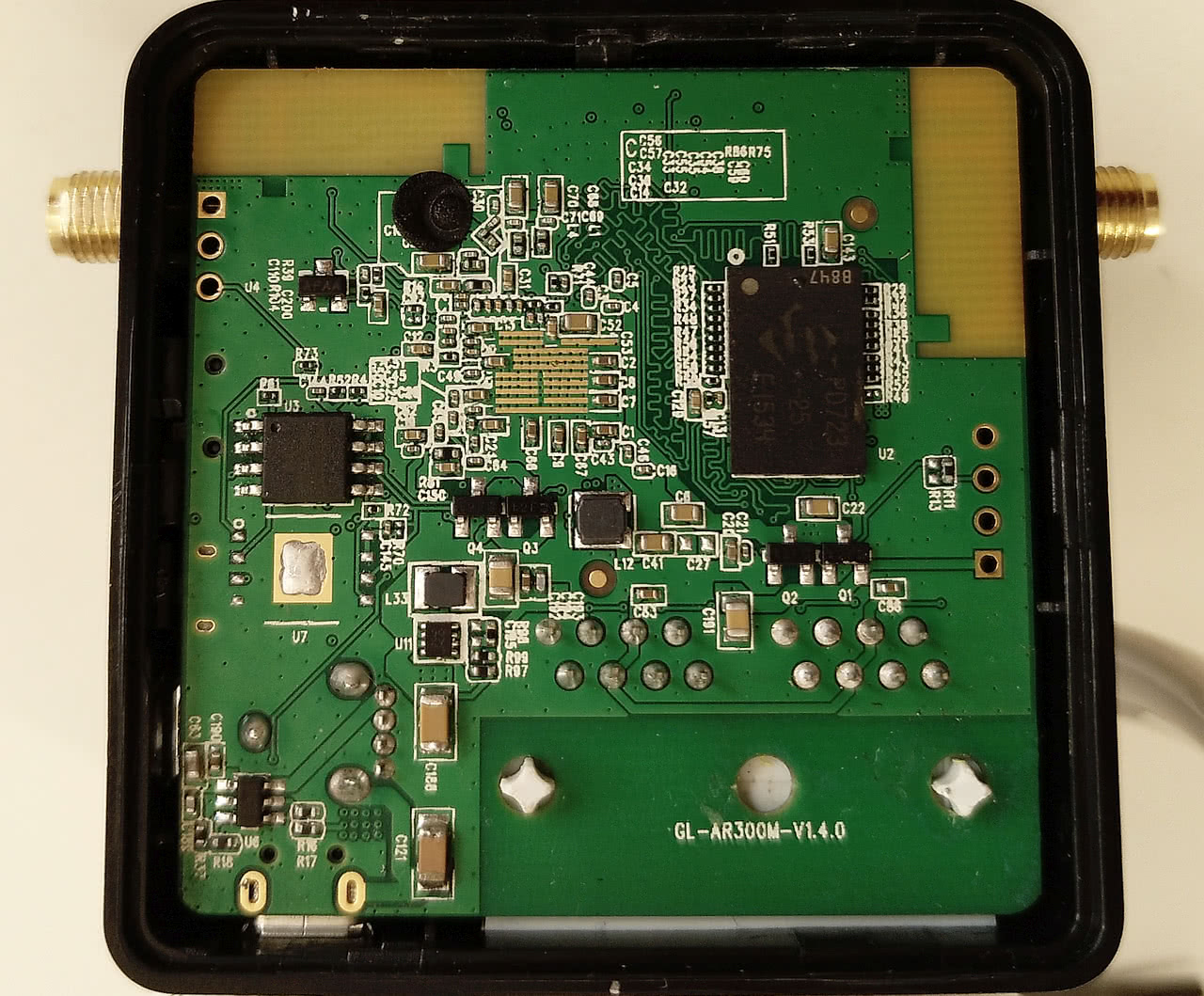Wir sind unabhängig, neutral und finanzieren uns teilweise über Werbung und Partnerprovisionen.
Danke wenn du uns unterstützt. Weitere Infos zum Bedanken findest Du hier.
Diese Seite verwendet hierzu Cookies & Tracking-Cookies, weitere Informationen findest du hier. Wenn du diese Seite weiterhin besuchst, erklärst du dich damit einverstanden.
Diese seite ist neutral und unabhängig. Die Finanzierung erfolgt teilweise über Werbung und Partnerprovisionen.
Danke wenn Du mich unterstützt.
Diese Seite verwendet Cookies & Tracking-Cookies, weitere Informationen findest Du hier. Wenn du diese Seite weiterhin besuchst, erklärst du dich damit einverstanden.
freifunk : seid frei : funkt frei
GL·iNet GL-AR150/GL-AR300M/GL-AR750 Freifunk Router installieren
freifunk : seid frei : funkt frei
GL·iNet GL-AR150/GL-AR300M/GL-AR750
Freifunk Router installieren
Stand: 2022-01-10
1. GL-AR150: Größe, Ausstattung und Modellübersicht:

das wichtigste kurz & knapp:
- Quelloffen & Opensource - angepasstes OpenWrt vorinstalliert, nicht gedongelt, ein aktuelles clean OpenWrt/LEDE Image ist verfügbar,
- der Vergleich der Hardware-Version entfällt, da alle Versionen geeignet sind (bei anderen Routern ist dies notwendig),
- der Bootloader ist offen & der Quellcode ist frei verfügbar,
- 64 MB RAM, 16 MB Flash (mehr als viele andere Router),
- Qualcomm Atheros AR9331 CPU 400 MHz,
- 2.4 GHz, 150 Mbps, 802.11b/g/n WLAN,
- zwei RJ45-LAN Ports (LAN & WAN),
- ein Micro-USB-Port zur Stromversorgung wenn kein PoE verwendet wird - ein mobiler Betrieb mit einer Powerbank ist möglich,
- ein USB Port zum Anschluss von Kameras, Datenspeichern (als NAS), 3G/4G UMTS/LTE mobilen Sticks (sofern man kein Freifunk verwendet) uvm.,
- ein 2-Wege-Schiebeschalter (dieser wird nur bei der original Firmware verwendet),
der Schalter ist eigentlich ein 3-Wege Schalter - eine Plastiknase verhindert die dritte Schaltposition,
- ein Reset-Button,
- Gewicht 39 g (wirklich sehr portabel),
- das Gerät ist extrem klein: 58 * 58 * 25 mm, daher ist ein Einbau in eine
wettergeschützte Dose mit etwas Bastelgeschick leicht realisierbar.
Das Gerät wäre dann auch Outdoor geeignet.
- 4 GPIOs for IoT development (innen liegende Schnittstelle zur Entwicklung - z. B. zur Gerätesteuerung),
- optional: auch als PoE Version verfügbar (PoE ist auch nachrüstbar),
- optional: eine externe abnehmbare Antenne.
Empfehlen würde ich folgende Antenne: LogiLink® 7 dBi SMA
Mit dieser Antenne habe ich sehr gute Erfahrungen gemacht (optimaler Abstrahlwinkel).
- Im Vergleich mit den zahlreich verfügbaren TP-Link oder Ubiquiti Routern haben die GL.iNet Router bei nur minimal höherem Preis in der Regel eine deutlich bessere Ausstattung.
🛍
GL-AR150 Modellübersicht:
Vorab Hinweise:
Die seit längerem nicht mehr verfügbaren Modelle mit externer Antenne und PoE habe ich aus der Liste genommen, da die Router praktisch nicht mehr zu bekommen sind.
Diese sind wohl ausverkauft/abgekündigt. Gelistet, hier aufgeführt werden nur noch Router die aktuell noch zu beschaffen sind.
- GL.iNet GL-AR150 ca. 29 €:
nur eine interne Antenne, Stromversorgung über USB/Netzteil.
Für Freifunk geeignet.
Aktuell Lieferbar ✘ guter Einstiegrouter.
Wichtiger Hinweis:
Beim einfachen GL-AR10 wird die 2.4 GHz WLAN Antenne ist intern über die Platine realisisiert.
Auf der Router Platine befindet sich aber auch ein Antennenanschluss.
Der Antennenanschluss ist hier ein
u.FL Connector dieser ist auch bekannt über die Abkürzungen: uFL, UFL, IPEX, IPAX, IPX, AMC, MHF und UMCC.
Bastler können hier eine externe 2.4 GHz Antenne nachrüsten.
Empfehlenswert wäre z. B. folgende Antenne:
2-4GHz-Omnidirektionale-Antenne-802-11n-Pigtail
alternative Modelle
über folgende Suche.
Detailierte Bilder zum Router findet ihr übrigens hier über diese Links:
Case und Platinenlayout,
Bild vom u.FL Connector/Antennenanschluss bzw. der onBoard-Platinen-Antenne.
Vergleichslink: Zu den GL-AR300M Modellen.
2. Lieferumfang & wichtige Informationen aus den Handbüchern:
Im Lieferumfang befindet sich neben dem Router, ein kurzes RJ45-Netzwerk/Patchkabel und ein oder mehrere Faltblätter.
Da viele die Dokumentation aus Zeitgründen nicht intensiv lesen habe ich hier alles Wichtige unter den Handbuchseiten zusammengefasst.
Dokumentation 'PoE Setting' -
Vorraussetzungen zur PoE Anbindung des Routers:
Das folgende Blatt gilt nur für die PoE-Versionen (sollte nur diesen beiliegen).
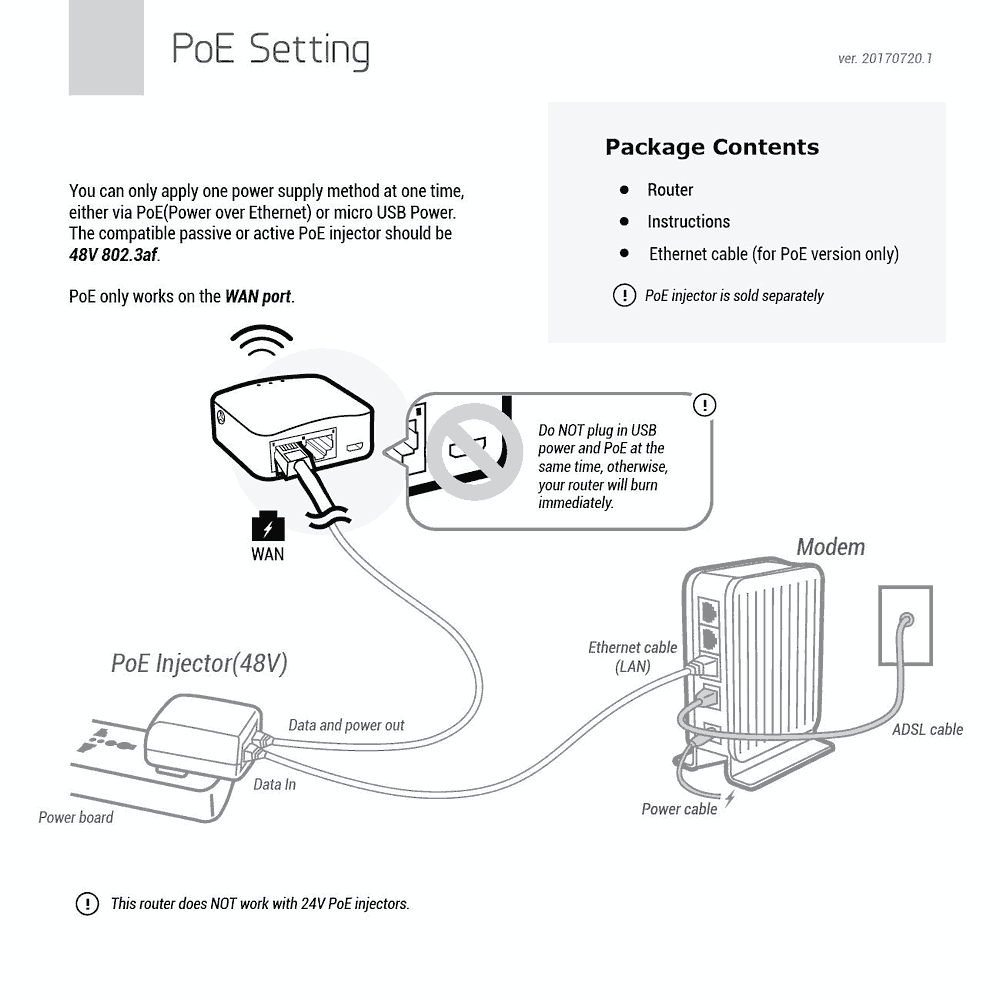
hier sind mehrere Punkte wichtig:
- Der PoE-Injector wird separat verkauft - dieser ist nicht im Lieferumfang enthalten.
- Wichtig: Man darf immer nur eine Methode zur Stromversorgung zur gleichen Zeit verwenden.
Also entweder mittels PoE (Power over Ethernet) oder über USB, aber niemals beides gleichzeitig.
Wird der Strom über PoE und über den USB-Port gleichzeitig eingespeist, dann brennt das Gerät durch, es ist dann sofort defekt.
- Möchte man den Router mit PoE versorgen, so benötigt man einen 48V PoE injector.
24V PoE Injectoren werden nicht unterstützt.
- Der PoE Injector muss dem Standard 48V 802.3af entsprechen.
Man benötigt für PoE also einen
48V 802.3af Injector oder Switch.
Empfehlen würde ich folgenden PoE-Injector:
TP-Link TL-PoE150S Single-Port
Empfehlen würde ich folgenden PoE-Switch:
DIGITUS Professional 4-Port PoE Switch max. 65 Watt
- Beachtet dabei, die Spannungsversorgung mittels PoE funktioniert nur über den WAN-Port am Router.
Tipp:
Hat man einen Router ohne PoE-Modul erworben,
so kann man hier store.gl-inet.com/products/mini-poe-module
das fehlende PoE-Modul nachkaufen.
Das Gehäuse öffnet man zum Einbau so
youtube.com/watch?v=_OUN2AsXBrg.
Dokumentation 'Version & Specifications':
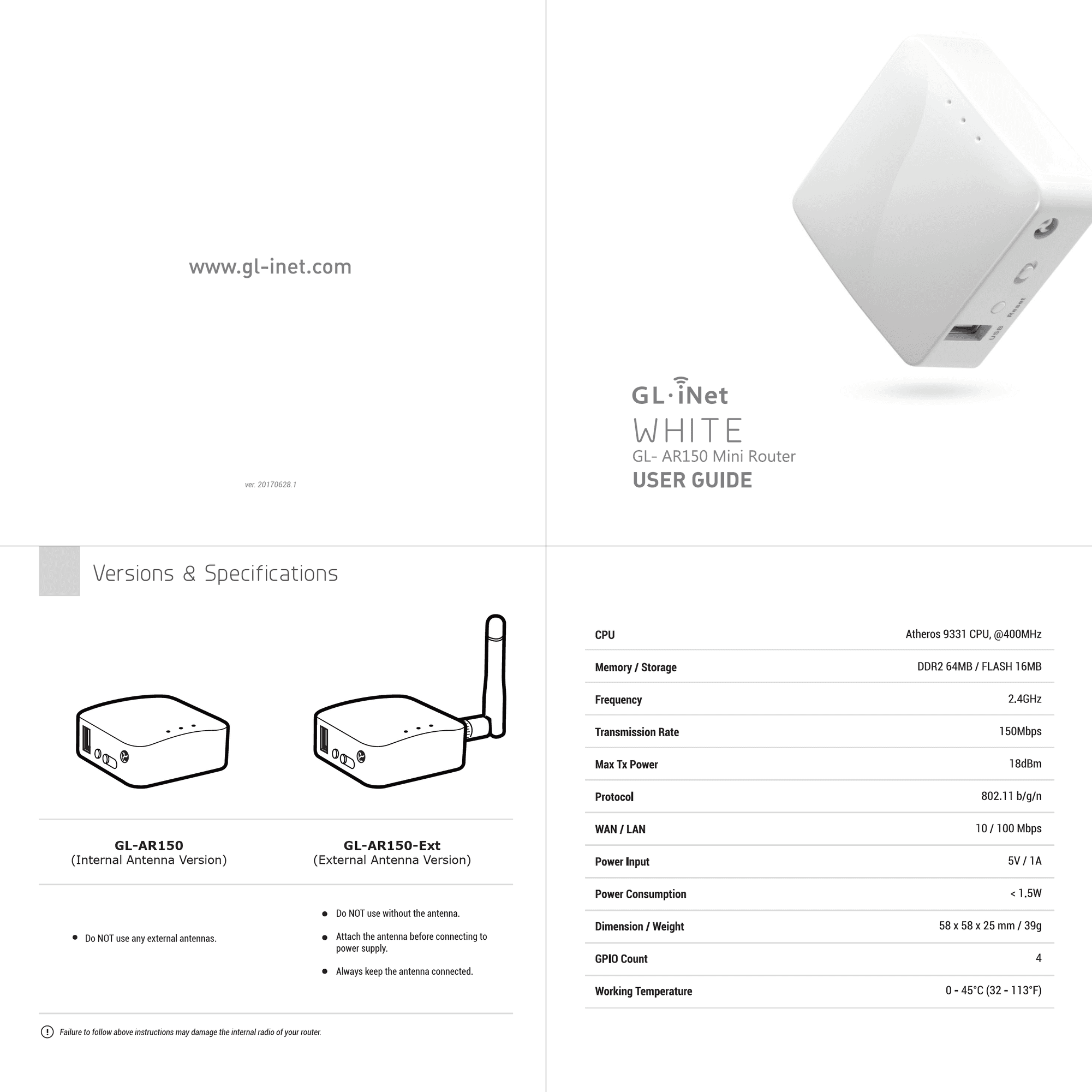
sofern man einen Router mit externer Antenne verwendet, ist hier folgendes wichtig:
- Man soll den Router immer mit Antenne verwenden.
- Man soll die Antenne soll vor dem Einschalten anbringen.
- Man soll die Antenne nicht im laufenden Betrieb entfernen.
Wichtig:
Befolgt man diese Hinweise nicht, dann kann dies den internen radio-Teil (die Sendeeinheit) beschädigen.
Dokumentation 'größeres Faltblatt':
Es wird auch noch ein Faltblatt, mit Informationen zu den einzelnen Konfigurationsmöglichkeiten mitgeliefert.
Behandelt wird unter anderem:
Internet Einstellungen, Repeater, 3G/4G Modems, Tethering, WLAN-Einstellungen, die Schalterbelegung, die OpenVPN-Konfiguration, alternative Firmware wie OpenWrt - DDWRT - Tor,
sowie Informationen zur (Reparatur eines zerflashten Routers) mittels 'uboot failsafe' 'repair/restore' und Support Informationen im Lieferumfang.
Ich gehe hier nicht auf alle Funktionen genauer ein.
Bei Interesse das folgende Bild in einem neuen Browserfenster öffnen (anklicken & zoomen):
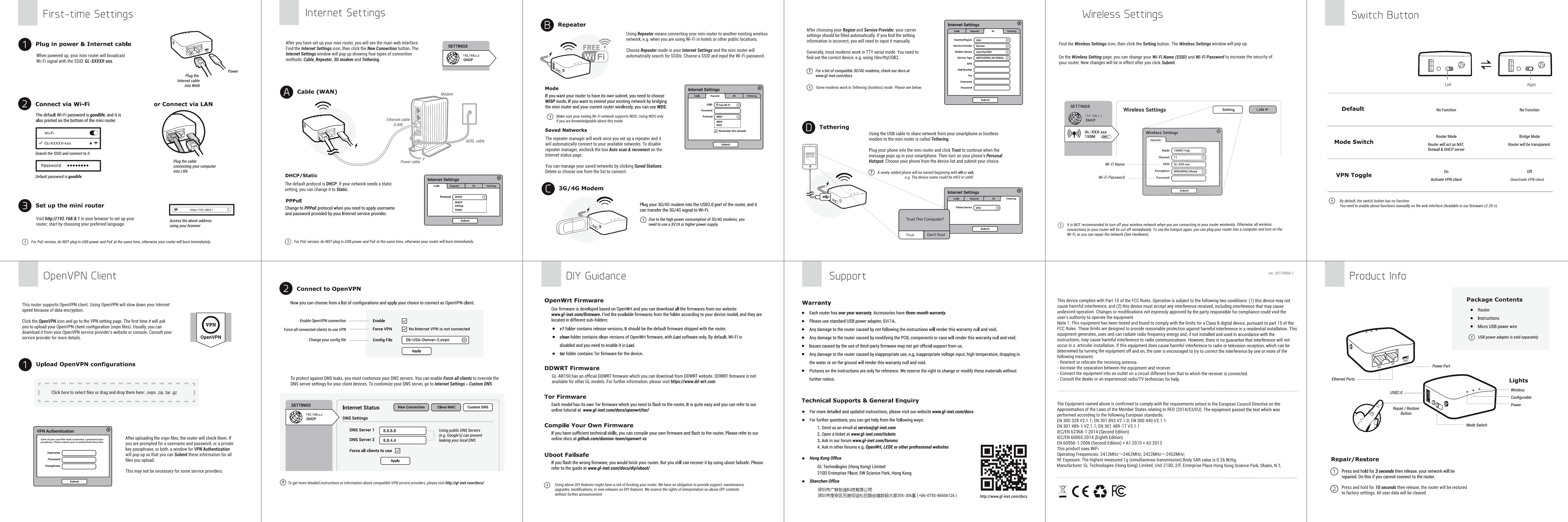
folgende Informationen sind hier wichtig:
- Nochmals der Hinweis: PoE und USB Stromversorgung niemals gleichzeitig anschließen.
- Es wird kein Netzteil mit geliefert - der PoE-Version liegt auch kein Micro-USB-Kabel bei.
- Benötigt wird ein also ggf. ein
Standard USB 5V/1A Netzteil oder eine passende PoE Versorgung (siehe Tipps oben).
Tipp: Alte Handyladegeräte kann man hier oft weiterverwenden.
- Sofern man den Router mit 3G/4G-USB-Sticks betreibt dann sollte man ein stärkeres 5V/2A Netzteil verwenden.
Wichtiges zur Firmware auf der Herstellerseite:
- Im 'v1' Ordner findet man die entsprechende 'Release'-Version mit der der Router geliefert wird.
- Im 'clean' Ordner findet man ein reines 'OpenWrt' Image mit dem LuCI Konfigurationsinterface.
Das WLAN-Interface ist bei diesem Image standardmäßig aus. WLAN muss man hier erst über LAN (über das Webinterface) aktivieren.
- Im 'tor' Ordner findet man eine mit Tor angepasste Firmware.
- Im Ordner 'testing' findet ihr eine aktuelle Entwickler-Version (die Version 3.x hat beispielsweise eine neue Bedieneroberfläche).
Wichtiges zum resetten des Gerätes mit originaler Firmware:
- Hält man die Reset-Taste im laufenden Betrieb für 3 Sekunden gedrückt, so wird nur die Netzwerkeinstellung zurückgesetzt (disable repeater, enable ap and dhcp).
Dies ist sinnvoll falls man man sich netzwerktechnisch ausgesperrt hat. Alle übrigen Einstellungen bleiben erhalten.
- Hält man die Reset-Taste im laufenden Betrieb für 10 Sekunden gedrückt, so gehen alle Einstellungen verloren (praktisch ein Werksreset).
- Hinweis: Diese Möglichkeiten zum zurücksetzen gilt nur für die original v1 Release Firmware.
Bei einer anderen Firmware wie z. B. Freifunk ändert sich das in der Regel (beachtet hier Punkt 7 und Punkt 8).
Jetzt geht es los!
3. Netzwerkverbindung zum GL-AR150 herstellen:
Zunächst verbindet man den LAN-Port vom GL-AR150 Router direkt mit dem RJ45-Netzwerkanschluss eines PCs.
Standardmäßig verteilt der GL-AR150 Router per DHCP IP-Adressen.
Der PC der zum Konfigurieren verwendet wird sollte daher auf automatische IP-Adressvergabe stehen.
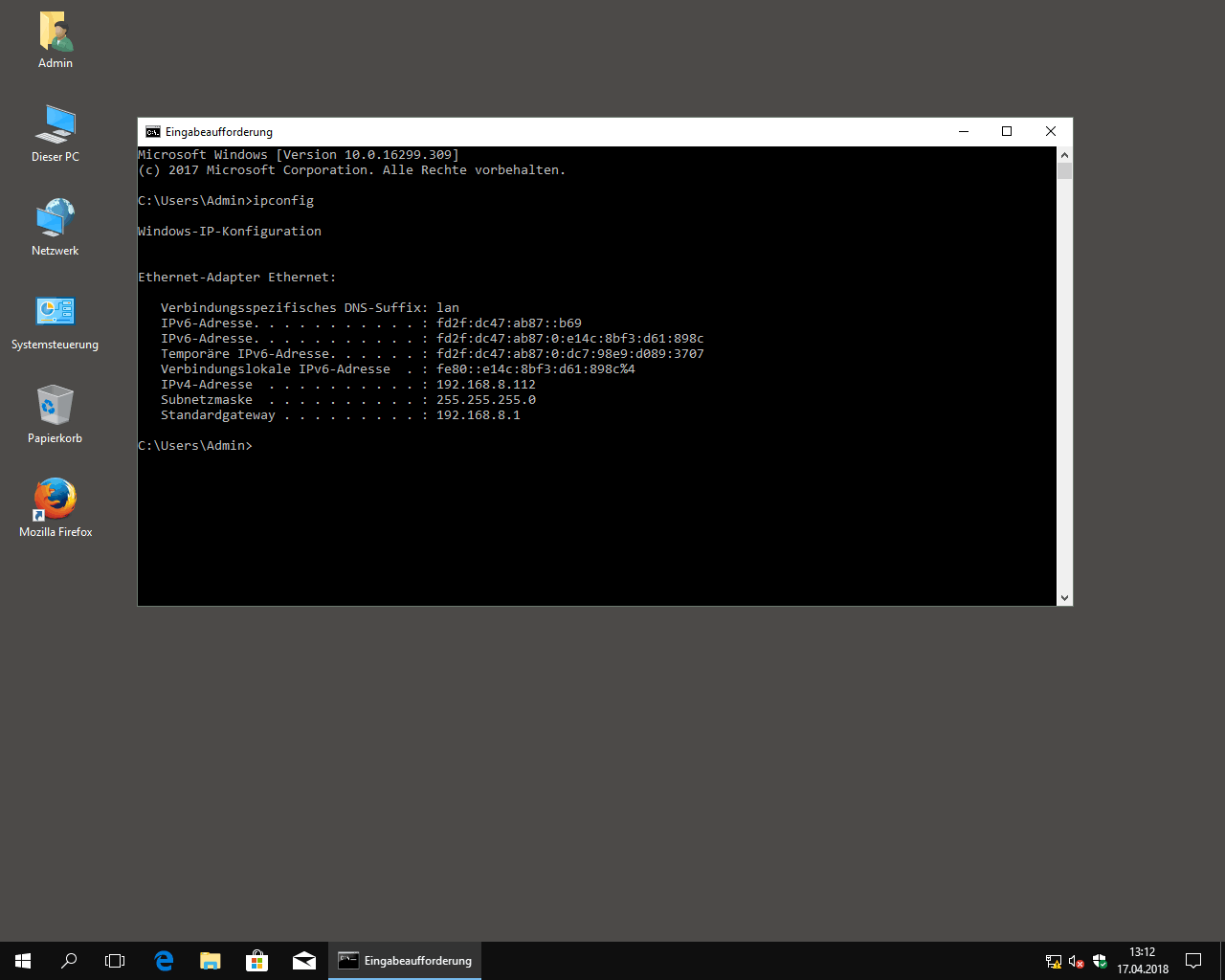
Wie man hier auf dem Screenshot sieht hat der PC automatisch die IP-Adresse 192.168.8.112 erhalten.
Der GL-AR150 Router ist hier das Standardgateway.
Diese IP-Adresse [192.168.8.1] ruft man nun im Webbrowser auf.

Hier dann [English] auswählen.
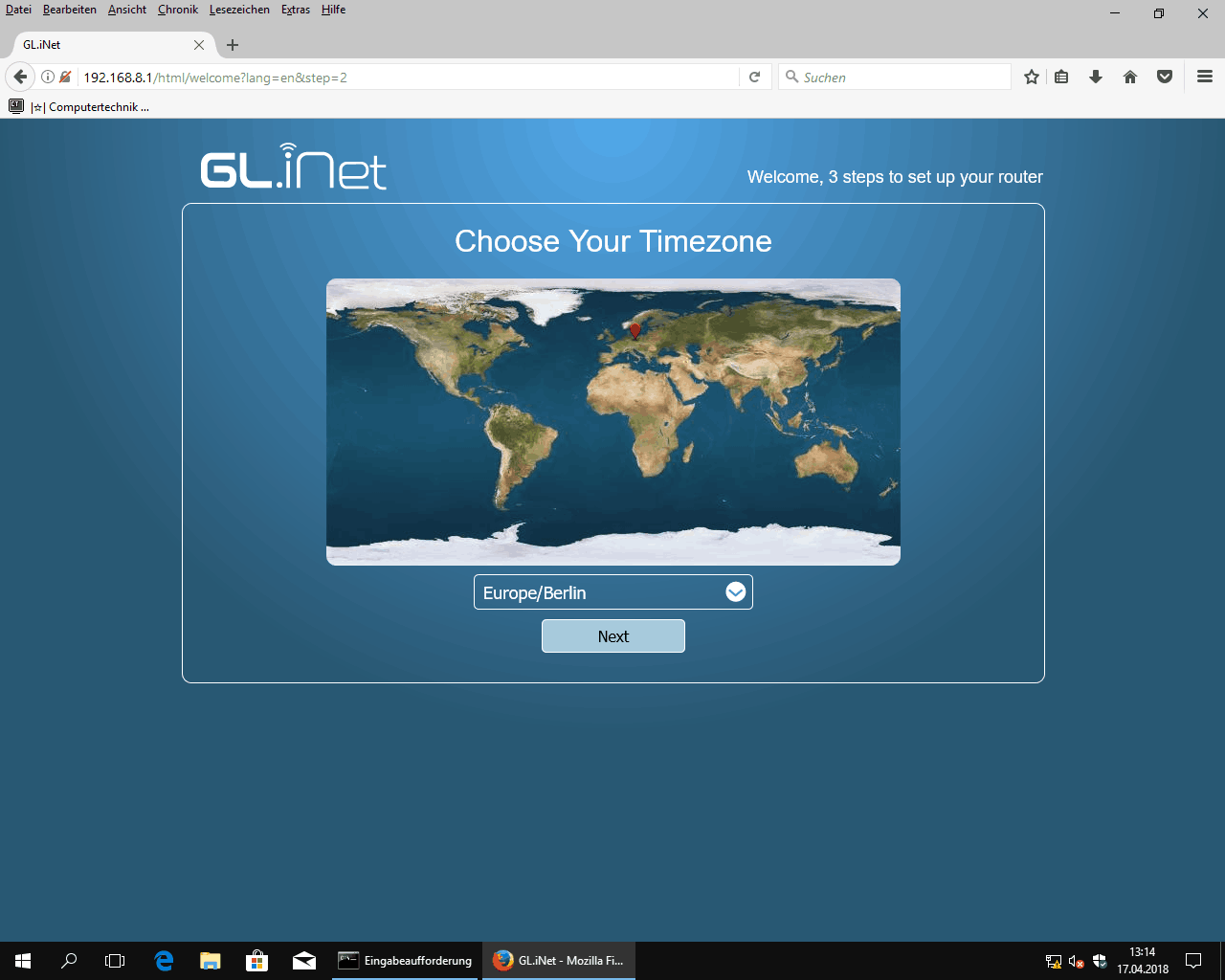
Die Timezone (Zeitzone) auf [Europe/Berlin]
einstellen (zur Einhaltung der lokalen gesetzlichen Sendeleistungen).
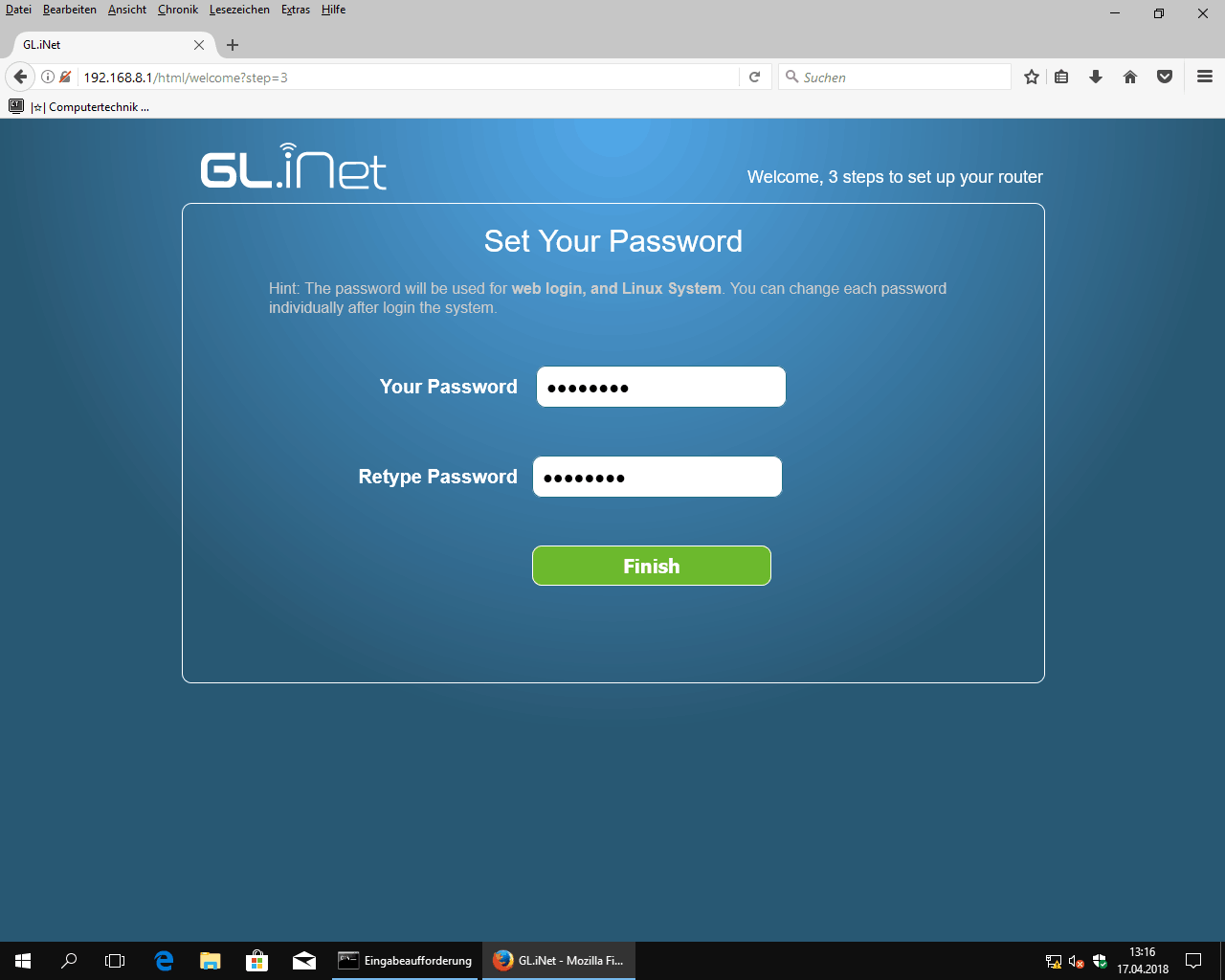
Nun gibt man ein 8-stelliges Routerpasswort ein.
Erst dann kann man sich am Router anmelden.
wichtiger Hinweis: Das hier eingegebene Passwort wird gleichzeitig das root-Passwort für das OpenWrt/LEDE Linux System,
man sollte das Passwort daher mit Bedacht wählen und ggf. auch für später notieren.

Hier sieht man dass derzeit die Firmware 2.25 installiert ist.
Nun kann man sich entscheiden:
Entweder man installiert eine neue original Firmware dann folgt weiter dem Punkt 4.
Oder man installiert direkt eine Freifunk-Firmware, dann geht es weiter bei Punkt 5.
4. GL-AR150 original Firmware aktualisieren (optional):
Wenn man die original Firmware aktualisieren möchte,
dann lädt man unter:
dl.gl-inet.com/firmware/ar150/
[1]
die aktuelle Firmware herunter.
Ich habe unter dem Ordner 'v1'
(dieser enthält das originale Release Image) zum erstellen der Dokumentation die 'lede-ar150-2.27.bin' Version (ältere Version) geladen.
neue Versionen:
lede-ar150-2.271.bin - LEDE Version.
openwrt-ar150-3.024.bin - OpenWrt Version.
MD5-Hash zum überprüfen des Downloads:
c98a189521d4999588fbc4dd2a8ab430 *lede-ar150-2.27.bin - ältere Version.
4b6a11e8a396341e66a4d4538d3133e5 *lede-ar150-2.271.bin - LEDE Version.
e835f0be885d12435ca3e593c52246a9 *openwrt-ar150-3.024.bin - OpenWrt Version.
Hinweis: Ggf. muss man den PC noch einmal mit dem normalen Netzwerk verbinden damit man den Download starten kann.
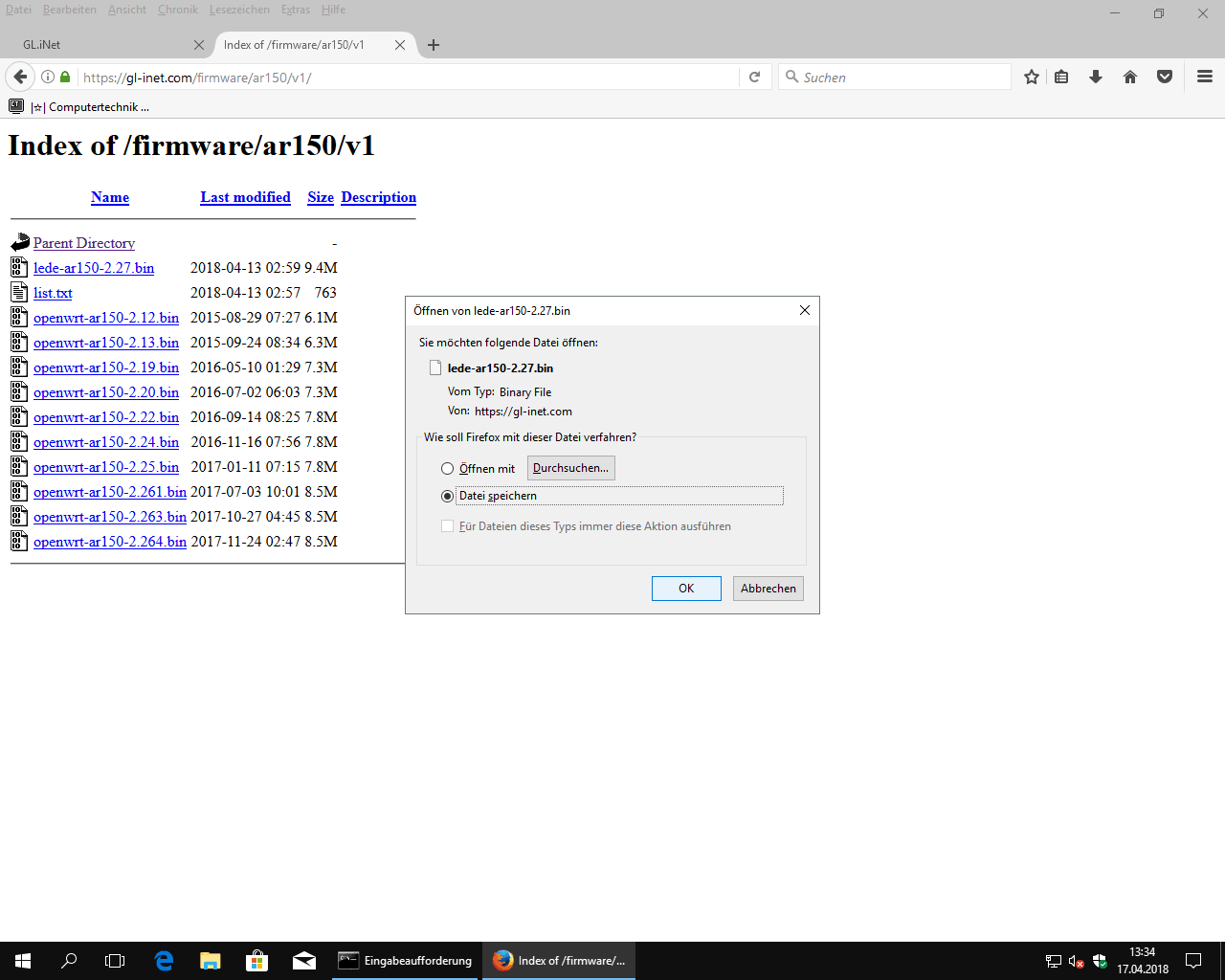
das Firmwareupdate durchführen:
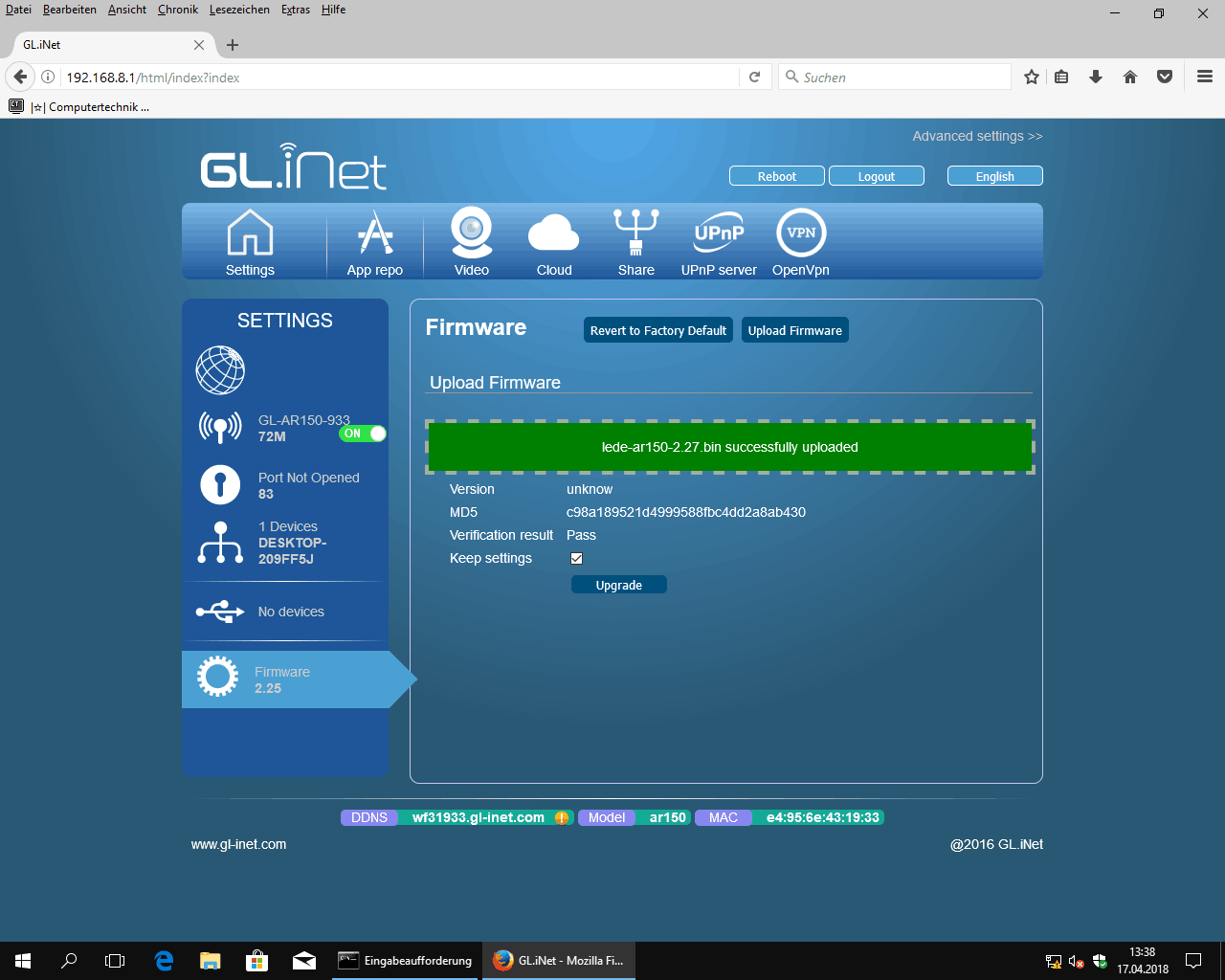
Man klickt hier links auf [Firmware] dann oben rechts auf [Upload Firmware] in dem folgenden Fenster wählt man die soeben herunter geladene Firmware aus.
Wichtig ist der Router prüft die Kompatibilität ab.
Bei [Verification result] sollte [Pass] stehen (siehe Bildmitte).
Wählt man eine falsche Datei aus, so ist kein Update möglich.
Das Update wird dann mittels [Upgrade] angestoßen.
Den Router und den PC dann für ca. 3 Minuten in Ruhe lassen.
Währenddessen keine Stecker ziehen und nicht den Strom ausschalten.
Während des Updates blinken alle LEDs anfangs durchlaufend in Reihe, ab ca. 60 % leuchtet nur noch die grüne power-LED.
Wenn wieder die zwei äußeren LEDs leuchten (grün Power und rot WLAN) dann ist der Router in der Regel wieder bereit.
das Update der original Firmware ist abgeschlossen:
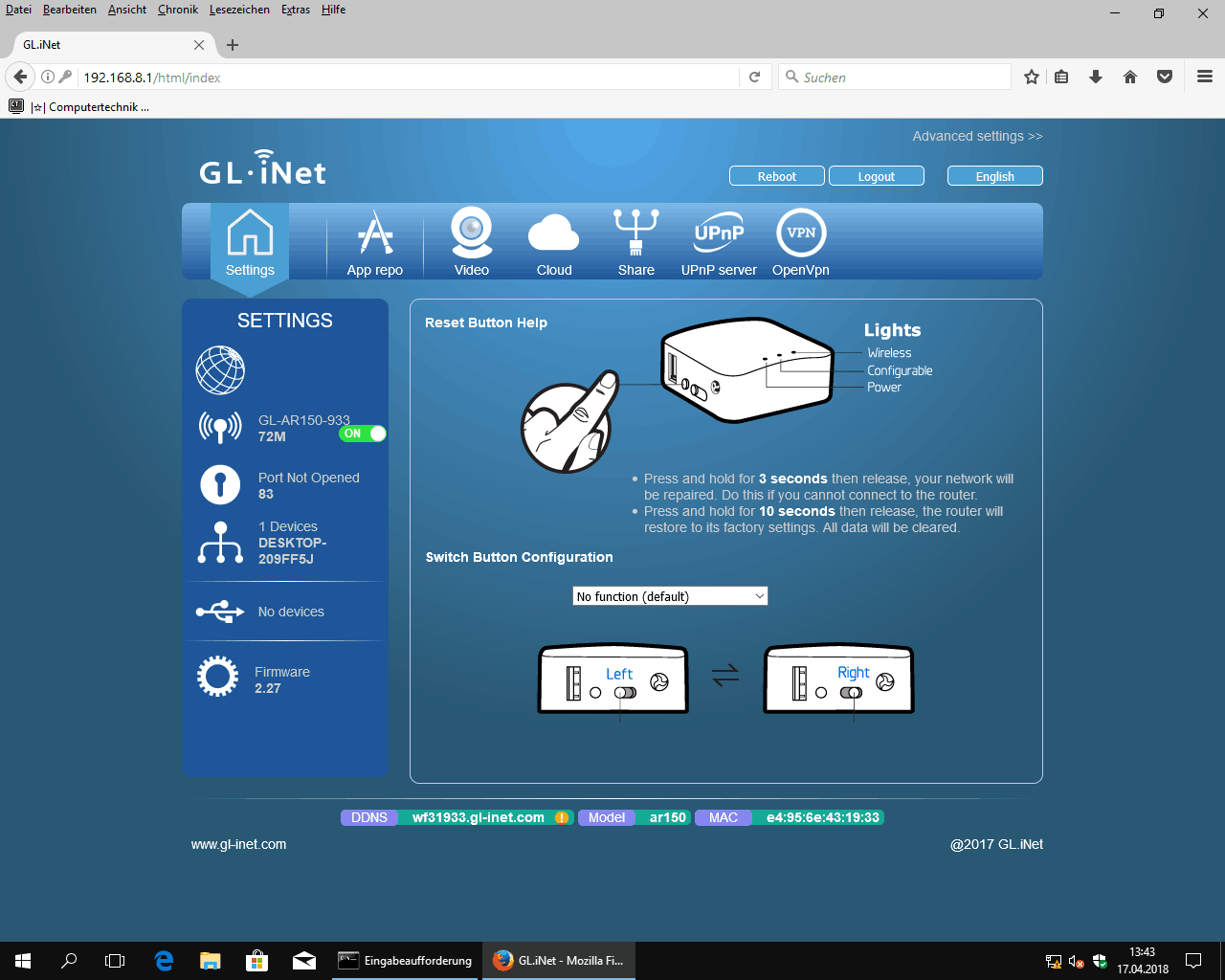
Hier sieht man das die Firmware 2.27 korrekt installiert wurde.
Diese basierte hier derzeit auf dem LEDE-Projekt, auf dem die derzeitigen Freifunk-Images (Gluon 2017.x) auch aufbauen.
Das LEDE-Projekt fusionierte aber wieder mit dem OpenWrt-Project, sodass zukünftig wahrscheinlich wieder aktuellere OpenWrt-Images bereitgestellt werden.
5. den GL.iNet GL-AR150 Router mit Freifunk flashen:
Nun muss man die Freifunk-Firmware passend zur entsprechenden Community auswählen und herunter laden.
Ich habe hier die Firmware von Freifunk Saar ausgewählt.
Ihr solltet möglichst eure lokale Community verwenden.
Diese Anleitung geht hierbei von einer Gluon 2017.x basierenden Freifunk Firmware aus.
Wichtig:
Beim Download der Freifunk-Firmware muss man folgende Besonderheit beachten:
Da der GL.iNet Router bereits eine quelloffene Firmware installiert hat (OpenWrt oder bzw. LEDE), muss man hier nicht die factory-Firmware herunterladen - dies wäre beim ersten flashen normalerweise üblich.
Stattdessen lädt man direkt die sysupgrade-Firmware herunter und flasht diese.
Eine factory-Firmware sollte daher auch nicht zum Download vorhanden sein (also nicht wundern).
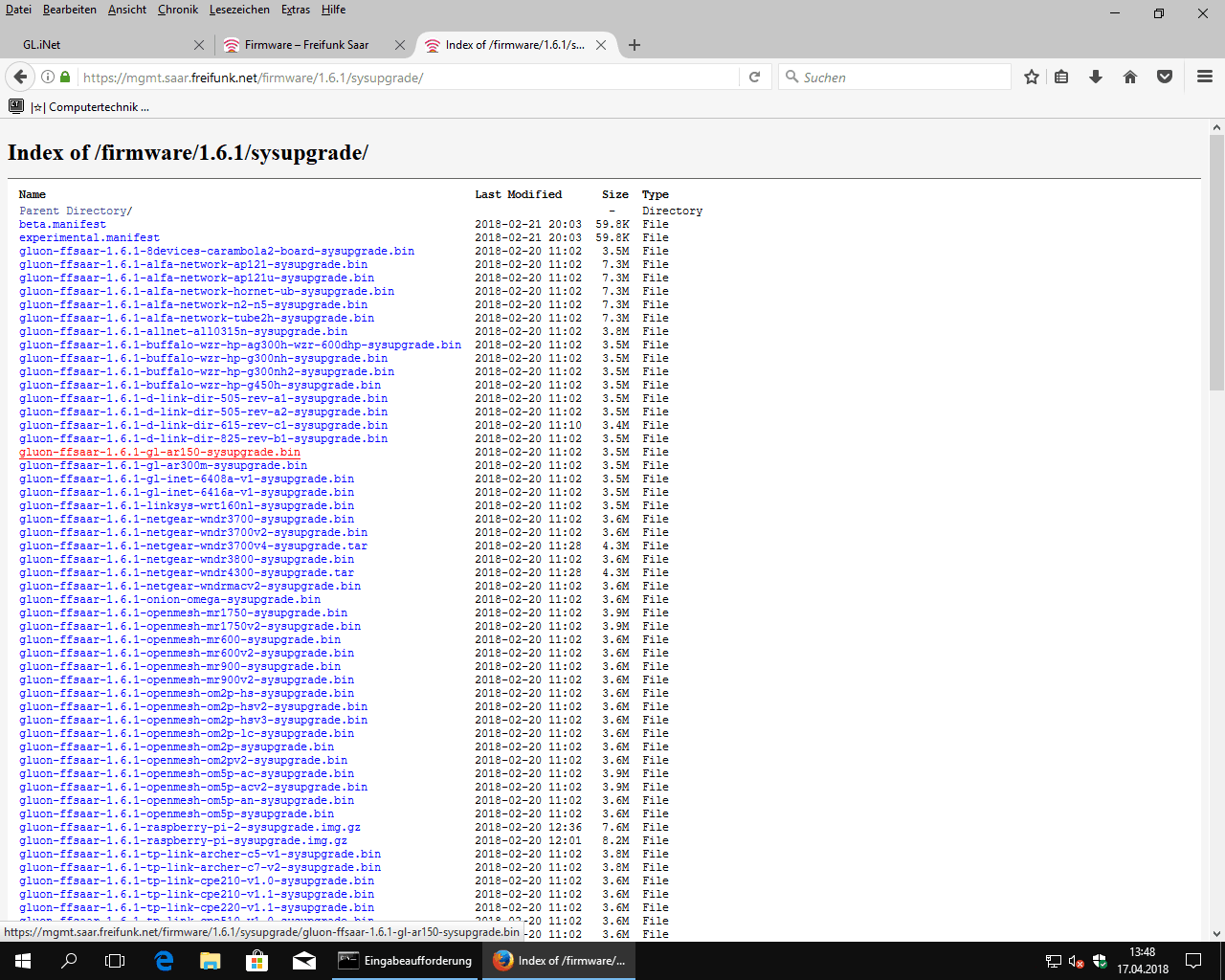
Hier sieht man den Pfad fürs GL-AR150 Image
bzw. GL-AR300M Image (darunter).
Hier aus dem 'stable\sysupgrade' Ordner das aktuelle Image
gluon-ffsaar-1.6.1-ar150-sysupgrade.bin
herunterladen. Beachtet dabei dass sich der Dateiname bei neuen Versionen ändern kann.
Von dem Image sollte man möglichst selbst am PC eine MD5-Prüfsumme erstellen um den Download später beim Routerupdate überprüfen zu können.
Für das oben angegebenen Image lautet die MD5-Prüfsumme wie folgt:
49626ee216a5e66fa3828ae0940510cb *gluon-ffsaar-1.6.1-gl-ar150-sysupgrade.bin
...
890cad05ca9fcb10465d87045f367403 *gluon-ffsaar-1.7.4-gl.inet-gl-ar150-sysupgrade.bin # neue Version!
Hinweis: Ggf. muss man den PC noch einmal mit dem normalen Netzwerk verbinden damit man den Download starten kann.
die Freifunk Firmware installieren:
Wie schon oben erklärt klickt man nun wieder links auf [Firmware]
oben rechts dann auf [Upload Firmware] und wählt das zuvor herunter geladene Freifunk-Firmware-Image aus.
Beachtet dabei die [MD5] Checksumme in der Mitte, diese sollte zwingend mit der MD5-Summe vom Download übereinstimmen.
Beachtet auch dass sich die MD5-Prüfsumme bei Versionsupdates ändert. Die Darstellung in dem Screenshot ist daher nur als Beispiel für exakt die Version 1.6.1 vom Freifunk Saar anzusehen.
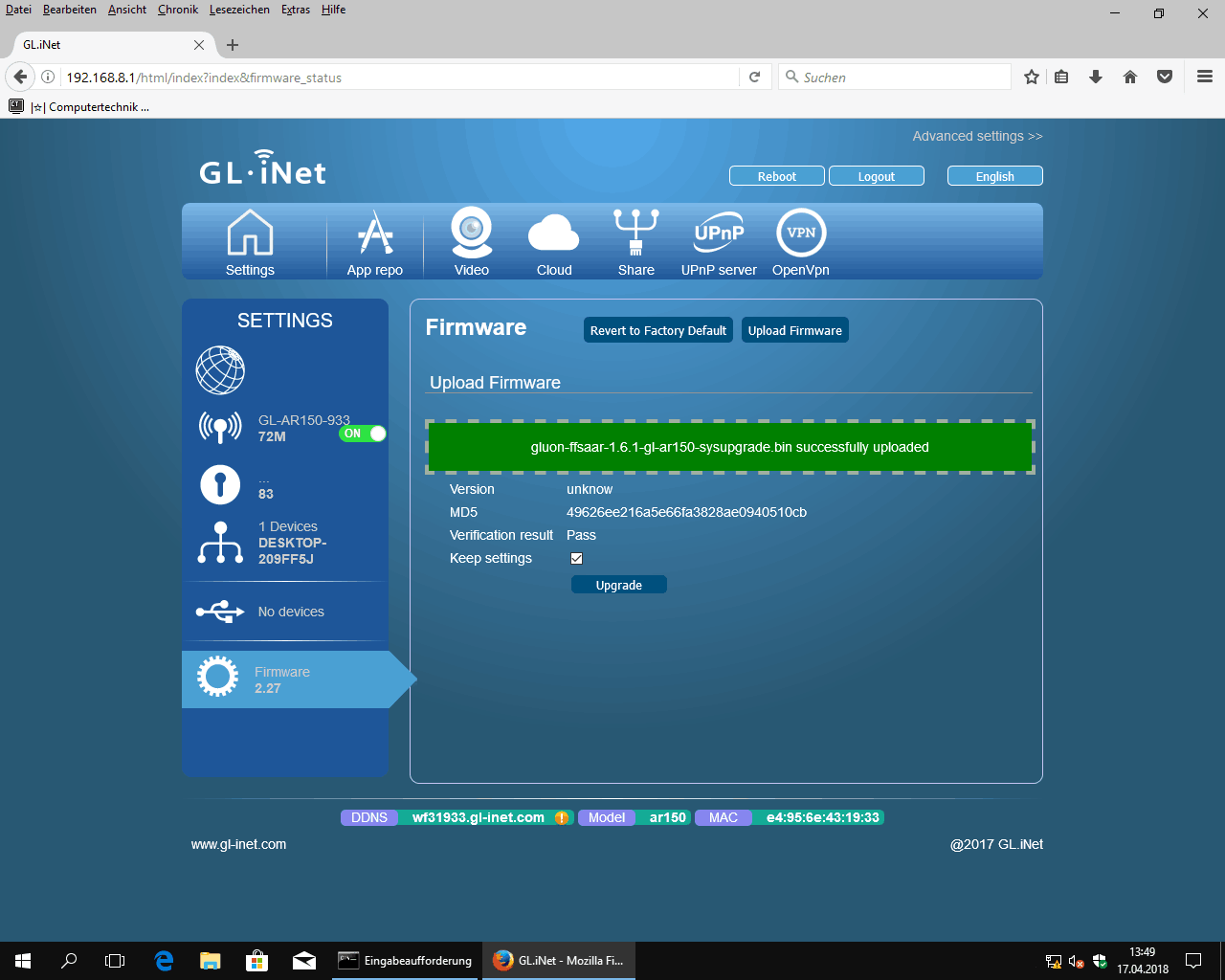
Klickt auf [Upgrade] und wartet ca. 3 Minuten. Den PC und Router so lange in Ruhe lassen.
Währenddessen keine Stecker ziehen und nicht den Strom ausschalten.
Währen des Updates geht die rote WLAN-LED aus, es leuchtet nur die grüne power-LED.
Bei dem Update nun so lange warten bis folgende Anzeige im Webbrowser angezeigt wird:
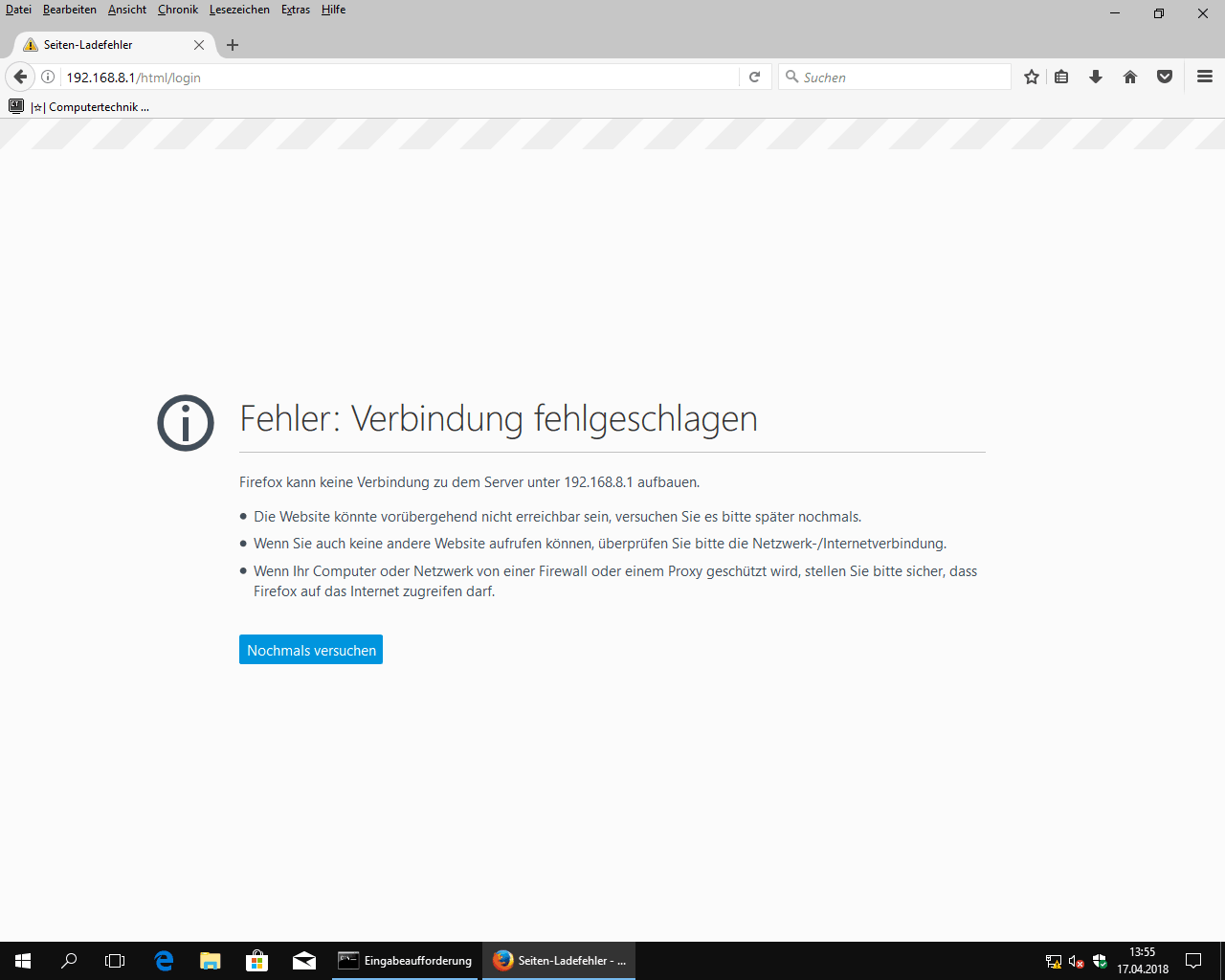
Hinweis: Diese Fehlermeldung ist normal.
Der Freifunk Router befindet sich ab sofort in einem anderen Subnetz. Bevor man nun den Freifunk-Router konfigurieren kann muss man daher zunächst das Subnetz am PC entsprechend anpassen.
6. den Freifunk-Router konfigurieren:
Zuerst muss man nun die Netzwerkeinstellungen am PC anpassen:
Öffnet dazu die [Einstellungen] geht zu den [Ethernet] (Netzwerkeinstellungen)
klickt hier auf [Adapteroptionen ändern].
In dem sich öffnenden Fenster klickt man die Netzwerkkarte [Ethernet/LAN-Verbindung]
mit der rechten Maustaste an und wählt den Menüpunkt [Eigenschaften] aus.
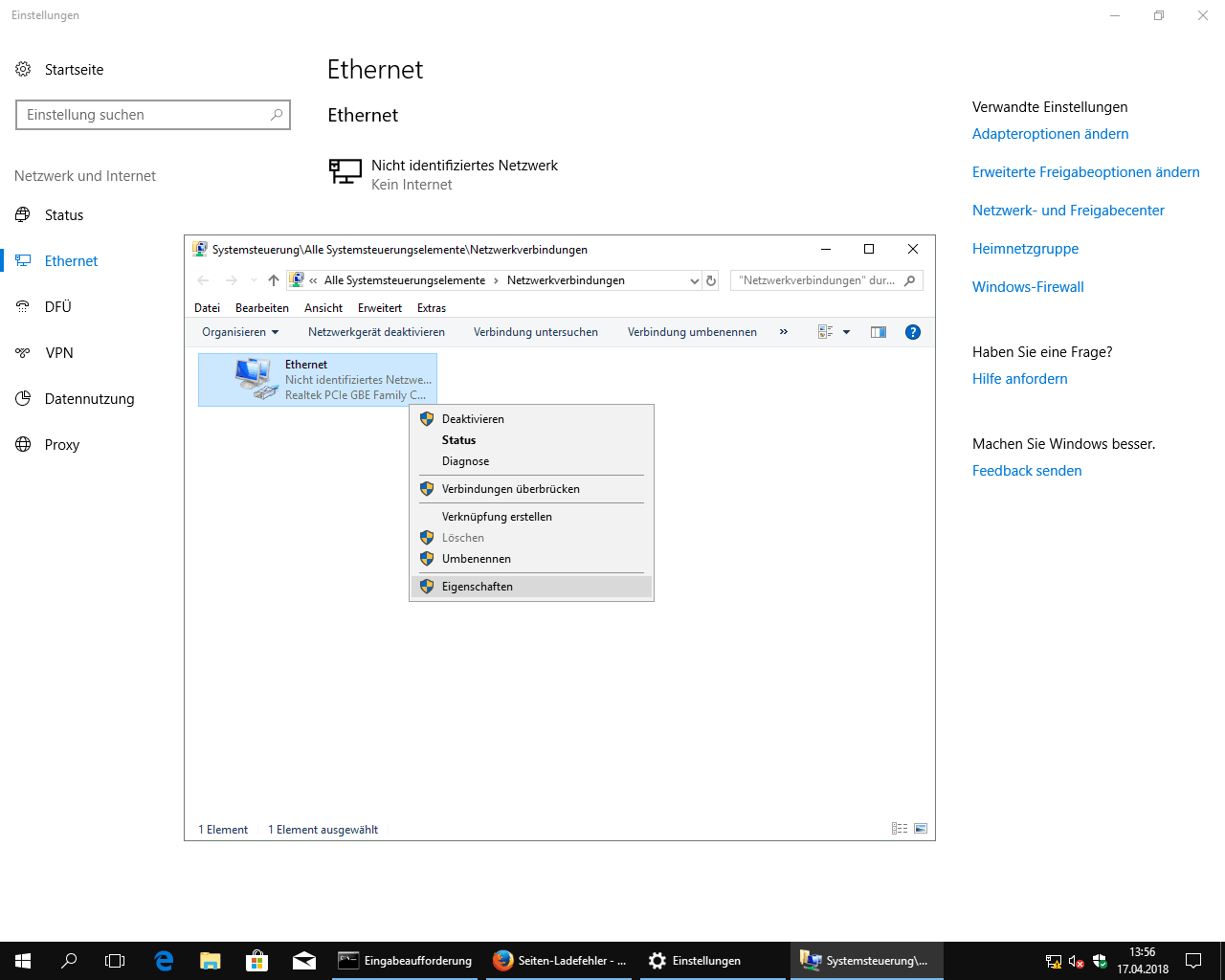
In dem sich darauf öffnenden Fenster markiert man den Eintrag [Internet Protokoll, Version 4 (TCP/IPv4)] und klickt auf [Eigenschaften].
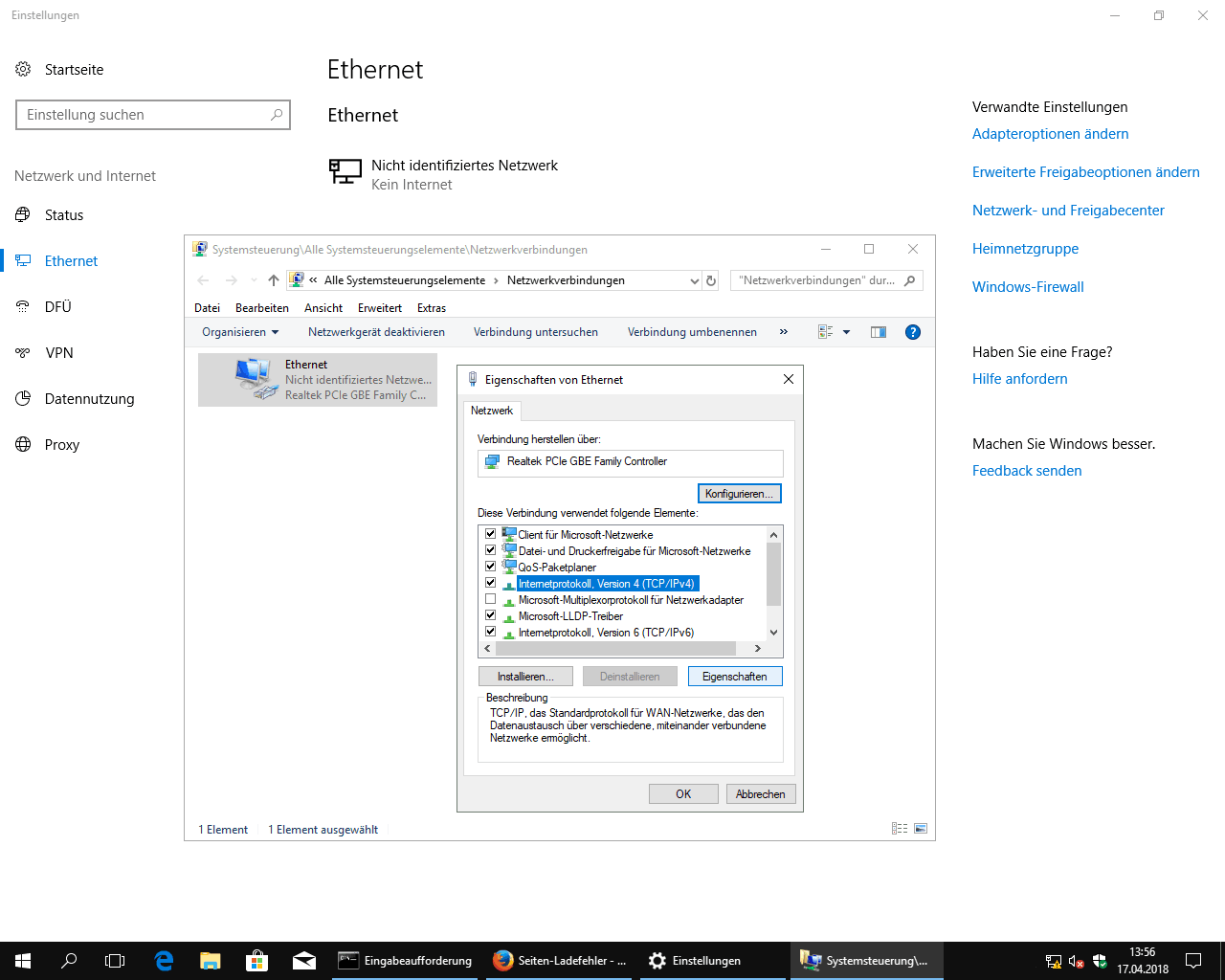
Hier muss man nun passend zur Freifunk-Community die Netzwerkeinstellungen vornehmen.
In der Regel hat der Freifunk-Router der sich jetzt im Konfigurationsmodus befindet die IP-Adresse 192.168.1.1.
Daher muss man nun die PC Einstellungen mit dem der Router konfiguriert wurde entsprechend anpassen.
Also z. B. so:
| [IP-Adresse:] |
[192.168.1.100] |
| [Subnetzmaske:] |
[255.255.255.0] |
Alle anderen Einstellungen bleiben leer.
Dann die Einstellungen alle mit [OK] bestätigen.
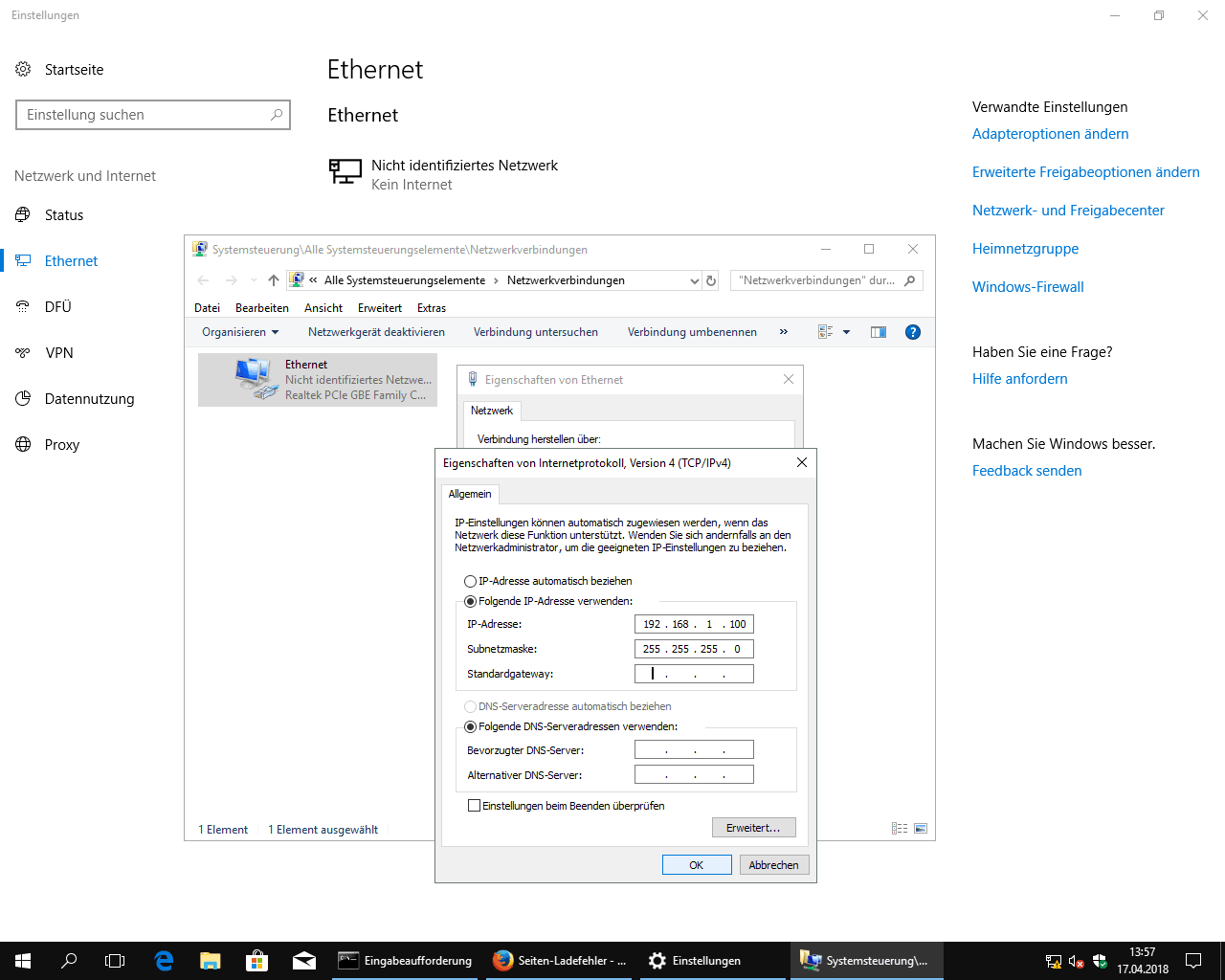
den Freifunk-Router konfigurieren:
Nun kann man den Freifunk-Router konfigurieren in dem man im Webbrowser folgende IP-Adresse eingibt: [192.168.1.1].
Bei [Name dieses Knotens] trägt man möglichst einen eigenen Namen oder den Standort ein, [ffsaar-xxxxxxxxxx] also entsprechend ändern.
Nur so als Tipp: Der Name sollte nach Möglichkeit nur 28-32 Zeichen lang sein, da dieser sonst an einigen ggf. Stellen abgekürzt angezeigt wird (abhängig von der Zeichenbreite).
Längere Namen sind natürlich problemlos möglich, diese sollte man verwenden wenn der Name hilfreich ist oder dieser speziell gewünscht wird (wie z. B. der Firmenname von einem Cafe).
Der Punkt [Internetverbindung nutzen (Mesh-VPN)] kann immer angehakt bleiben.
Die eigene Internet-Verbindung wird nur für andere Freigegeben, wenn ein Patchkabel am WAN-Port angesteckt ist.
Ist kein Patchkabel angeschlossen, dann mesht der Router über WLAN mit anderen Freifunk-Routern wenn diese in Reichweite sind.
Der Punkt [Bandbreite begrenzen] sollte fast selbsterklärend sein.
Nur folgender Tipp aus eigener Erfahrung (ich betreibe und betreue seit mehreren Jahren, mehrere Router, an mehreren Standorten):
Ich verwende hier praktisch keine Drossel mehr.
Denn Freifunk-Nutzer die etwas Größeres herunter laden oder senden möchten bleiben auch wenn das WLAN langsamer ist einfach länger am Knoten.
Damit verlangsamen sie aber nur den Zugang für alle anderen Freifunk-Nutzer. Man erreicht damit also eher wenig.
Man sollte den Anschluss daher möglichst komplett freigeben, sodass auch größere Downloads/Uploads problemlos möglich sind.
Denn dann ist der Anschluss schnell wieder frei für alle.
Letzteres entspricht auch am ehesten dem Freifunk-Gedanken. Probiert es einfach einmal aus.
Der Punkt sollte also möglichst nicht angehakt werden.
Den Menüpunkt [Knoten auf der Karte anzeigen] sollte man entsprechend anhaken und die korrekten Breiten und Längengrade eingeben.
Denn erst dann wird euer Knoten (Freifunk-Router) auch in der öffentlichen freifunk-karte.de die man auch
als Google Play Android-APP verwenden kann angezeigt.
Die Höhe wird dabei in Metern über dem Erdboden angegeben. Insbesondere bei höher angebrachten Routern kann die Angabe wichtig sein,
wenn sich z. B. ein etwas entfernter Nachbar mit dem Router verbinden will (eine verbesserte Ausrichtung ist dann ggf. möglich).
Die Kontaktdaten dienen zur Kontaktaufnahme bei Problemen. Empfehlenswert ist hier
die [Angabe einer Telefonnummer oder E-Mailadresse].
Trägt man hier nichts ein, so wird der Router bei Problemen ggf. dauerhaft gesperrt. Daher solltet ihr hier eigentlich immer eine Angabe hinterlegen.
Ihr erhaltet darüber ggf. auch Informationen über fehlende Updates (z. B. wenn der Router länger offline war).
Beachtet auch: Über den Menüpunkt [Erweiterte Einstellungen] kann man noch weitere Einstellungen vornehmen, unter anderem:
- [Remotezugriff] mittels Passwort oder SSH-Zertifikat konfigurieren (optional/empfohlen),
- [Privates WLAN] der Router stellt dann neben dem Freifunk-Netz noch ein privates WLAN als extra Accesspoint zur Verfügung (optional),
- [WLAN] verschiedene Einstellungen unter anderem die Anpassung der Sendeleistung (diese sollte man beachten),
- [Netzwerk] Einstellungen von statischen IP- & DNS-Adressen,
- [Automatische Updates] anpassen des Updateverhaltens, einschließlich des Zweiges (der Punkt sollte aktiviert bleiben),
- [Firmware aktualisieren] hier kann man z. B. wieder die original Firmware oder eine andere Freifunk-Firmware einspielen.
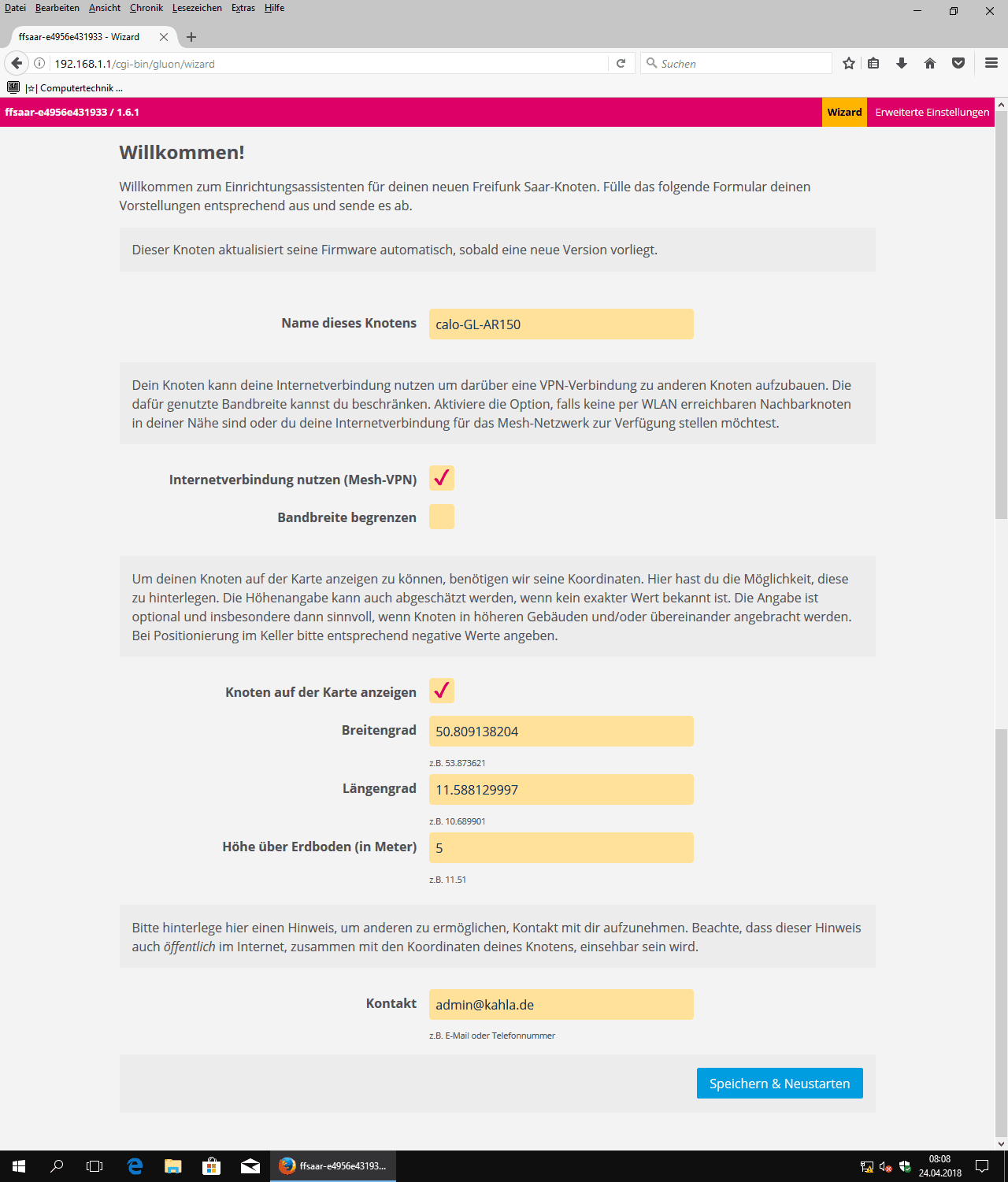
Sendeleistung anpassen:
Die Sendeleistung ist Standardmäßig korrekt eingestellt.
Der Router sendet mit 18 dBm (63 mW) und die original Antenne verstärkt das ganze um 2 dBi,
sodass man mit maximal 20 dBm (100 mW) sendet - das ist die maximal erlaubte Sendeleistung (18 dBm + 2 dBi = 20 dBm).
Wichtig:
Man sollte die Sendeleistung insbesondere dann anpassen, wenn man eine stärke Antenne angeschlossen hat.
Die Sendeleistung sollte man nicht zu hoch einstellen!
Für weitere Informationen einfach dem Link folgen.
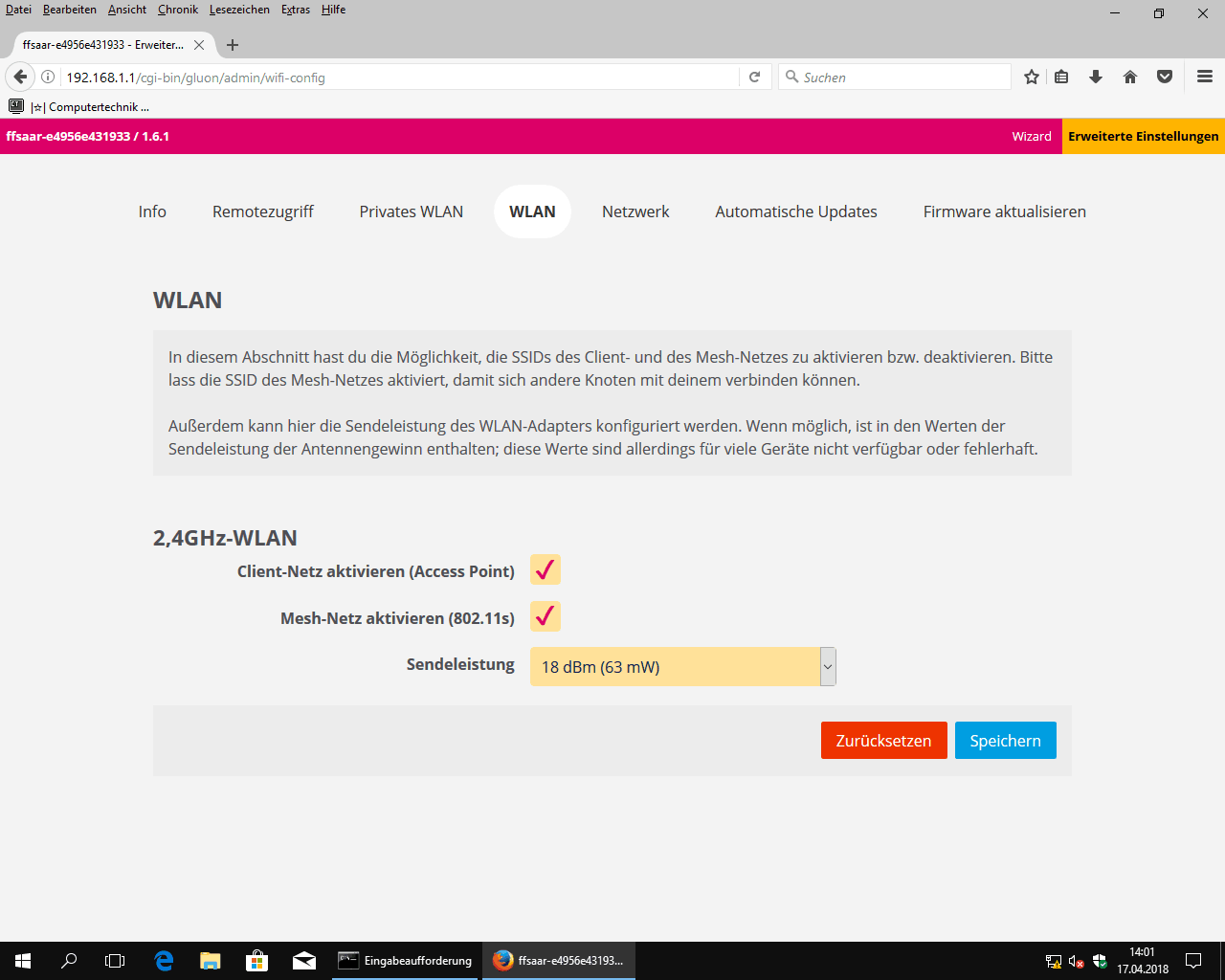
Wenn man alles richtig eingestellt hat, bestätigt man die Einstellungen auf der Startseite mit dem Punkt [Speichern & Neustarten].
Der Router startet neu und die Webbrowser-Anzeige ändert sich dabei auf:
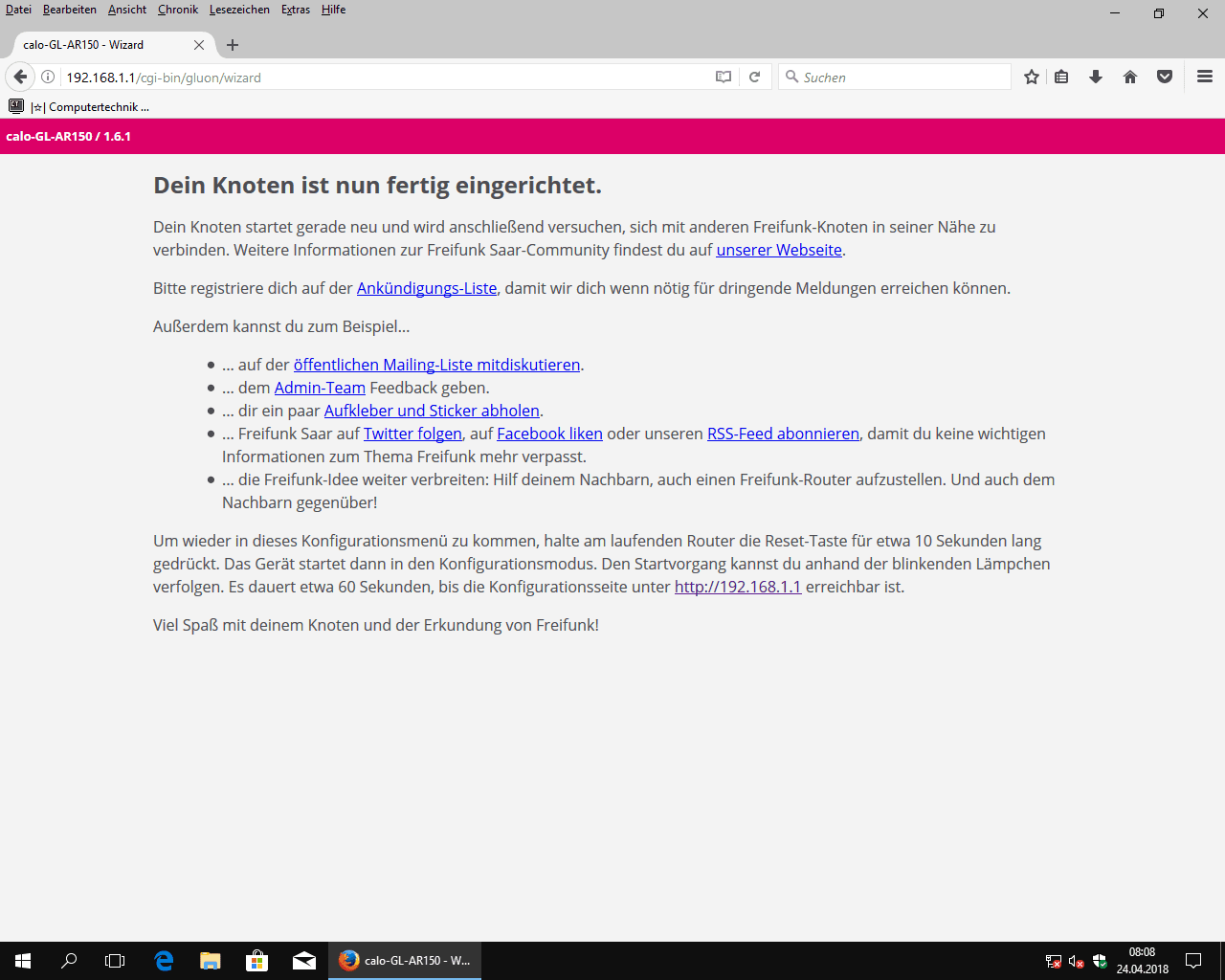
Der Freifunk-Router ist nun ab sofort einsatzbereit:
Wichtig:
Das Netzwerkkabel welches man zur Konfiguration verwendet hat sollte man nun vom LAN-Port am Freifunk-Router entfernen.
Der Router wird anschließend mit dem DSL-Router und mit dem WAN-Port am Freifunk-Router direkt verbunden (wenn man die eigene Internet-Verbindung teilen und mit freigeben möchte).
Wird der Router nicht mit dem WAN-Port verbunden, so mesht dieser nur mit anderen in Reichweite befindlichen Freifunk-Routern.
Beachtet vor allem:
Alle PCs und sonstige Netzwerkgeräte (wie Drucker, Switche usw.) die man mit dem LAN-Port des Freifunk-Routers verbindet sind dann ggf. sofort im Freifunk-Netzwerk erreichbar,
sofern der Freifunk-Router über einen anderen in der Nähe befindlichen Router meshen kann, oder wenn dieser über ein weiteres Kabel mit dem WAN-Port verbunden ist.
Die Geräte erhalten alle eine eindeutige IPv6 Adresse aus dem internen Freifunk-Netzwerk (sofern IPv6 unterstützt wird und DHCP aktiv ist).
Letzteres kann durchaus erwünscht sein, denn es gibt zahlreiche Dienste die denkbar sind:
Datenaustausch - über Netzwerkfreigaben - über das Freifunk-Netzwerk z. B. mit dem Nachbarn,
LAN-Games übers Freifunk-Netzwerk .... all das und noch viel mehr ist darüber auch möglich.
Für die Zugriffe auf die Freigaben/Dienste/Games ... benötigt ihr nur die passende IPv6-Adresse.
Merke: Freifunk ist nicht nur für WLAN und für Internet gedacht.
7. die Freifunk Router Konfiguration neu aufrufen:
Aus Sicherheitsgründen wird das Konfigurationsinterface der Freifunk-Router bei einem Neustart deaktiviert.
Um das Freifunk-Konfigurationsinterface erneut aufzurufen muss man folgende Schritte durchführen:
- Verbinde den Freifunk-Router zwingend mit dem LAN-Port.
Wichtig: Über den WAN-Port kann man die Konfigurationsoberfläche für Freifunk nicht aufrufen.
- Der Router muss bereits laufen, es sollte die grüne power-LED dauerhaft leuchten und die rote WLAN-LED blinken.
- Nun im laufenden Betrieb die Reset-Taste für ca. 5-10 Sekunden dauerhaft gedrückt halten.
Daraufhin startet der Router im Hintergrund im Konfigurationsmodus neu (es wird dabei also kein herkömmliches Reset durchgeführt).
Wichtig: Der Router muss bereits in Betrieb sein. Denn hält man die Reset-Taste schon im ausgeschalteten Zustand gedrückt,
so startet der Router im uboot Rettungsmodus
(dies betrifft nur die GL-iNet Router) siehe auch Punkt 8.
- Die LEDs blinken noch kurz weiter bis nach ca. 30 Sekunden nur noch die grüne power-LED leuchtet.
- Wenn nur noch die grüne power-LED leuchtet befindet sich der Router im Konfigurationsmodus.
- Nun kann man den Freifunk-Router wieder über die IP-Adresse [192.168.1.1] erreichen.
Beachtet dabei, der PC der zur Konfiguration verwendet wird muss eine entsprechende feste IP-Adresse (z. B. 192.168.1.100) aus demselben Subnetz haben (siehe Punkt 6).
Der Neustart in den Konfigurationsmodus kann alternativ auch über einen SSH-Zugang erfolgen:
<< bei mobiler Darstellung: hier ggf. rollen >>
uci set gluon-setup-mode.@setup_mode[0].enabled='1'
uci commit gluon-setup-mode
reboot
Hierzu kurz folgender Hinweis:
Den Konfigurationsmodus kann man auch beenden, in dem man den Router kurz stromlos macht. Der Router startet dann wieder normal als Freifunk Knoten.
Das kann z. B. dann nötig sein, wenn man einen Outdoor angebrachten (praktisch nicht erreichbaren Knoten) aus Versehen in den Konfigurationsmodus gestartet hat.
8. uboot/debrick/defekt/original Firmware - Router Reparatur (getestet):
Die folgende Anleitung wurde mit dem GL-AR150 und GL-AR300M getestet.
GL.iNet Router kann man mittels der Reset-Taste in einen 'uboot save mode' starten (uboot = universal bootloader).
uboot arbeitet noch während des bootens im bootloader-level, sodass diese Funktion praktisch immer funktioniert.
Somit steht immer eine sehr einfach Reparaturfunktion zur Verfügung.
befolgt folgende Schritte:
-
Nur ein Kabel direkt mit dem Router (LAN oder WAN) verbinden, dabei an dem anderen Port kein Kabel anschließen.
- Den Router zwingend ausschalten (Stecker ziehen).
- Den Reset-Taster dauerhaft gedrückt halten und den Router einschalten.
- Die rote LED blinkt 5-mal.
- Beim 6-ten blinken (die mittlere grüne config-LED leuchtet gleichzeitig) die Reset-Taste loslassen.
Die rote LED sollte nun ca. 1 Sekunde lang schnell blinken.
Wenn dann nur die grüne power-LED leuchtet, sollte der Router im uboot-Modus erreichbar sein.
Wenn die die grüne power-LED und die config-LED gleichzeitig leuchten, dann hat man die Reset-Taste zu lange festgehalten,
dann muss man noch einmal von vorn beginnen - richtiges Timing ist also wichtig.
- Nun auf dem Computer die feste IP-Adresse 192.168.1.2 einstellen
- und im Webbrowser die IP-Adresse: [192.168.1.1] aufrufen.
Falls man dann folgenden Fehler erhält:
[PAGE NOT FOUND The page you were looking for doesn't exist! You can find more information about this project on GitHub] mit dem Verweis auf den folgenden Link
[https://github.com/pepe2k/u-boot_mod] dann liegt das daran, dass der Webbrowser noch alte gecachte Versionen anzeigt.
Die Fehlermeldung sieht dann so aus:
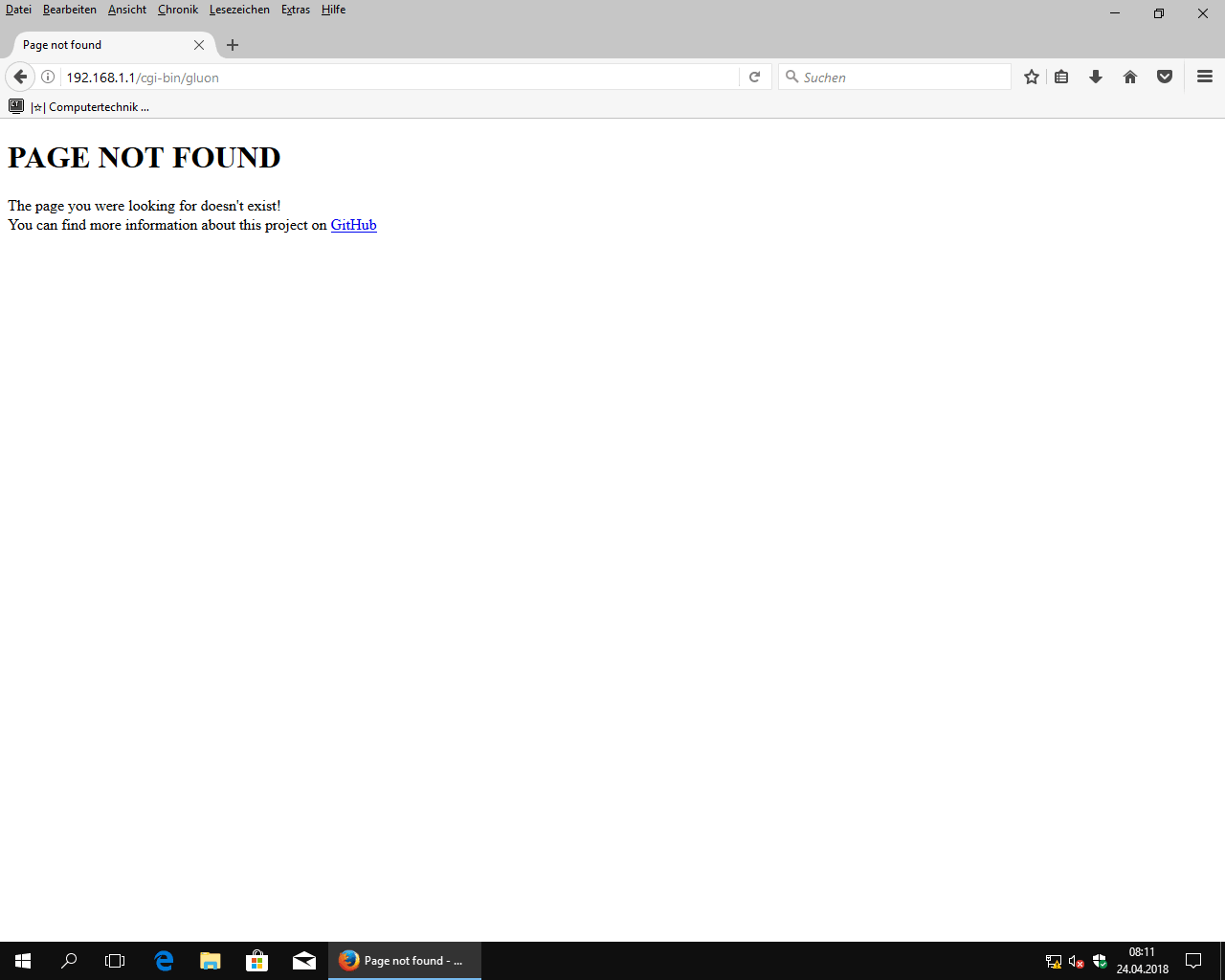
Die Lösung ist ganz einfach.
Entweder man löscht den Webbrowser-Cache und lädt die Seite neu,
oder man ruft die Seite in einem privaten Fenster auf - der Webbrowser Cacht hier nicht und zeigt dann immer den korrekten Inhalt an:
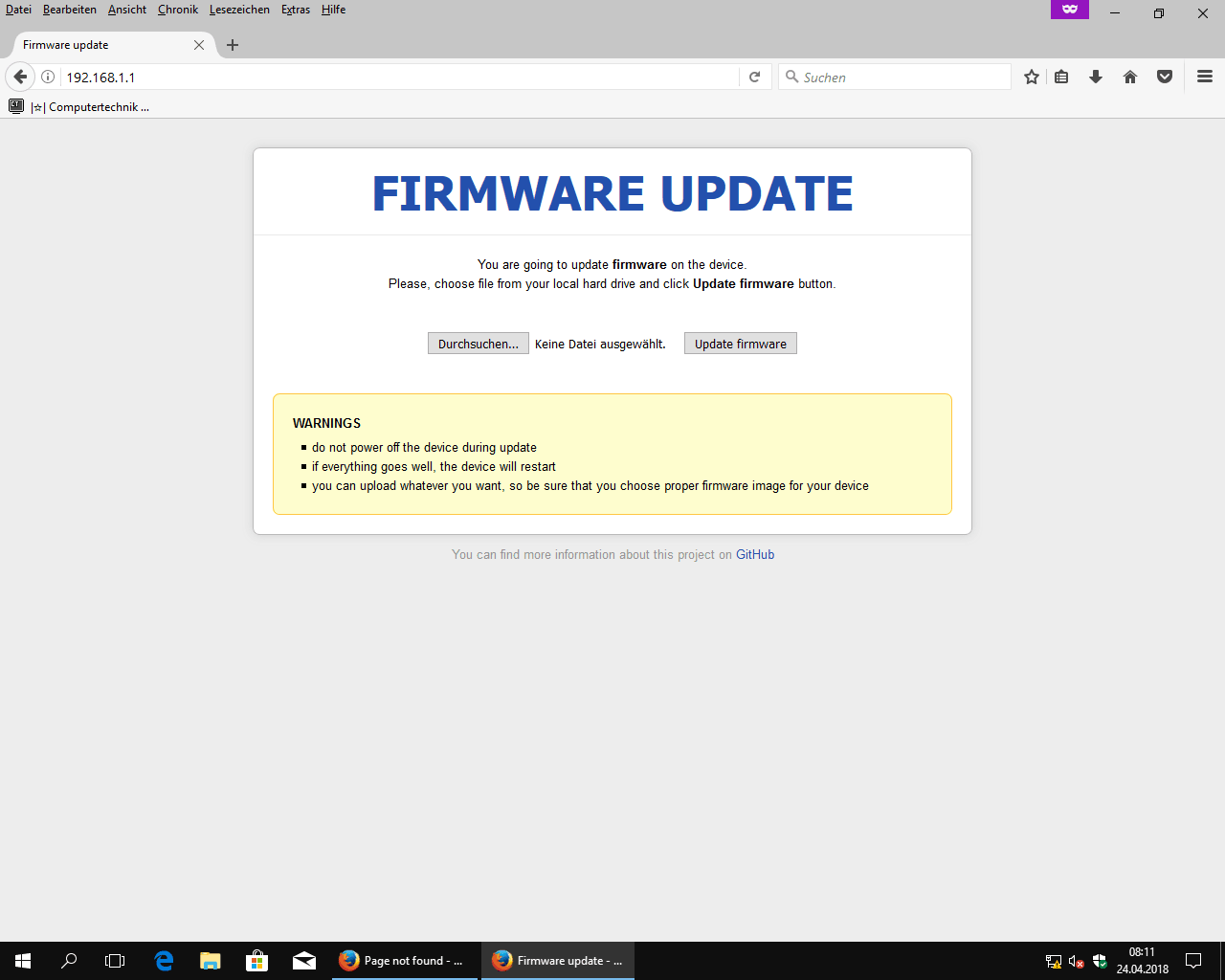
- Über das Webinterface kann man nun die neue Firmware auswählen und flashen. Ob eine original Firmware, eine andere Freifunk Firmware oder was auch immer, alles ist hier möglich.
- Wichtig: Nun 3 Minuten warten, währenddessen keine Stecker ziehen und nicht den Strom ausschalten.
- Der Router sollte nun wieder über die entsprechende IP-Adresse erreichbar sein.
Beachtet dabei dass der Router mit einer original Firmware nun über die IP-Adresse [192.168.8.1] erreichbar ist.
Man muss daher ggf. eine zum Router-Subnetz passende neue feste IP-Adresse einstellen oder ggf. DHCP aktivieren.
wichtige allgemeine Information dazu:
Flasht man eine Firmware, egal ob Original, selbstgebaut oder irgendwo herunter geladen über das oben dargestellte uboot 'FIRMWARE UPDATE' Menü,
dann wird der 'uboot loader' wie auch die Routerspezifische 'ART' (Atheros Radio Test) Einstellungen vom (radio/Sendeteil) nicht verändert.
Ich hatte diesen Punkt extra noch mal beim Hersteller nachgefragt.
Die Router sind somit fast nicht kaputt zu kriegen.
Über den uboot Rettungsmodus lassen sich die Router praktisch immer wieder zum Leben erwecken.
Daher sind die GL.iNet Router insbesondere der GL-AR150 bzw. der GL-AR300M ab sofort meine neue Empfehlung für Freifunk und OpenWrt/LEDE.
Weitere empfohlene Router anderer Hersteller (TP-Link/Ubiquiti) findet man über diesen Link.
Die original Herstelleranleitung mit findet man hier.
Hinweis:
Die weiterführenden Informationen in dem folgenden Kasten sind nur für Spezialisten.
Normale Freifunk- und OpenWrt-Anwender sollten diesen Kasten einfach überspringen also ignorieren.
⚠
weitere uboot Hinweise (optional):
Die folgenden Menüpunkte nur aufrufen wenn dies unbedingt nötig ist.
Eine falsche Anwendung kann den Router dauerhaft beschädigen.
Die Nutzung der Anleitung erfolgt auf eigene Gefahr,
für jegliche Schäden wird keine Garantie/Haftung übernommen.
Wenn sich der Router im uboot-Modus befindet, dann kann man über:
192.168.1.1/uboot.html # den uboot-loader aktualisieren.
Hier kann man einen neuen veränderten/verbesserten U-Boot loader installieren.
Beachtet dabei folgende Punkte genau:
- Der uboot-loader (universal bootloader) ist Geräte/Hardware abhängig.
- Geht bei der Installation etwas schief oder man installiert ein falsches uboot-Image, dann kann der Router nicht wieder starten.
- Der Router lässt sich dann auch nicht mehr über den uboot-Modus retten.
- Der Router kann dann nur durch auslöten und neu programmieren des Flash-Chips wieder in Betrieb genommen werden.
Aktualisierte 'u-boot_mod' Images
https://github.com/pepe2k/u-boot_mod.
Eine Installation sollte man nur durchführen, wenn man die
Dokumentation auf github komplett gelesen & verstanden hat.
Die Installation wird nur Profis (device hackern) mit entsprechendem Equipment und Erfahrung empfohlen.
Normale Anwender und Freifunker sollten von diesen Punkt die Finger lassen.
Tipp: pepe2k uboot Mods sind auch für andere/ähnliche Router verfügbar.
192.168.1.1/art.html # ART aktualisieren (nicht empfohlen).
ART (Atheros Radio Test) enthält verschiedene Kalibrierungen unter anderem zum Sende- und Empfangsverhalten.
Diese werden während der Produktion gerätespezifisch ermittelt und im Flash-Speicher bzw. EEPROM entsprechend abgelegt.
An diesen Werten sollte man nichts verändern.
Zitat:
[... The Atheros Radio Test (ART) is a tool used for radio evaluation and manufacturing tests.
It performs variou s transmission tests, receive and link tests, and calibrates and tests adapters during a manufacturing flow.
All information related to EEPROM ... and ... otherwise specified, applies to Flash memory ...]
uboot serial console (optional):
Vorsicht: Auch über die serielle Schnittstelle/Konsole kann man den Router dauerhaft beschädigen.
Zerstört man den uboot-Modus oder andere Flash Bereiche selbst (eigenes Verschulden), dann ist dies keine Garantie.
Weiterhin haben die Router noch eine console (ein Terminal) welches man nur während des Bootvorgangs erreichen kann.
Um diese aufzurufen wird zwingend ein USB-Serial Adapter benötigt.
Der folgende USB-seriell-Adapter ist ungetestet, sollte aber laut Rückfrage bei GL.iNet gehen:
USB zu TTL-Konverter-Modul mit eingebautem in CP2102
Um die Konsole zu erreichen muss man das Gehäuse öffnen und die seriellen Anschlüsse/Pins mit dem USB-Adapter verbinden.
Weiterhin wird für den Zugriff ein TFTP-Server benötigt.
Hier kann man dann auch eine neue Firmware oder uboot Versionen installieren und noch einiges mehr anstellen.
Neue Firmware-Images werden dabei nicht automatisch vom TFTP-Server geladen. Alles muss per Befehl initiiert werden.
Bei Interesse folgendem Link folgen:
docs.gl-inet.com/en/2/dev/serial/
Achtung auch hier gilt:
- Geht bei der Installation/Bedienung etwas schief oder man installiert ein falsches uboot-Image, dann kann der Router nicht wieder starten.
- Der Router lässt sich dann auch nicht mehr über den uboot-Modus retten.
- Der Router kann dann nur durch auslöten und neu programmieren des Flash-Chips wieder in Betrieb genommen werden.
Normale Anwender und Freifunker sollten auch von diesen Punkt die Finger lassen.
Network Consoloe (nc) netcat Port 6666 (optional):
Die Network Console auf dem UDP-Port 6666 ist beim GL-AR150 nicht erreichbar.
Der folgende Aufruf klappte bei mir im uboot-Modus mit Ubuntu jedenfalls nicht:
nc -u -p 6666 192.168.1.1 6666
Parameter: -u = UDP, -p = lokaler-Port, Server-IP, Server-Port
Wenn man einen veränderten uboot-loader installiert hat,
dann kann man hier u. a. verschiede Umgebungsvariablen verändern.
Wie z. B. die IP-Adresse für den TFTP-Server, Baudraten ... uvm.
All diese Werte werden/sind dauerhaft gespeichert.
Für Freifunker sind diese Einstellungen uninteressant, ich habe diese daher nur kurz erwähnt.
keine direkte TFTP-Server Unterstützung (Hinweis):
Abschließend sei noch kurz angemerkt, dass die GL-iNet Router keine Reparatur über einen TFTP-Server unterstützen.
Man kann diese also nicht mittels einem TFTP-Server flashen/reparieren (wie es beispielsweise bei zahlreichen TP-Link Routern möglich ist).
Ich hatte dies extra beim Hersteller nachgefragt.
Für die Reparatur bzw. die Image-Installation kann/sollte man einfach die
eben beschriebene Web-Oberfläche zu verwenden.
9. Anschluß am Fritz!Box Gastzugang - Sicherheit erhöhen & Priorität festlegen (optional):
Die folgende Dokumentation wurde im Mai 2018 mit einer neuen Fritz!Box 7590 mit aktueller Fritz!OS 06.92 Software erstellt.
Die Dokumentation ist für ähnliche Modelle wie die Fritz!Box 7490 usw. ebenso gültig.
Um die Sicherheit weiter zu erhöhen sollte man den Freifunk Router in ein extra logisch abgetrenntes Netzwerk (VLAN) verlegen.
Bei einem VLAN wird ein einzelnes physisches Netzwerk in verschiedene einzeln getrennte logische Netzwerke geteilt.
Die einzelnen logischen Netze verhalten sich dann so, als wenn diese komplett getrennt aufgebaut sind.
Zugriffe zwischen den einzelnen Netzen sind dann in der Regel nicht (oder nur kontrolliert) möglich.
Bei der Fritz!Box bietet sich hierzu der Gastzugang an.
Der Freifunk-Router erhält dann eine IP-Adresse aus dem
Gast-Subnetz: 192.168.179.0/24.
Dieser Netzwerkbereich ist dann in der Fritz!Box über ein VLAN komplett vom normalen
LAN-Subnetz 192.168.178.0/24 getrennt.
Sollte der Freifunk Router dann doch mal eine Lücke aufweisen, dann bleibt das eigene private Netz dahinter trotzdem sicher und für Angreifer unerreichbar.
Der Gastzugang muss in der Fritz!Box wie folgt aktiviert werden:
- Zunächst muss man über das Menü mit den Punkten die [Erweiterte Ansicht] in der Fritzbox aktivieren (erst dann werden alle Einstellungen angezeigt).
- Klickt dann auf: [Heimnetz] - [Netzwerk] und [Netzwerkeinstellungen].
- Hier dann den Haken [✓] bei [Gastzugang für LAN 4 aktiv] setzen.
- An dem [LAN 4] Anschluss der Fritz!Box schließt man nun den Freifunk-Router an.
Hier noch einmal als Bild (anklicken zum vergrößern):
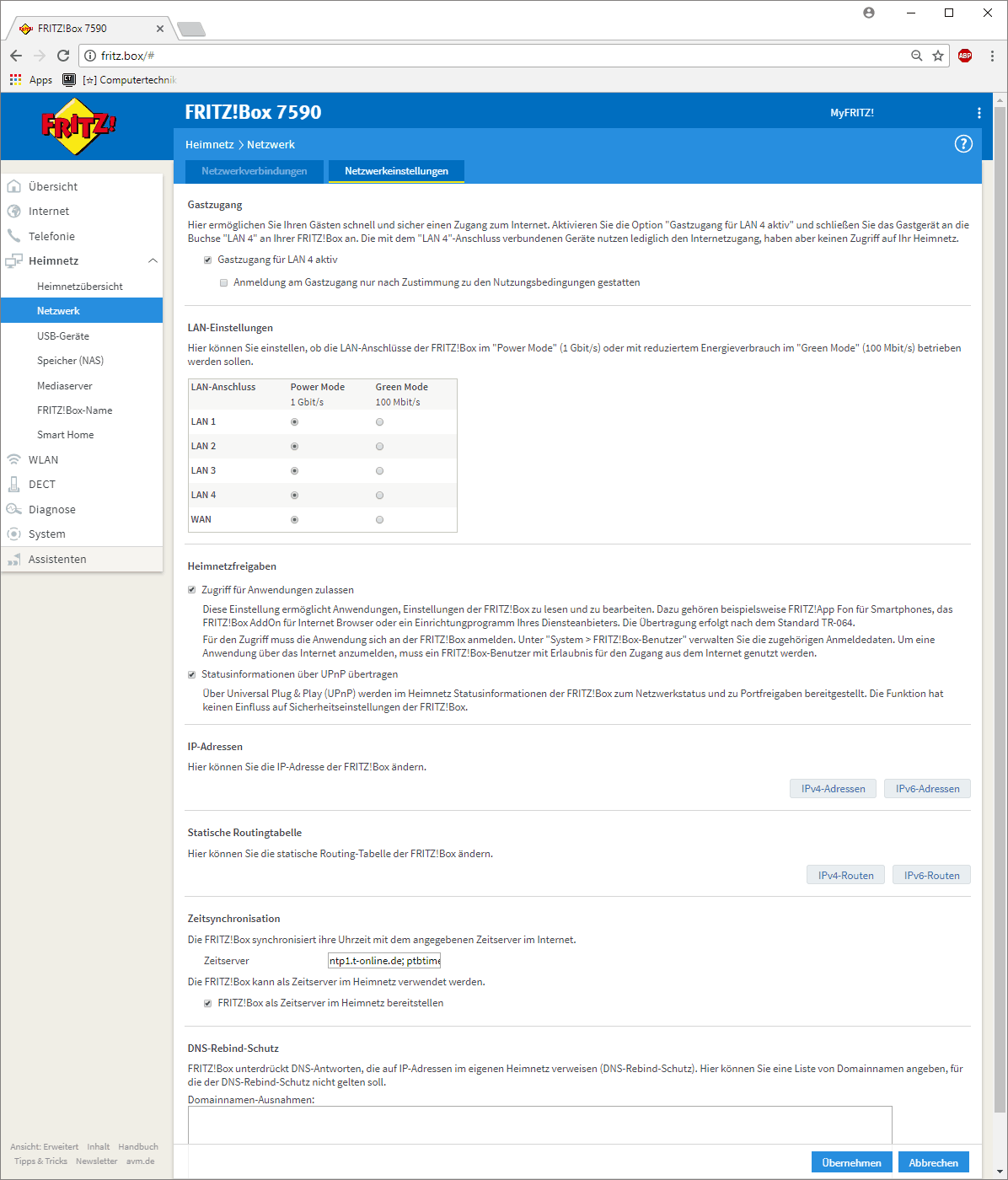
Wichtig:
Der Gastzugang an der Fritz!Box ist standardmäßig stark eingeschränkt, dieser sperrt erst einmal den Freifunk Zugang komplett, da hier praktisch nur nur Surfen & E-Mail erlaubt ist.
Da der Freifunk-Router in der Regel alle Daten über eine VPN-Verbindung zum Community Gateway überträgt,
muss man hier nun die vorhanden Listen in der Fritz!Box so anpassen, das ein VPN-Zugriff wieder möglich ist:
- Klickt auf die Menüeinträge [Internet] - [Filter] und [Listen].
Hier sieht man dann einige vordefinierte Listen.
Die originalen Netzwerkanwendungen (Regeln/Filter) sollte man am besten unverändert lassen.
- Klickt dann mittig auf neue [Netzwerkanwendung hinzufügen].
Hier noch einmal als Bild (anklicken zum vergrößern):
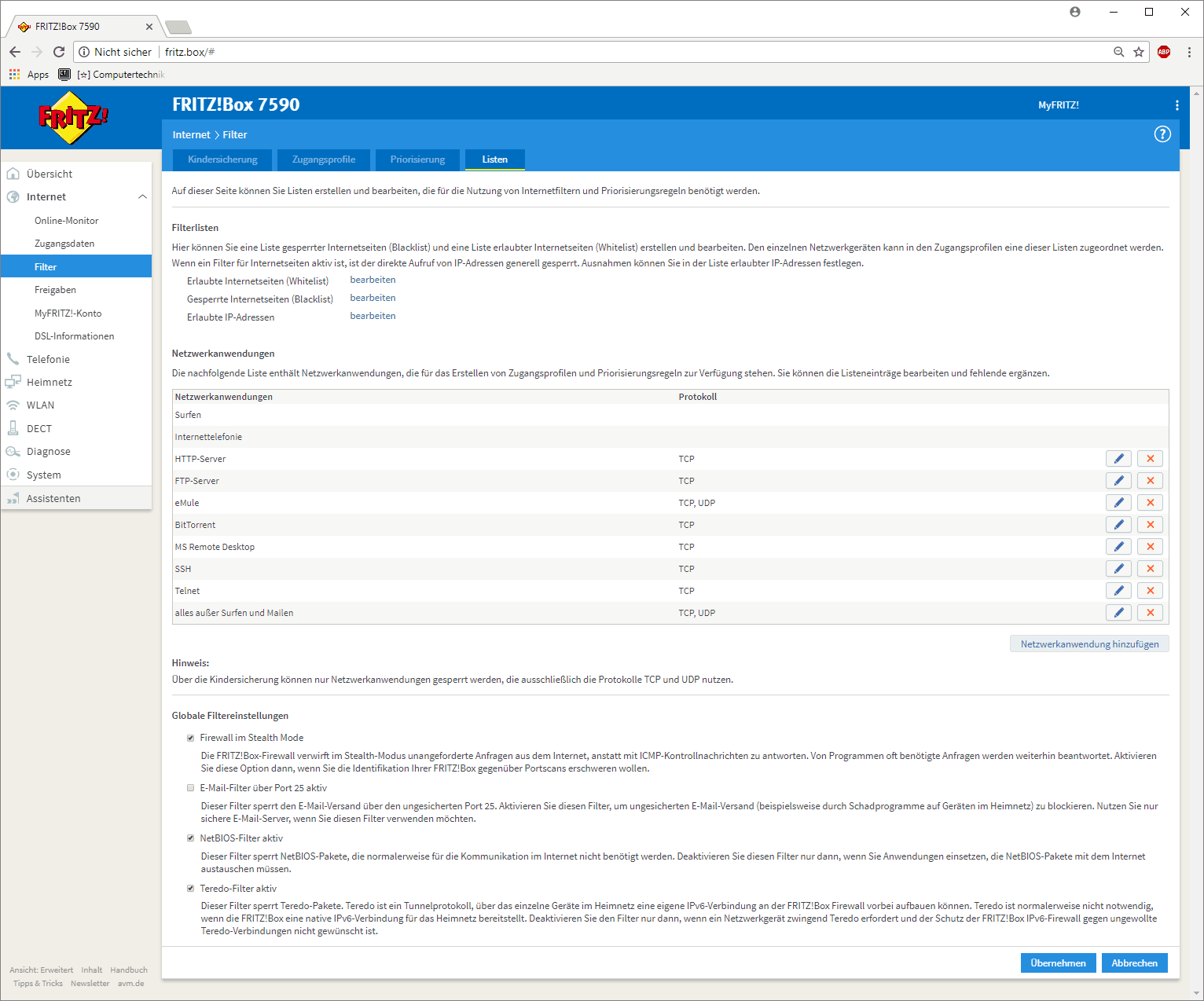
Im nächsten Schritt wird nun zunächst ein neuer Name für die Netzwerkanwendung abgefragt:
- Gebt hier am besten nur [Freifunk] ein.
Hinweis 1: Der Name sollte möglichst keine Leerzeichen enthalten und auch später nicht weiter geändert werden. Hier ist ein kleiner Bug in der Fritz!Box (Fritz!OS 06.92).
Ändert man den Namen später, dann kann es passieren das man die Netzwerkanwendung (den selbst angelegten Filter) nicht wieder löschen kann (ist mir beim Testen aufgefallen).
Ein Löschen war nur dann wieder möglich, wenn man den ursprünglichen Namen wieder hergestellt hatte, ggf. hilft auch ein Werksreset der Fritz!Box (letzteres habe ich nicht getestet).
Hinweis 2: Meiner Meinung nach ist der Hilfe-Text der Fritz!Box hier total falsch.
Denn da steht, Zitat: '... Geben Sie das Protokoll an, das die Netzwerkverbindung .... verwendet, wenn sie Daten ins Internet sendet ...' an.
Bzw., Zitat: '... Geben Sie an, welche Protokolle und Ports die Netzwerkanwendung verwendet, wenn sie Daten ins Internet sendet. ...'
Normalerweise würde man jetzt davon ausgehen, dass man hier die für Freifunk benötigten UDP Ports 10000 bis 10010 und bzw. den UDP Port 53 eintragen müsste.
Das ist aber falsch, denn die Liste ist eine Negativ-Liste (auch wenn dies nicht aus dem Hilfe-Text hervor geht).
Man muss hier also alle Ports eingeben die man nicht benötigt und Ports die man benötigt darf man hier nicht angeben.
Warum schreibt das AVM nur nicht so hin?
Das ganze geschieht in mehreren Schritten:
- Klickt auf [neues Protokoll] und [TCP] hier den Quellport & Zielport auf [beliebig] lassen und mit [OK] bestätigen.
- Klickt auf [neues Protokoll] und [UDP] hier den Zielport von [1] bis [52] sperren und mit [OK] bestätigen.
- Klickt auf [neues Protokoll] und [UDP] hier den Zielport von [54] bis [9999] sperren und mit [OK] bestätigen.
- Klickt auf [neues Protokoll] und [UDP] hier den Zielport von [10011] bis [65536] sperren, dies wieder mit [OK] bestätigen.
Hier noch einmal zusammengefasst:
Die TCP Ports sind alle (beliebig) komplett gesperrt.
Die UDP Ports von Port 1 ... 52 sind gesperrt.
Der UDP Port 53 (DNS-Nameserver) bleibt von der Sperrung ausgenommen dieser ist also offen/erlaubt.
Die UDP Ports von 54 ... 9999 sind wieder gesperrt.
Die UDP Ports von 10000 ... 10010 sind von der Sperrung ausgenommen - diese sind für die Freifunk-VPN-Verbindung offen/erlaubt.
Die UDP Ports von 10011 ... 65535 (höchster Port) sind wieder gesperrt.
Beachtet dabei, die Netzwerkanwendung die man dem Namen [Freifunk] erstellt hat
bedeutet eigentlich 'alles verboten außer Freifunk'.
Hinweis 3:
Welche Ports man freigeben muss hängt von der lokalen Community ab.
Die hier im Beispiel freigegebenen UDP Ports 53 & 10000-10010 gelten für die Community Freifunk-Saar.
Bei einer anderen Community können diese abweichen.
Hier sind die Schritte noch einmal als Bilderanimation (anklicken zum vergrößern):
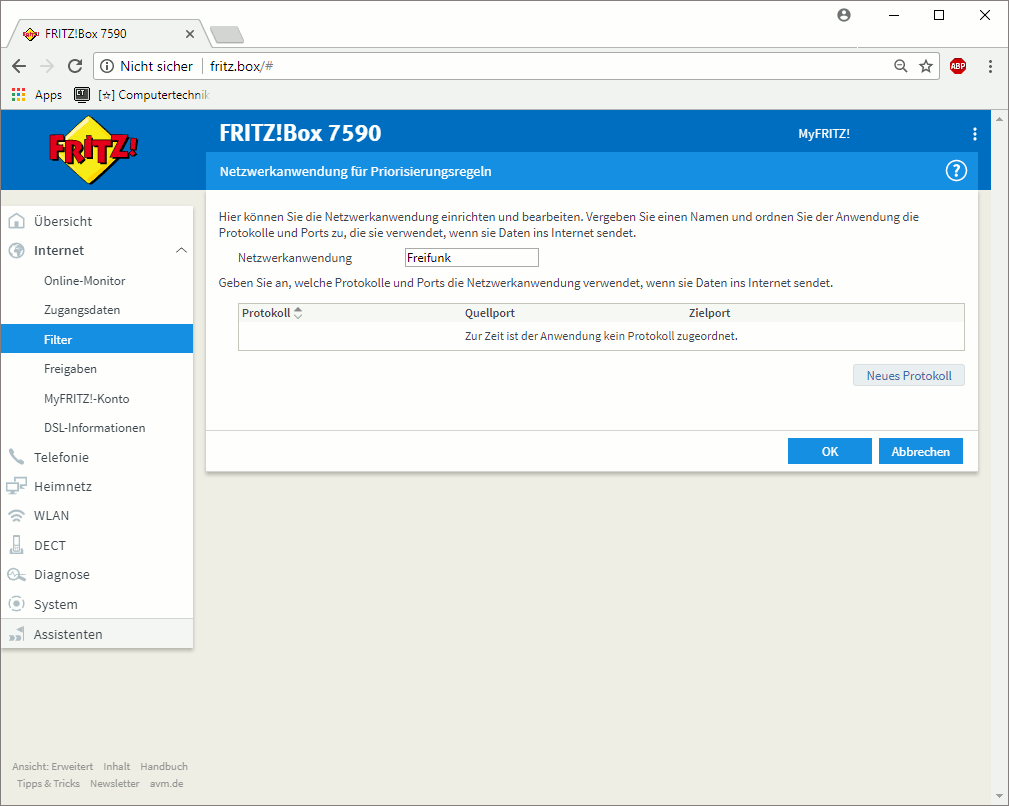
Die eben angelegte Netzwerkanwendung [Freifunk] wird automatisch in der Liste am Ende hinzugefügt (siehe Bild):
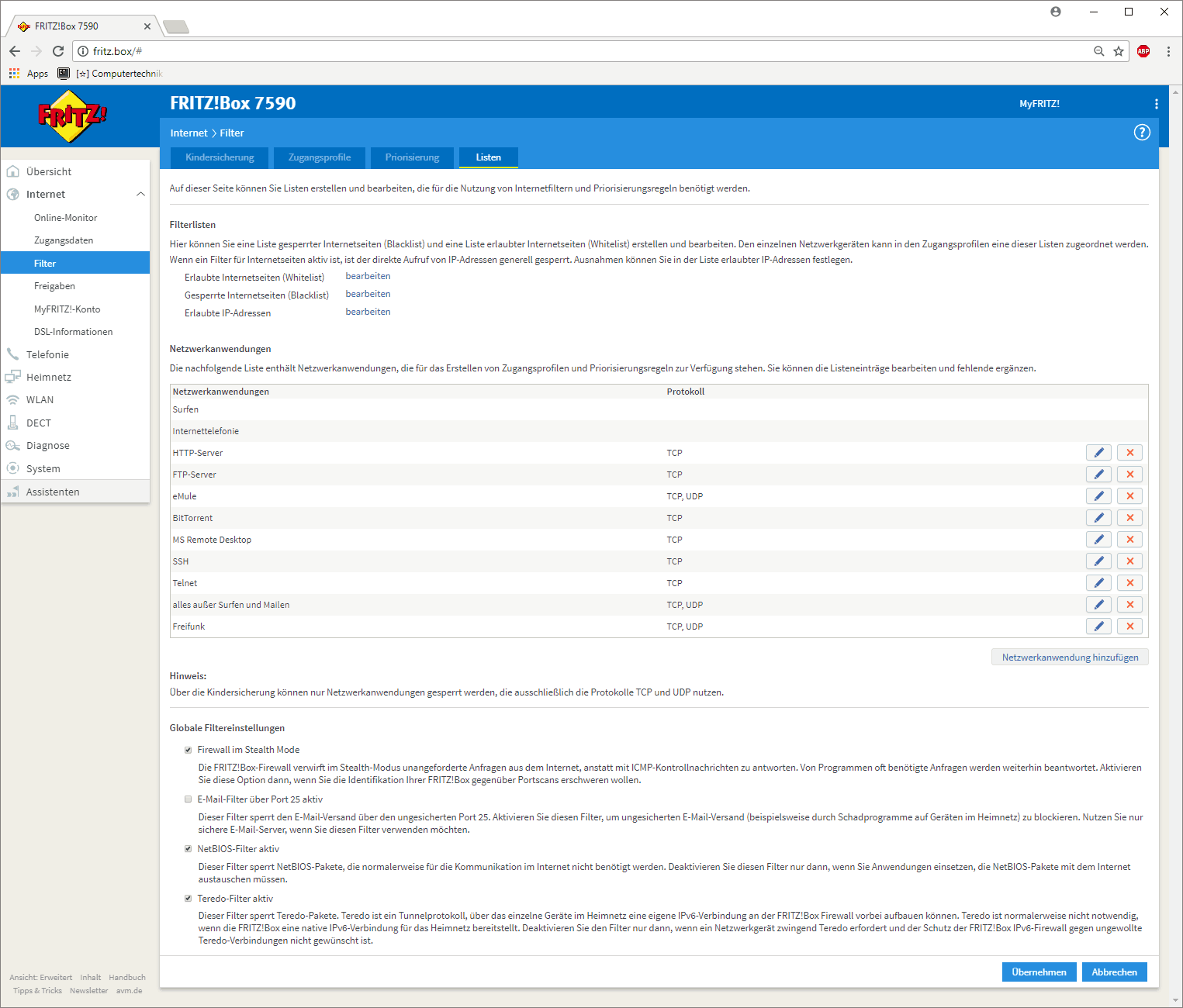
Die soeben erstellte Netzwerkanwendung muss man nun dem Gast-Profil zuweisen:
- Klickt dazu auf [Internet] - [Filter] und [Zugangsprofile].
- Klickt dann bei [Gast] auf den Stift (bearbeiten).
- Hier nun ganz unten, unter dem Punkt Gesperrte Netzwerkanwendungen
die soeben angelegte Netzwerkanwendung [Freifunk] auswählen & hinzufügen.
Der Hinweis-Text der hier bei der Fritz!Box steht, Zitat:
'... Legen Sie hier fest, für welche Netzwerkanwendungen die Nutzung für dieses Zugangsprofil gesperrt sein soll. ...'
stimmt hier auch nicht.
Es wird hier nicht 'Freifunk' gesperrt, sondern 'alles gesperrt außer Freifunk'.
Freifunk ist dann also möglich.
AVM sollte das Berechtigungskonzept überdenken und vor allem die Hilfs-Texte anpassen.
Besser ist es wenn von Anfang an wirklich alles gesperrt ist.
Dann gibt man nur die Ports & Protokolle frei die man wirklich benötigt.
Die Gefahr einer Fehlbedienung wird dadurch deutlich gesenkt.
Vergessene offene Ports & Protokolle würden dann der Vergangenheit angehören.
Das wiederum würde indirekt die Sicherheit im ganzen Netzwerk steigern.
Und nicht zuletzt könnte man dann viel einfacher mehrere Filter zur gleichen Zeit verwenden.
- Zuletzt muss man noch die vordefinierte Netzwerkanwendung [alles außer Surfen und Mailen] löschen.
Denn diese blockiert unter anderem UDP Zugriffe komplett.
Hier sind die Schritte noch einmal als Bilderanimation (anklicken zum vergrößern):
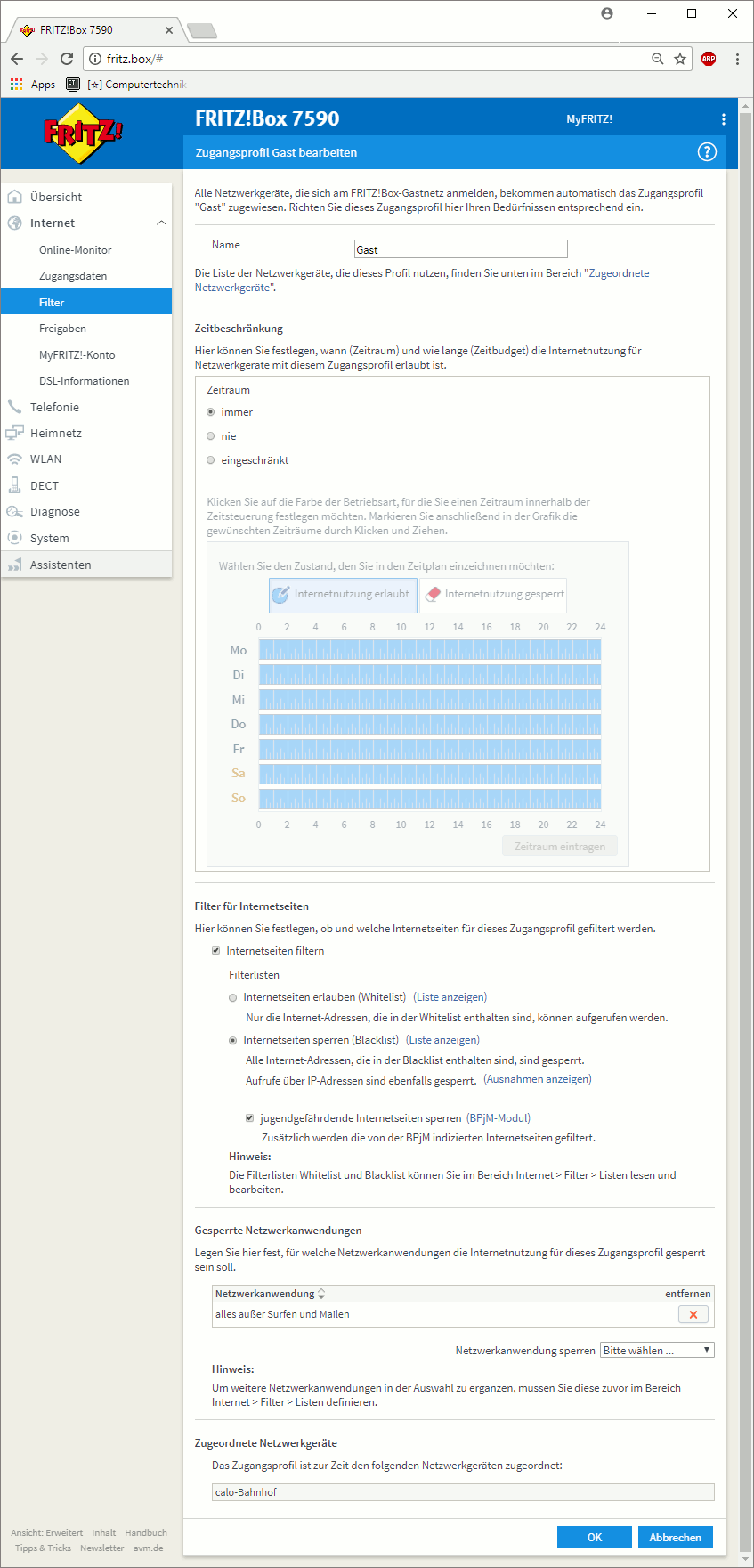
Wenn alles geklappt hat sollte der angepasste [Gast] Zugang jetzt so aussehen (siehe Bild):
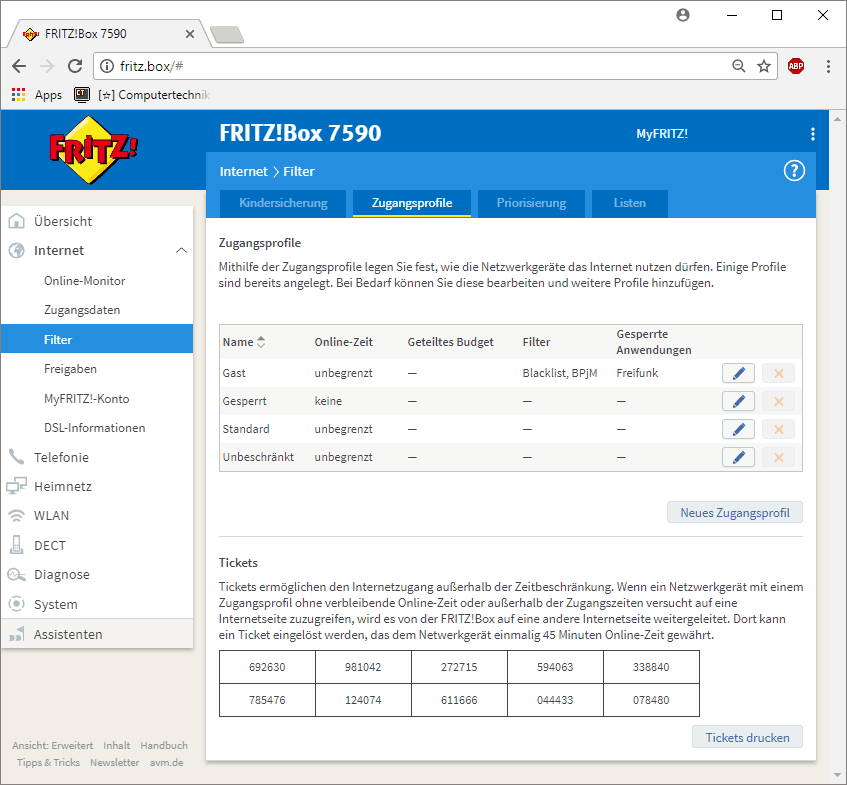
Hier kann man nun noch optional die Priorität so festlegen, sodass das lokale LAN bevorzugt behandelt wird.
Freifunk Zugriffe werden dann nachrangig behandelt.
Eine Drosselung im Freifunk-Router ist dann praktisch nicht mehr nötig.
Priorität anpassen & Neustarten:
- Klickt also auf: [Internet] - [Filter] und [Priorisierung].
- Hier dann unter dem Eintrag Hintergrundanwendungen auf [Neue Regel] klicken
und die eben definierte Netzwerkanwendung [Freifunk] auswählen und mit [OK] bestätigen.
- Wichtig: Alle Einstellungen zum Gastzugang und zur Prioritätenänderung werden erst nach einem Neustart übernommen.
Klickt daher zuletzt auf: [System] - [Sicherung] und [Neustart].
Hier unten dann auf [Neu starten] klicken.
- Im Anschluss sollte man dann auf jeden Fall Überprüfen ob sich der Router immer noch mit dem Freifunk-Netzwerk verbinden kann.
Beachtet dabei: Die technische Karte die die Freifunk-Router darstellt wird meist nur alle 5-10 Minuten aktualisiert.
Es kann also ggf. etwas dauern bis euer Router wieder online dargestellt wird.
Hier sind die Schritte noch einmal als Bilderanimation (anklicken zum vergrößern):
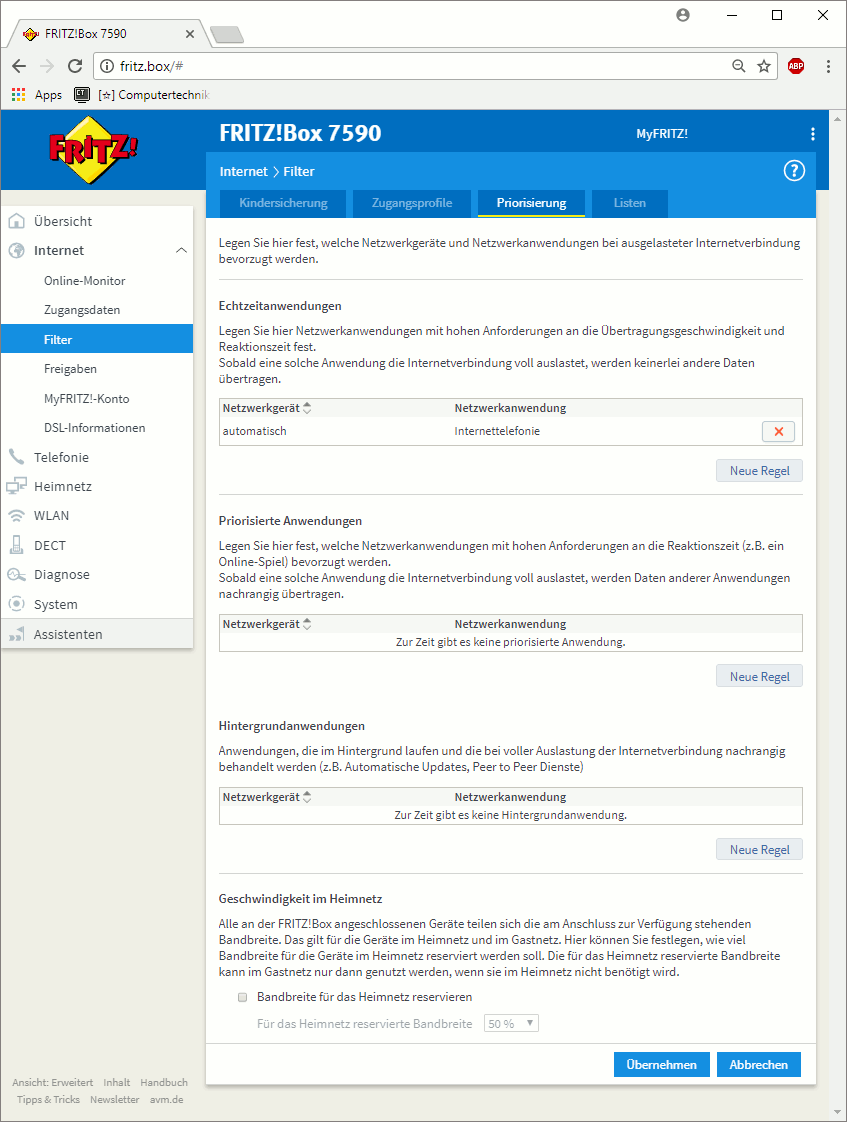
10. Informationen zum GL-AR300M:
Der GL-AR300M ist ein Nachfolger vom GL-AR150.

Die 2 € Münze dient hier als Größenvergleich.
Der neue Router hat einige Besonderheiten auf die ich hier hinweisen möchte:
📖
wichtige Unterschiede zwischen dem
GL-AR150 und dem GL-AR300M sind:
- Der GL-AR300M hat mit 128 MB RAM doppelt so viel Arbeitsspeicher wie der GL-AR150.
Für Freifunk sind die 64 MB RAM vom GL-AR150 völlig ausreichend.
Nur bei OpenWrt und anderen Projekten ist der größere Arbeitsspeicher empfehlenswert.
- Der GL-AR300M hat eine Qualcomm Atheros QCA9531 CPU mit 650 MHz.
Somit ist der GL-AR300M um ca. 250 MHz schneller als der GL-AR150 mit 400 MHz.
Ob die interne CPU Architektur grundlegend verbessert ist konnte ich nicht in Erfahrung bringen.
Für Freifunk ist dies trotzdem eher weniger wichtig, denn auch der GL-AR150 ist hier schon schnell genug.
So als Richtwert: 20 Clients schafft der GL-AR150 locker (mehr habe ich noch nicht getestet).
- Der GL-AR300M hat ein schnelleres 300 Mbps (Mbit/s) WLAN (802.11 b/g/n, 2x2 MIMO).
Dadurch ist ggf. eine höhere Übertragungsgeschwindigkeit & ggf. eine etwas bessere Reichweite/Abdeckung möglich. Für Freifunk kann das ein Vorteil sein.
Beachtet dabei aber folgendes:
Soll der Freifunk-Router hauptsächlich nur Internet bereit stellen, dann reicht meist ein GL-AR150 völlig aus.
Denn ein GL-AR150 hat mit 150 Mbps Brutto-Datenrate eine Netto-Datenrate von ca. 60 Mbps.
Diese 60 Mbps entsprechen ca. 7,5 MB/s, bis zu dieser Geschwindigkeit kann ein GL-AR150 Daten übertragen.
Ein GL-AR300M macht daher nur dann Sinn, wenn man häufiger direkt mit einem schnelleren benachbarten (vermeshten) Knoten Daten austauscht,
oder wenn der lokale Internet-Anschluss (oder ein mesh-Knoten) schneller als 50 Mbit/s ist.
Schlussendlich gilt also:
Ob man ein 150, 300 oder 450 Mbps WLAN verwendet sollte für Freifunk eher zweitrangig sein.
Denn auch mit einem "nur" 150 Mbps WLAN kann man in ca. 2-3 Minuten problemlos 1 GB Daten übertragen (also ca. 20-30 GB je Stunde).
Ein 150 Mbps WLAN ist somit auch im Freifunk-Netzwerk noch ausreichend schnell.
- Der GL-AR300M wird je nach Modell teilweise mit 2 verschiedenen Flash-Speichern 16 MB Nor & 128 MB Nand Flash-Speicher angeboten.
Man kann dann auf dem Router zwei verschiedene Images ablegen. z. B.:
- Freifunk auf dem 16 MB Nor Flash-Speicher &
- OpenWrt auf dem 128 MB Nand Flash-Speicher.
Beachtet dabei, es kann immer nur ein Image aktiv sein.
Für Freifunk bringt das jedoch keinerlei Vorteile.
Interessant ist das eigentlich nur, wenn man den Router auch mal unterwegs z. B. im Urlaub mit OpenWrt anderweitig nutzen will.
Anzumerken wäre hier noch, das ein "GL-AR300M mit 16 MB Nor Flash-Speicher"
ca. 4-5 mal schneller ist als ein "GL-AR150 mit 16 MB Nand Flash-Speicher".
Für Freifunk ist die Flash-Geschwindigkeit jedoch total irrelevant.
- Beachtet weiterhin, der GL-AR300M bootet/startet Standardmäßig immer vom 128 MB Nand Flash Speicher (wenn dieser vorhanden ist).
Will man vom 16 MB Nor Flash-Speicher starten (Freifunk und viele OpenWrt-Images verwenden oft nur diesen) dann muss man das Bootverhalten anpassen (siehe unten).
- Der GL-AR300M bietet derzeit keine PoE Unterstützung (Power over Ethernet).
Ein PoE Modul ist beim GL-AR300M auch nicht nachrüstbar (beim GL-AR150 ist dies möglich).
Ein Einbau in ein externes Outdoor-Gehäuse gestaltet sich damit deutlich schwieriger.
Für Indoor-Installationen und nicht zu weit entfernte Installationen ist der Router natürlich super geeignet.
Bei weiter entfernten Installationen, wo vor Ort keine Stromversorgung zur Verfügung steht, ist der GL-AR300M eher weniger geeignet.
- Für Bastler interessant, im Vergleich mit dem GL-AR150 bietet der GL-AR300M erweiterte GPIO (Switches) & eine PCIe-Schnittstelle.
- Freifunk ist erst ab Gluon 2017.1.4 möglich.
Man benötigt also eine aktuelle Firmware. Ggf. muss man sich an die lokale Community wenden um eine aktuelle Version zu erhalten.
- Den GL-AR300M Router gibt es derzeit in 6 verschieden Versionen (siehe nächsten Kasten). Die Modelle unterscheiden sich dabei teilweise deutlich.
Beachtet dabei, oft wird bei Versendern vieles pauschal als 'GL-AR300M' angeboten. Achtet daher bei Bestellungen genau auf die angegebene Ausstattung.
🛍
GL-AR300M Modellübersicht (alle Modelle ohne PoE):
- GL-AR300M16 ★★★ ca. 29 €:
interne Antenne, 2.4 GHz WLAN, 2 Ethernet Ports, 16 MB Nor Flash-Speicher.
Für Freifunk geeignet.
Auf Grund der nicht austauschbaren Antenne wird dieser nur bedingt empfohlen.
Perfekt für Freifunk/OpenWrt ✘ Preistip für Einsteiger.
- GL-AR300M16-Ext ★★★★ ca. 35 €:
2 abnehmbare Antennen, 2.4 GHz, 2 Ethernet Ports, 16 MB Nor Flash-Speicher.
Die Ausstattung ist für Freifunk optimal und völlig ausreichend.
Perfekt für Freifunk/OpenWrt ✘ top Ausstattung!
ergänzende Hinweise:
Die nicht mehr verfügbaren Modelle GL-AR300M, GL-AR300M-Ext und GL-AR300MD habe ich aus der Übersicht herausgenommen.
Diese Router sind offenbar abgekündigt und mehr oder weniger nirgends mehr zu bekommen.
Als Nachfolger für die GL-AR300er Serie ist u. a. der ähnlich/besser ausgestattete GL-AR750 und Gl-B1300 auf dem Markt (weitere Infos über den Link).
Vergleichslink: Zu den GL-AR150 Modellen.
✎
Bootverhalten vom GL-AR300M anpassen
(root-/SSH-Zugriff),
dies gilt für alle Versionen mit zwei Flash-Speichern 16 MB Nor & 128 MB Nand:
Standardmäßig bootet/startet der GL-AR300M immer vom größeren 128 MB Nand Flash-Speicher (sofern vorhanden).
Viele Firmware-Image Versionen wie z. B. das Freifunk-Image oder das Standard-OpenWrt-Image verwenden aber nur den 16 MB Nor Flash-Speicher.
Diese Firmware wird dann bei einem Neustart nicht automatisch gestartet.
Nach einem Stromausfall oder Routerneustart (z. B. nach einem Update) würde der Router nicht wieder von selbst vom 16 MB Nor Flash-Speicher starten.
Gerade bei Freifunk wäre dies nicht wünschenswert, daher muss man hier etwas handeln.
Das Startverhalten kann man dabei zum Glück auf verschiedenste Weise anpassen.
Unter anderem startet der Router selbstständig vom 16 MB Nor Flash-Speicher, wenn der Start vom 128 MB Nand Flash-Speicher zuvor 3-mal nicht korrekt abgeschlossen wurde (dies ist eine Art fail-save).
Man kann also den Stecker 3-mal nach ca. 2 Sekunden Startzeit ziehen (den Start also immer unterbrechen),
dann wird nach dem 4-ten Start automatisch vom 16 MB Nor Flash-Speicher gestartet.
Auf Dauer ist das natürlich nicht praktikabel.
Einfacher ist es wenn man den im Gerät vorhanden Schalter so konfiguriert,
dass dieser festlegt von welchem Flash-Speicher (16 MB Nor oder 128 MB Nand) der Router starten soll.
Um das Starten mit dem Schalter festzulegen muss man folgende Schritte durchführen:
- Zuerst den Router starten. OpenWrt/LEDE muss bereits laufen.
- Dann verbindet man sich mit PuTTY über SSH mit dem Router.
PuTTY Webseite: chiark.greenend.org.uk/~sgtatham/putty/latest.html
PuTTY.exe Direktlink: the.earth.li/~sgtatham/putty/latest/w32/putty.exe
- Wenn Putty gestartet ist gibt man
bei [Host Name (or IP address)] die IP-Adresse vom Router ein: [192.168.8.1] und
bei [Port] gibt man [22] (SSH-Protokoll) ein.
Dann auf [Open] klicken, um die Verbindung zum Router herzustellen.
Die beim erstmaligen Verbindungsaufbau erscheinende Zertifikatsmeldung einfach mit [Yes] bestätigen.
- Nun muss man das root-Passwort eingeben.
Beachtet dabei:
Das root-Passwort ist das Passwort welches man beim erstmaligen einrichten des Routers vergeben hat.
wichtiger Hinweis dazu:
Ändert man später über das Webinterface das Passwort, so bleibt das root-Passwort unverändert.
Hat man das Passwort vergessen, dann hilft hier ggf. nur ein kompletter Router-Reset (also 10 Sekunden Reset oder kompletter Neuanfang mittels uboot).
- Um die Einstellungen auf den Schalter zu legen muss man nun folgende Befehle in der Shell eingeben:
$ fw_printenv
$ fw_setenv boot_dev on
$ reboot
Der Router sollte ab sofort wie folgt booten:
Wenn der Schalter am Router nach links (in Richtung Reset) gestellt ist, dann startet der Router vom 16 MB Nor Flash-Speicher (für Freifunk/OpenWrt/LEDE).
Wenn der Schalter nach rechts (weg vom Reset-Knopf) gestellt ist, dann startet der Router wie üblich vom 128 MB Nand Flash-Speicher (für OpenWrt/Hersteller-Firmware).
Natürlich kann immer nur ein Image aktiv sein.
Die Einstellung kann wie folgt wieder rückgängig gemacht werden:
$ fw_printenv
$ fw_setenv boot_dev
$ reboot
Die passende original Anleitung mit weiteren Varianten & Tipps findet man hier:
docs.gl-inet.com/en/2/app/ssh/ (auch für Linux) und hier
docs.gl-inet.com/en/2/hardware/ar300m/ (unter dem Punkt '
Control which firmware you are booting into').
Ich habe hier nur die für mich gängigste und sinnvollste Varianten zusammenfassend dokumentiert.
📖
weitere Tipps und Hinweise zu Bugs
in älteren GL-AR300M Versionen:
- Die folgenden Bugs betreffen in der Regel nur ältere Versionen vom Frühjahr 2017.
Wer bei Amazon über den Händler Microrouter einkauft, der sollte eigentlich immer neue Ware erhalten.
- Ältere GL-AR300M Versionen booten manchmal langsamer in den uboot-modus.
- Einige ältere GL-AR300M uboot Versionen haben einen Bug, der ggf. immer ein Reset des Routers durchführt, wenn man versucht ein Firmware Image hoch zu laden.
Testen kann man das mit einem Ping während des Uploads auf den Router (nur wenn der Verdacht besteht).
Ggf. soll es helfen hier die MTU der Netzwerkkarte zu ändern (zu senken). Einfacher dürfte es sein einen anderen PC zu verwenden.
Möglicherweise ist auch der Netzwerkkarten-Treiber vom PC veraltet. Ein Treiberupdate würde ich hier ggf. vorher versuchen.
- Ältere GL-AR300M Versionen haben ggf. eine veraltete uboot Version.
Hier kann man dann über den uboot Modus nur den 16 MB Nor Flash-Speicher wiederherstellen.
Hat man eine so alte Version erhalten, dann kann man diese auf eigene Gefahr aktualisieren.
Lest dazu den Punkt 8 komplett durch.
Weitere Informationen findet man hier: forum.gl-inet.com
Ich persönlich würde ein derartiges Gerät umtauschen.
Normalerweise sollte der uboot-Modus für die GL-AR300M mit zwei Flash-Speichern, zwei Firmware Update Funktionen bieten:
Sowohl für .img-Dateien (für den 16 MB Nor Flash-Speicher) wie auch für .bin-Dateien (für den 128 MB Nand Flash-Speicher).
Hier noch ein Beispielbild wie der neue uboot-Modus beim GL-AR300M aussieht:
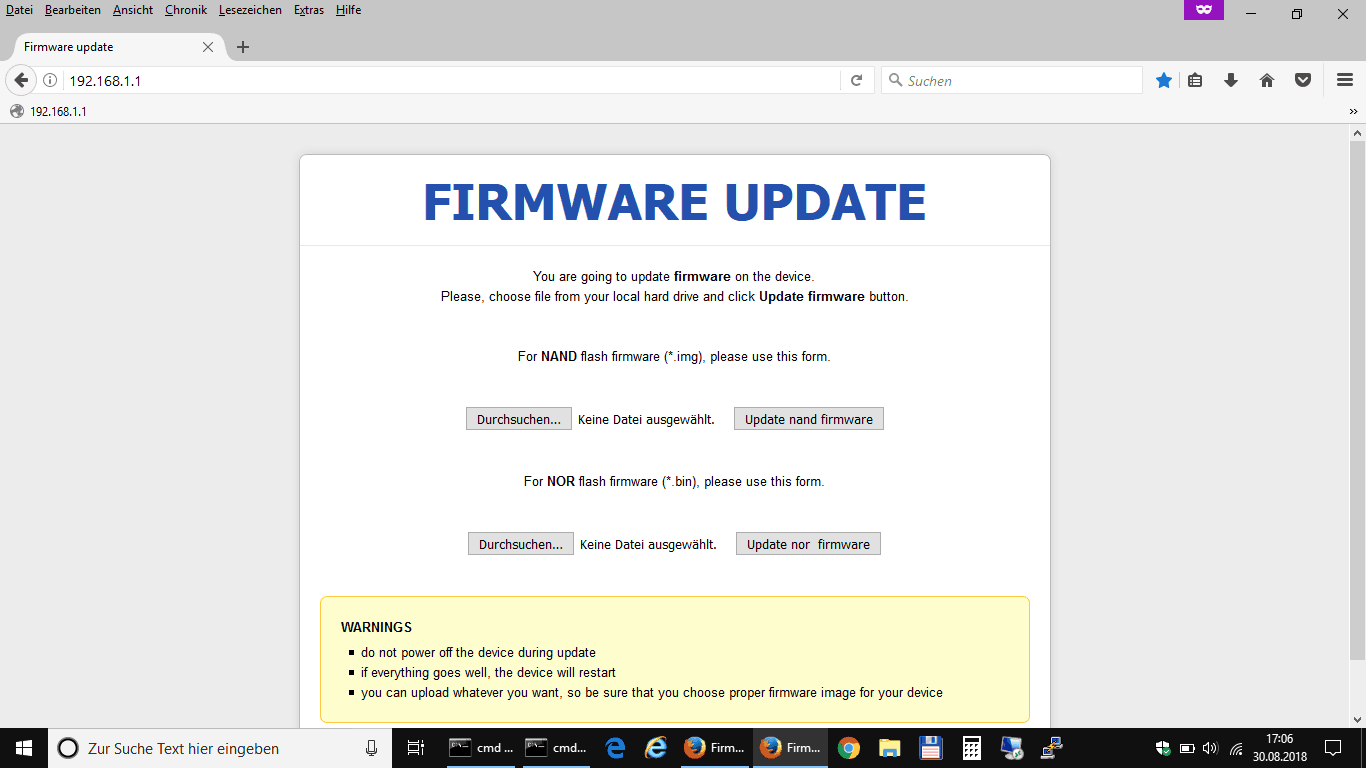
- Beim Flashen vom 16 MB Nor Flash Speicher darf man nur .img Firmware-Dateien verwenden.
Der Name der Firmwaredatei sollte also auf .img Enden. Hat man z. B. eine .rar-Datei, so muss man diese zuvor entpacken.
Fazit zum GL-AR300M:
Schlussendlich muss man sagen das der GL-AR300M für Freifunk wenig neues bietet.
Die etwas schnellere CPU und der größere RAM-Speicher sind interessant, bringen bei Freifunk aber eher wenig.
Einzig das etwas bessere 2x2 MIMO 300 Mbps WLAN spricht dafür.
Da der zweite 128 MB Nand Flash-Speicher derzeit nicht für Freifunk genutzt wird,
PoE nicht verfügbar ist und der Konfigurationsaufwand ggf. leicht höher ist,
würde ich je nach dem, auch den preiswerteren GL-AR150 nach wie vor für Freifunk empfehlen.
11. Informationen zum GL-AR750:
Erst seit dem 17.06.2018, bzw. mit Gluon 2017.1.8 wird der GL-AR750 von Freifunk unterstützt.
Wenn man den Router mit Freifunk verwenden möchte benötigt man daher eine aktuelle Freifunk-Firmware.
Die Freifunk-Firmware für die Community Freifunk Saar findet ihr hier.
Nutzt ihr eine andere Community, dann wendet euch bitte an diese.
Der GL-AR750 hat folgende Ausstattungsmerkmale:
- 128 MB RAM und 16 MB Nor Flash-Speicher.
- Qualcomm QCA9531 SoC, 650 MHz CPU.
- 300 Mbps (2.4 GHz) und 433 Mbps (5 GHz) 802.11 b/g/n/ac WLAN.
- MicroSD Steckplatz für MicroSD Speicherkarten bis 128 GB (insbesondere für OpenWrt Projekte sinnvoll). Für Freifunk ist dies egal.
- 3 x 100 MBit Netzwerkports (2 x LAN, 1 x WAN).
- ein Zweiwege-Schalter.
- ein USB 2.0 Port für 3G/4G Sticks usw.
- ein micro USB Port zur Stromversorgung des Routers.
- Unterstützt wie die anderen GL-iNet Router ebenso OpenVPN (mit der original Firmware).
- 88x68x24 mm groß, 66 g schwer (also ebenfalls ziemlich klein, aber minimal größer als der GL-AR150 bzw. GL-AR300M).
- Optionale PoE Unterstützung. Der PoE Injector muss dem Standard 48V 802.3af entsprechen.
Was ist Besonders am GL-AR750:
- Wie die anderen GL-iNet Router Quelloffen & OpenSource.
- OpenWrt/LEDE und Freifunk/Gluon wird voll unterstützt.
- Offener Bootloader.
- Unterstütz ebenso den Webbasierenden uboot save mode.
- Dualband WLAN 2.4 und 5 GHz (nur interne Antennen).
- Die 2.4 GHz WLAN Antenne ist direkt auf der Leiterplatte (somit nicht wechselbar).
- Die 5 GHz WLAN Antenne ist mittels einer kleinen Platine intern angeschlossen. Der Antennenanschluss ist hier ein u.FL Connector dieser ist auch bekannt über die Abkürzungen: uFL, UFL, IPEX, IPAX, IPX, AMC, MHF und UMCC.
Bastler können hier eine externe 5 GHz Antenne nachrüsten.
Empfehlenswert wäre z. B. folgende Antenne: highfine 2 x 6dBi 2,4 GHz 5 GHz Dual Band Wifi RP-SMA Antenne + 2 x 35 cm u.FL/IPEX alternative Modelle über folgende Suche.
Beachtet hier aber, dass Freifunk im 5 GHz Netz nicht auf allen Kanälen senden darf.
Im 5 GHz Band haben verschiedene vom Gesetzgeber vorgesehene Dienste immer Vorrang, Stichwort: Dynamic Frequency Selection (DFS).
Der Router muss um Gesetzeskonform zu Funken immer auf andere höhere Dienste achten und ggf. einen automatischen Kanalwechsel (DFS) durchführen und/oder die Leistung regulieren.
TIPP/NEU:
Beachtet für den 5 GHz Band Betrieb die Punkte 9 - 12 von meiner Ubiquiti UniFi® Anleitung.
Diese zeigt auf, wie man einen Outdoor Betrieb Gesetzteskonform einrichten kann.
Auf Grund der nicht direkt austauschbaren Antennen und des höheren Preises würde ich derzeit nur bedingt eine Empfehlung aussprechen.
GL-AR750 Modellübersicht:
GL-AR750 ★★ ca. 50 €:
keine externen Antennen, 2.4 GHz und 5 GHz WLAN.
GL-AR750 PoE ★★★ ca. 53 €:
keine externen Antennen, PoE Version, 2.4 GHz und 5 GHz WLAN.
12. Informationen zum GL-B1300:
Der GL-B1300 wird erst seit dem 29.12.2018, ab OpenWRT 18.06 bzw. ab Gluon 2018.2 unterstützt.
Wenn man den Router mit Freifunk verwenden möchte benötigt man daher eine aktuelle Freifunk-Firmware.
Die Freifunk-Firmware für die Community Freifunk Saar findet ihr hier.
Nutzt ihr eine andere Community, dann wendet euch bitte an diese.
Der GL-B1300 hat folgende Ausstattungsmerkmale:
- 256 MB RAM DDR3L und 32 MB Nor Flash-Speicher.
- Quadcore Qualcomm Atheros IPQ4028, 717 MHz CPU, passiv gekühlt mit einem größerem ALU Kühlkörper.
- 400 Mbps (2.4 GHz) und 867 Mbps (5 GHz) 802.11 b/g/n/ac WLAN Mesh-fähig (eingebaut im Qualcomm Atheros IPQ4028 Prozessor).
- 4 interne Antennen.
- 3 x 10/100/1000 MBit Netzwerkports (2 x LAN, 1 x WAN alle Ports Gigabitfähig).
- Mitgeliefert wird ein Netzteil (ggf. Landestypisch) 12 V/1.5 A. Die Stromversorgung geschieht nicht über USB.
- Der Router bietet keine PoE Unterstützung.
- ein USB 3.0 Port für 3G/4G Sticks usw.
- Intern befindet sich noch ein weiterer USB 2.0 Port, der jedoch nicht nach außen geführt wurde (für Bastler zum nachrüsten).
- Interne serielle GPIO Pins (für Bastler).
- Zwei Taster (Reset & Mesh).
- 3 LEDs (Power, Mesh und Wifi).
- Unterstützt wie die anderen GL-iNet Router ebenso OpenVPN (mit der original Firmware).
- 116x116x37 mm groß, 270 g schwer (also ebenfalls ziemlich klein, aber minimal größer als der GL-AR150/GL-AR300M bzw. GL-AR750).
- Stromverbrauch: unter 7 W
Was ist Besonders am GL-B1300:
- Wie die anderen GL-iNet Router Quelloffen & OpenSource.
- OpenWrt/LEDE und Freifunk/Gluon wird voll unterstützt.
- Offener Bootloader.
- Der Routerreset funktioniert wie bei den anderen GL-iNet Routern.
- Unterstütz ebenso den Webbasierenden uboot save mode.
- Beachtet hierbei aber folgendes: Hat der Router noch eine Firmware vor dem April 2018, dann wird noch kein Web-Recovery unterstützt.
Installiert daher vor dem Flashen von fremden Images immer erst einmal eine aktuelle original Firmware.
Bzw. testet vorab, ob sich das uboot Web-Interface aufrufen lässt.
- Die 4 internen Antennen sind alle als kleine separate Leiterplatten ausgeführt.
Die internen Antennen sind dabei mit einem U.FL Connector mit der Hauptplatine über ein kurzes Kabel verbunden. Der U.FL Connector ist auch bekannt über die Abkürzungen: uFL, UFL, IPEX, IPAX, IPX, AMC, MHF und UMCC.
Ein extrerner Antennenanschluss für eine bessere Antenne ist somit mit etwas Bastelgeschick möglich.
Bastler können hier eine externe 5 GHz Antenne nachrüsten.
Empfehlenswert wäre z. B. folgende Antenne: highfine 2 x 6dBi 2,4 GHz 5 GHz Dual Band Wifi RP-SMA Antenne + 2 x 35 cm u.FL/IPEX alternative Modelle über folgende Suche.
- Aufgrund der hohen Geschwindigkeit empfiehlt sich der Router als offloader.
- Mobil ist der Router eher weniger geeignet, da die Stromversorgung über ein separates 12 V Netzteil geschieht.
Die Versorgung mit einer Powerbank über USB ist so nicht so einfach realisierbar.
- Interessant ist der Router für alle die Ihre Heimautomation bereits im Verteilerschrank mit 12 Volt versorgen, der Router kann dann damit gleich mit versorgt werden.
- Beachtet auch die Gesetzlichen Bestimmungen bezgl. des 5 GHz Bandes.
Auf Grund der nicht direkt wechselbaren Antennen, der Stromversorgung mit einem besonderen Netzteil und des etwas höheren Preises würde ich nur bedingt eine Empfehlung aussprechen.
GL-B1300 Modellübersicht:
GL-B1300 ★★★ ca. 89 €:
keine externen Antennen, ohne POE, interessant für die Heimautomation und als Offloader, 2.4 GHz und 5 GHz WLAN.
13. Freifunk Router vors Fenster -
der Einbau in ein Outdoor-Gehäuse:
Einen Freifunk Router sollte man bevorzugt draußen im Freien anbringen (sprichwörtlich raus auf die Straße).
Die meisten neueren Fenster haben eine Wärmeisolierung (metallbedampfte Klimascheiben) die Strahlen abfangen.
Und auch in den Fensterrahmen egal ob Holz oder Kunststoff befindet sich einiges an Metall.
Man kann davon ausgehen das sich die Reichweite bei einem Router hinter einer Fensterscheibe in etwa halbiert.
Möchte man den Router noch etwas weiter entfernt aufstellen, dann sollte man den Router mit einem PoE-Adapter (Power over Ethernet) mit Strom versorgen.
Der Strom wird dabei mittels einem Injector in das Netzwerkkabel eingespeist, sodass man zum Aufstellungsort nur ein Netzwerkkabel (Patchkabel) verlegen muss.
Hier ein beispielhafter Aufbau mit einem
TP-Link TL-POE150S PoE Injector:
Das grüne Netzwerkkabel kommt vom DSL-Router, dieses wird an den PoE Injector angeschlossen (hier wird der Strom eingespeist).
Über das weiße Netzwerkkabel (abgehend vom Injector) wird dann neben den Daten auch der Strom an den GL-AR150 Router übertragen.
Wichtig: Am Router muss das Kabel am WAN-Port angeschlossen werden.
Hier noch einmal als Bild (anklicken zum vergrößern):

Beachtet bei diesem Aufbau folgende Punkte:
- Über den WAN-Port kann man das Freifunk Web Konfigurationsinterface nicht aufrufen.
Die Grundeinrichtung des Routers sollte man daher vorher abschließen.
- Änderungen sofern nötig kann man später auch über SSH über den WAN-Port erledigen, sofern man ein entsprechendes
Zertifikat hinterlegt hat.
- Über das PoE-Netzwerkkabel ist kein Reset möglich.
Hier ist kein Reset im wörtlichen Sinne gemeint, denn da reicht es aus kurz den Strom zu unterbrechen.
Gemeint ist hier, dass ein aufrufen des Konfigurations- oder Uboot-Menüs mittels der Reset-Taste so nicht möglich ist.
- Diese Punkte benötigt man später aber praktisch nie.
Bei Bedarf muss man hier eigene Lösungen finden. Z. B. durch verlegen von zusätzlichen Leitungen.
- Wichtig: Die PoE- und USB-Stromversorgung darf man niemals gleichzeitig verwenden.
Den Router baut man dann in ein entsprechendes Outdoor-Gehäuse ein:

Hier ist nun meine Teileliste welche ich für den Umbau verwendet habe.
So das man einen Überblick erhält ob sich das lohnt.
Bei einigen Artikeln habe ich ziemlich ausführlich recherchiert um wirklich gut geeignete Produkte zu finden.
Ich hoffe das hilft euch weiter (falls ihr einen ähnlichen Nachbau in Erwägung zieht).
Anzumerken wäre vorab, dass ich alle Preise extra hoch angesetzt habe.
Beachtet auch, dass ihr die hier aufgezählten Artikel nicht immer alle benötigt. Es hängt alles von euren Gegebenheiten ab.
folgende Teile werden empfohlen:
| Artikel | Preis |
GL-AR150-Ext-2 (POE):
Der GL-iNet Router mit PoE Unterstützung wird wie oben beschrieben mit Freifunk geflasht. | 35 € |
TP-Link TL-POE150S:
PoE Injector 48V 802.3af zur Spannungsversorgung. | 22 € |
Spelsberg Verbindungsdose Abox-i 100L:
Artikel-Nr. 49091001, IP65, 690V, ca. 14x14x8 cm, aus Polycarbonat, glasfaserverstärkt (meine Empfehlung).
Das UV- und witterungsbeständige Material gewährleistet ein hohes Maß an Sicherheit. Selbst bei starker Beanspruchung wird die Schutzart nicht beeinträchtigt.
Andere einfache
Gehäuse Varianten aus Polystyrol (wie z. B. die Spelsberg Verbindungsdose Abox 100-L - Artikel-Nr. 81091001
oder einfache Tupperdosen/Brotdosen) sollte man im Außenbereich unbedingt meiden, da diese nicht Witterungsbeständig sind.
An den 5 € für das bessere Modell sollte man daher lieber nicht sparen.
Die hier vorgestellte Dose ist nicht immer perfekt. Wenn man z. B. kein Keystone-Modul verbaut, dann kann man durchaus eine viel kleinere Dose verwenden.
Bei Bedarf kann man sich über den Produktfinder etwas Passendes heraussuchen.
Alternativ sind auch die folgenden Suchworte hilfreich: Abzweigkasten Verbindungsdose Kabelabzweigkasten.
Wer Platz und Ideen hat, der kann den Router auch völlig anders verbauen.
Anbieten würde sich z. B. auch ein
Vogelhaus.
bei den Outdoor Gehäusen gibt es verschiedene Schutz-Klassifizierungen (hier nur die wichtigsten):
die Klasse bedeutet Schutz gegen (zweite Ziffer):
IP64 - allseitiges Spritzwasser
IP65 - Strahlwasser aus allen Richtungen
IP66 - starkes Strahlwasser
IP67 - zeitweiliges Untertauchen
IP68 - dauerhaftes Untertauchen
Für Freifunk sind diese alle gleich gut geeignet.
Viel wichtiger ist die UV-Beständigkeit des Gehäuses bei dauerhafter Sonneneinstrahlung.
Sollte diese nicht gegeben sein, dann entstehen später möglicherweise Undichtigkeiten (Risse).
| 16 € |
LogiLink® SMA 7 dBi WLAN Antenne:
Artikel-Nr. WL0036A, EAN: 4052792006926, 2.4 GHz, 7 dBi Omni-directional, SMA-Anschluss (male reverse connector, R/P SMA PLUG),
Abstrahl-Winkel: 360º Horizontal (H-Plane/rundherum) und ca. 20º - 25º Vertikal (E-Plan/oben+unten),
Maße: 28,63x1,35 cm, Temperatur: -10º bis +55º.
Hinweis: Diese Antenne ist keine spezielle Outdoor-Antenne!
Die Antenne sollte man am besten zusätzlich vor UV Strahlung & weiteren Umwelteinflüssen schützen.
Beispielsweise mit einem extra übergestülpten Schlauch.
Natürlich kann man hier auch verschiedenste andere zum Standort passende Antennen mit SMA-Anschluss verwenden. | 14 € |
Kabelverschraubung M20 x 1,5 - Inhalt 10 Stück:
Die von mir empfohlene LogiLink® Antenne passt sehr knapp in eine M20 x 1,5 Kabelverschraubung rein.
Ich musste allerdings bei der Verschraubung die Kappe minimal mit einer Rundfeile passend feilen, da die Öffnung hier nur ca. 12,5 mm beträgt.
In der Box kann man anschließend das Knickgelenk der Antenne noch problemlos knicken
und den Router so jederzeit nachträglich in der Box an- und abschrauben (über die Mutter am Ende der Antenne).
Die Antenne kann also immer im Gehäuse verbleiben.
was bedeutet eigentlich M20 x 1,5?
Die M20 bedeutet 20 mm Muttergröße - so groß muss das Loch im Gehäuse sein um die Verschraubung zu befestigen.
Das Kabel welches man durchführen will muss dabei mindestens 5 mm kleiner sein, da noch der Rand mit dem Gewinde hinzukommt.
Bei einer M20 Verschraubung ist demnach die Öffnung höchstens 15 mm groß.
Zusätzlich wird noch ein Gummi-Ring (eine Dichtung) eingelegt, wodurch sich die Größe des Innendurchmessers noch einmal verringert.
Bei mir wurden 2 Gummi-Ringe zur Auswahl mitgeliefert, der eine verkleinert die Öffnung auf ca. 13 mm, der andere auf ca. 9 mm.
Die 13 bzw. 9 mm entsprechen somit in etwa der maximalen Kabelgröße welche man mit einer M20 Verschraubung optimal befestigen kann.
Kleinere Kabel kann man natürlich immer verwenden.
Die 1,5 gibt an um wie viele Millimeter sich die Verschraubung je Umdrehung zusätzlich nochmals verkleinert. In dem Fall um 1,5 mm pro Drehung.
Nach wenigen Drehungen ist die Kabeldurchführung dann z. B. nur noch etwa 10 mm groß (mit dem größeren 13 mm Gummi-Ring).
Daher kann man die von mir vorgeschlagene LogiLink® Antenne (mit ca. 1,3 cm Durchmesser) hier perfekt verschrauben.
Durch eine M20 x 1,5 Verschraubung passt durchaus auch ein fertiges Netzwerkkabel mit fest angecrimpten RJ45-Stecker.
Man muss hier aber die Verschraubung an einigen Stellen minimal mit einer Feile bearbeiten.
Weiterhin kann es sein, das ein ggf. vorhandener Rasthelebschutz über der Nase entsprechend entfernt oder gekürzt werden muss.
Und nicht zuletzt muss der dicht Gummi-Ring sofern man diesen verwenden will eingeschnitten werden.
Trotz alledem kann man die M20 x 1,5er Verschraubungen durchaus für RJ45 Durchführungen verwenden, wenn es sich nur um wenige Anschlüsse handelt.
Die größeren M25 x 1,5er Verschraubungen sind für Kabel mit RJ45-Stecker weniger zu empfehlen, da diese viel zu groß sind.
Kabelverschraubungen aus Metall sollte man möglichst nicht verwenden, da diese das WLAN-Signal total blockieren.
Insbesondere die WLAN-Antenne sollte man mit einer Plastik-Verschraubung fixieren.
| 6 € |
feldkonfektionierbarer RJ45-Stecker [1]
[2] [3]:
Will man den Router mit einem Verlegekabel (ohne RJ45-Stecker) anschließen, dann verwendet man dazu am besten einen feldkonfektionierbaren RJ45-Stecker.
Die Verkabelung ist einfach und fast ohne Werkzeug zu bewerkstelligen.
Der Stecker wird dabei wie folgt mit dem Kabel verbunden:
Videolink 1: youtube.com/watch?v=KPzjvRFM4xc
Videolink 2: youtube.com/watch?v=_mZr5P7KfyU
Videolink 3: youtube.com/watch?v=Kth6BvkkQ0I
Wichtig: Die Stecker sind in der Regel relativ groß (deutlich länger als normale Netzwerkstecker), daher habe ich mich für ein RJ45 Keystone Modul entschieden. | 9 € |
Alternative zu dem RJ45-Stecker:
RJ45 Keystone Modul Cat 6 Jack:
Will man den Router mit einem Verlegekabel (ohne RJ45-Stecker) anschließen, dann kann man hierzu auch ein Keystone-Modul zu verwenden.
Die Verkabelung ist hier sehr einfach und fast ohne Werkzeug zu bewerkstelligen.
Das Modul wird dabei wie folgt mit dem Kabel verbunden:
Videolink 4: youtube.com/watch?v=93p67KvNtq0
Videolink 5: youtube.com/watch?v=59CYjjt6d1c | 5 € |
15 cm Patchkabel Cat 7
[1]
[2]:
Die Verbindung zwischen dem Keystone-Modul und dem Router wird dann im Anschluss einfach mit einem möglichst kurzem Patchkabel hergestellt.
Das Kabel sollte Cat 6 oder Cat 7 entsprechen. | 2 € |
PE Netzwerkkabel:
PUR Netzwerkkabel:
Outdoor Netzwerkkabel Hinweise:
Möchte man den Router Outdoor installieren, dann sollte man möglichst keine normalen Patchkabel verwenden, da diese nicht UV-beständig (Wetterfest) sind.
Auch die meist orangen Verlegekabel sind nicht für den dauerhaften Außeneinsatz geeignet,
da der Betriebstemperaturbereich hier meist nur von -20°C bis +60°C spezifiziert ist.
Vor allem Temperaturen unter -20°C können das Material dauerhaft beschädigen.
Daher sollte man hier möglichst spezielle Netzwerkkabel/Patchkabel/Verlegekabel verwenden, die für den Außenbereich bzw. Industrieeinsatz geeignet sind.
Der Betriebstemperaturbereich ist hier meist größer z. B. von -40°C bis +70°C spezifiziert.
Weiterhin haben diese Outdoor-Kabel in der Regel eine spezielle Ummantelung (wie z. B. einen PE Mantel oder PUR Gummi Mantel)
der zusätzlich vor UV-Strahlung, Wasser usw. schützt. Ggf. ist sogar eine Erdverlegung möglich.
Kabel Mantel Varianten:
PVC ★ = Polyvinylchlorid (nur Indoor geeignet), verschiedenfarbige Kabel sind möglich,
wird meistens für die gängigen normalen Netzwerkkabel verwendet, nur bis -20°C Kältebeständig, wird unter dem Gefrierpunkt spröde und schlagempfindlich,
enthält oft Weichmacher, schwer brennbar, erzeugt beim Verbrennen giftige Gase,
daher werden in der Regel Zusatzstoffe mit beigemischt um die Widerstandsfähigkeit gegen Feuer positiv zu beeinflussen.
typische PVC-Kabelkennzeichen:
FR (Flame Retardant) = kennzeichnet flammwidriges Kabel.
ZH (Zero Halogen),
OH (nO Halogen),
HF (Hakogen Free),
LS (Low Smoke) = kennzeichnen Kabel mit einer geringen Rauchentwicklung.
NC (No Corrosive) = das Kabel erzeugt keine korrosiven Brandgase.
PE ★★★ = Polyethylen (geeignet für direkte Erdverlegung), meist schwarze Kabel,
gute elektrische Isolationseigenschaften, hohe Zähigkeit und Reißdehnung, chemisch beständig gegenüber vielen Ölen, Fetten, Säuren und Basen,
sehr geringe Wasseraufnahme, schwimmt im Wasser.
PE alleine ist brennbar und nicht witterungsbeständig, daher werden Flammschutzmittel und UV-Absorber (meist Ruß) als Zusatzstoff hinzugefügt,
um die Widerstandsfähigkeit gegen Feuer und Witterungseinflüsse positiv zu beeinflussen.
PUR ★★★★★ = Polyurethan (geeignet für den Außenbereich, nicht geeignet für die direkte Erdverlegung), oft rote Kabel,
gummielastisch, kratzfest, abriebfest, gute Schlagzähigkeit, gute Kerbfestigkeit (das Ein- und Weiterreißen wird verhindert),
beständig gegen mineralische Öle, UV- und Ozon beständig, beständig gegen eine Vielzahl von Lösungsmitteln, beständig gegen Seewasser (für Küstengebiete),
flexible Temperaturanwendungsbereiche und schwer entflammbar.
Bei dauerhaft tropischen Klima oder längerer Lagerung in warmen Wasser, kann auf Grund von chemischen Reaktionen ein Abbau der Festigkeit stattfinden.
Daher sollte man PUR Kabel nicht direkt in der Erde verlegen.
Abgesehen von der Erdverlegung sind Outdoor-Kabel mit PUR Außenmantel sehr empfehlenswert.
Beachtet dabei, dass ein Outdoor-Kabel oft deutlich dicker als ein herkömmliches Netzwerkkabel ist (meist ab 8.4 mm Kabeldurchmesser).
Ein qualitativ hochwertiges Netzwerkkabel erkennt man an folgenden Standards:
- Cat 7 bzw. Klasse F (bestimmt die Kategorie/Netzwerkklasse)
- S/FTP (Abschirmung)
- AWG23 (je kleiner die Zahl ist, umso dicker/besser ist der Leiter).
Insbesondere für PoE empfehle ich hochwertige Cat 7 S/FTP AWG23 Netzwerkkabel.
| |
| Summe gerundet: | 100 € |
Lohnt sich das nun?
Ich meine ja, auch wenn die Kosten weit über einem einfachen Outdoor fähigen Router liegen.
Denn für mich zählt insbesondere (meine Meinung):
- Mehr RAM- und Flash-Speicher, bedeuten Zukunftssicher.
- Ein einfacher Rettungsmodus. Somit gehören zerstörte Router der Vergangenheit an (flashen ohne Angst und Stress).
- Eine einfache und garantierte Installationsmöglichkeit für Freifunk und OpenWrt (egal welche Hardware-Version).
- OpenWrt wird ständig weiter gepflegt. Somit bleibt das System immer aktuell.
- Und nicht zuletzt die Individualität alles kann, nichts muss. Wie und wo man den Router aufbaut man bleibt extrem flexibel, da die Geräte so klein sind.
Das ganze Setup kann je nach den Gegebenheiten vor Ort auch viel preiswerter ausfallen.
Montage Anleitung in Bildern:

- Die zwei vorgestanzten M20 Öffnungen am besten mit einem schmalen spitzen Schraubendreher, Stück für Stück am Rand durchbrechen (das geht meiner Meinung nach am besten).
Verwendet hier am besten keine Bohrer oder Cuttermesser (das geht nicht so gut und die Verletzungsgefahr ist hier viel höher).
- Die Kabelverschraubungen anbringen und den Router über das Knickgelenk anbringen.
- Outdoor Kabel verlegen (sofern nötig). Ich habe über 80 Meter PE Kabel zu einem Outdoor Mast verlegt.
Beachtenswert dabei ist: Der TP-Link TL-PoE150S Single-Port PoE Injector versorgt den Router
trotz der 80 Meter langen Zuleitung problemlos mit Strom und Daten. Ich hatte hier mit Problemen auf Grund der langen Leitung gerechnet, klappt aber 😊 Super.

- Das Gehäuse muss man unbedingt unten mehrfach anbohren. Ich habe hierzu einen 4 mm Bohrer verwendet. Der Lochabstand beträgt bei mir ca. 2,5 cm (siehe Bild oben links).
- Beim Verlegen der ca. 30 Meter Kabel im Outdoor Bereich half mir die Feuerwehr und der Bauhof. Der Router hängt nun in ca. 5-6 Meter Höhe an einem Mast in Sichtweite der 2 Bahnhofgleise.
- Das untere linke Bild zeigt die Verkabelung mit dem Keystone-Modul (der Deckel ist hier noch nicht verschraubt).
- Das untere rechte Bild zeigt die Endversion. Über die Antenne wurde dabei noch eine Schaumstoffisolierung geschoben. Diese wurde mit einem Kabelbinder fixiert um zusätzlichen UV-Schutz zu gewährleisten.
Warum man den Umbau vorziehen sollte:
Natürlich könnte man hierfür gleich einen Outdoorfähigen Router wie z. B. eine Ubiquiti PicoStation, Ubiquiti NanoStation oder z. B. einen TP-Link CPE210 verwenden.
Die Geräte haben aber teilweise entscheidende Nachteile.
gegen eine Ubiquiti PicoStation/NanoStation spricht folgendes:
- Sehr wenig RAM (nur 32 MB) daher nicht besonders Zukunftssicher.
- Nur 8 MB Flash-Speicher (weniger als die GL-iNet Router, für Freifunk noch ok).
- Das flashen der Router mit einer alternativen Firmware ist auf Grund einer signierten original Firmware nur noch schwer bis gar nicht mehr möglich.
- Vor der Installation einer alternativen Firmware ist meist ein Downgrade nötig (wenn dies überhaupt noch möglich ist).
Macht man bei dem Downgrade einen Fehler, dann hängt der Ubiquiti Router möglicherweise in einem boot-loop fest.
- Zur Wiederherstellung eines zerflashten Routers muss das Gerät ggf. geöffnet werden (vermutlich Garantieverlust).
- Eine leichte Wiederherstellung mittels uboot (wie bei den hier beschriebenen GL-iNet Routern) ist nicht möglich.
- Die Ubiquiti Router sind relativ teurer, in der Regel ab ca. 50 €.
gegen den
TP-Link CPE210 spricht nicht ganz so viel, aber dennoch sollte man folgendes beachten:
- Preislich sind die Geräte natürlich sehr interessant da man den TP-Link CPE210 einschließlich PoE-Injector schon für ca. 40 € kaufen kann.
- Der TP-Link CPE210 hat 64 MB RAM und 8 MB Flash-Speicher (dies ist für Freifunk ok).
- Problematisch kann ggf. die neue Hardware-Version V2 vom CPE210 Router sein (diese Version hat nur einen LAN Port).
Die V2 Version wird bereits intensiv verkauft. Aber erst mit Gluon 2018.1 (seit dem 14.07.2018) ist der TP-Link CPE210 V2 offiziell für Freifunk geeignet.
Man benötigt hier also eine sehr aktuelle Firmware. Wendet euch daher bei Bedarf an die jeweilige lokale Community. - Eine Hardware-Version V3 wurde bereits zur Zertifizierung angemeldet (in wie weit diese dann Unterstützt wird ist wiederum ungewiss).
Man muss beim Kauf also auf die Version achten, man kann also derzeit nur die Versionen V1.0, V1.1, V1.1 EU oder V2 kaufen.
- Weiterhin hat der TP-Link CPE210 hat eine nicht wechselbare Antenne die hauptsächlich nur einen begrenzten Bereich abdeckt.
Der Öffnungswinkel beträgt hier etwa: 65° (H-Plane) & 35° (E-Plane).
Die Senderichtung ist also ziemlich gerichtet (je nach Standort kann das durchaus ok sein).
Will man aber einen Platz rundherum ausleuchten, dann benötigt man eher einen Rundstahler (hier ist dieser Router weniger geeignet).
- Die Wiederherstellung eines zerflashten Routers wird über TFTP realisiert. Das ist
zwar Ok, aber nicht so einfach wie über uboot.
Auch sonst gibt es praktisch wenige weitere bezahlbare Outdoor Router die OpenWrt bzw. Freifunk direkt unterstützen.
Einfacher ist es daher einen besser ausgestatteten
GL-iNet
GL-AR150
oder
GL-AR300M Router zu kaufen - denn diese gehen immer!
Der GL.iNet Router wird dann
wie oben vorgeschlagen in ein geeignetes Outdoorgehäuse verbaut.
Auf Grund der sehr kleinen Größe ist ein Einbau auch deutlich leichter zu bewerkstelligen als z. B. bei einem TL-WR841N/ND oder TL-WR1043N/ND.
zum Schluss noch ein paar wichtige Montage Tipps:
Der Router sollte unten zwingend etwas offen sein.
Es reicht völlig wenn das Gehäuse dicht von oben ist.
Die Elektronik sollte sich dabei wie unter einer Glocke befinden die etwa 3-4 cm übersteht.
Denn Kondenswasser (Schwitzwasser) ist im Winter (in der kalten Jahreszeit) unvermeidlich.
⚠
Wichtig: Das Gehäuse nicht abdichten!
Denn ein Versuch eines 100 % Abdichtens führt zu Behältern, die zwar Wasser hinein, aber nicht wieder herauslassen.
Oder um eine alte Geocacherweisheit zu zitieren: Tüten halten Dosen feucht und schleimig.
Das ist also wie mit dreifachverglasten fassadengedämmten Niedrigenergiehäusern. Da schimmelt es oft. Zugige Hütten sind dagegen fast immer trocken.
Und nicht zuletzt auch die Telekom-Verteilerkästen auf der Straße, wie auch Outdoor-Router anderer Hersteller, all diese sind unten mehr oder weniger leicht offen.
Ein zukleben/abdichten des Gehäuses sollte man also unbedingt vermeiden. Egal welchen Kleber man auch verwendet, irgendwann mit der Zeit wird dieser porös und undicht.
Auch das hineinlegen von saugfähigem Material bringt nichts. Denn das saugt sich nur voll und sorgt dann für konstante 100% Luftfeuchtigkeit, wo die Korrosion dann erst recht richtig zuschlagen kann.
Man sollte daher am Gehäuseboden in mindestens in zwei Ecken mehrere ca. 2-4 mm große Löcher bohren,
sodass etwas Luftdurchzug möglich ist und ggf. eingetretenes Wasser wieder heraus kann.
Größere Undichtigkeiten könnte man evtl. (nur wenn es nicht anders geht) mit einem
Gießharz abdichten in dem man den Bereich großzügig ausgießt.
Den Router könnte man vorher in eine Plastiktüte verpacken so dass dieser bei Bedarf unbeschädigt bleibt.
Videolink: youtube.com/watch?v=YGNM73XdV6s
Nur so als Tipp:
Am einfachsten ist es wenn man die Antenne unten aus dem Gehäuse herausführt,
denn dann ist oben alles automatisch dicht.
Anfangs fragte ich mich aber, ob eine nach unten ausgerichtete Antenne die Polarisierung und somit die Leistung negativ verändern könnte.
Nach einiger Recherche (man findet hier wenig brauchbare Informationen) kam ich zu dem Ergebnis das dies nicht stört.
Die genaue Begründung findet ihr im nächsten Kasten.
14. WLAN Antennen optimal ausrichten:
✎
Polarisierung & Antennenausrichtung:
Eine nach oben oder unten ausgerichtete Antenne entspricht immer einer
vertikalen Ausrichtung,
denn bei einer
horizontalen Ausrichtung wird ja auch nicht weiter berücksichtigt wird, ob die Antenne nach links oder rechts (bzw. nach vorn oder hinten) zeigt.
Da Handys, Tablets usw. meist eine vertikal ausgerichtete Polarität verwenden, sollte man mindestens eine Antenne möglichst senkrecht nach oben oder nach unten ausrichten.
Also so:
_______
| (:ROUTER)
___|___ |
(:ROUTER) oder |
mehrere Antennen optimal ausrichten:
Hat man einen Router mit mehreren Antennen, dann sollte also möglichst eine Antenne nach oben oder unten zeigen.
Wie sollte man aber nun die anderen Antennen ausrichten?
Googelt man danach im Internet, dann steht dazu überall etwas anderes.
Ich versuche hier mal das wichtigste kurz zusammengefasst darzulegen (Stand 2018):
Verwendet der Router noch den
älteren Standard 802.11b/g (Diversity = automatische Wahl der besten Antenne),
dann sollten alle Antennen in ein und dieselbe Richtung zeigen, also z. B.
alle parallel ausgerichtet nach oben/unten.
Also so:
| | | | |
|_______| |___|___|
(:ROUTER) oder (:ROUTER)
Ab dem
aktuellen Standard 802.11n/ac (
MIMO
= mehrere Datenströme über mehrere Antennen) sollte man, wenn mehrere Antennen vorhanden sind, diese leicht
unterschiedlich polarisieren.
Denn dies gibt bessere Differenzen zwischen den Signalen und damit bessere Datenraten
(zumindest theoretisch, in der Praxis können sich durchaus Reflektionen und durch die Ausbreitungscharakteristik Änderungen ergeben).
Bei
2 Antennen z. B. so ausrichten:
Eine senkrecht nach oben & die andere 45°/90° nach links oder rechts.
Oder eine 45° nach links & die andere 45° nach rechts.
| / \ /
|_______/ \_______/
(:ROUTER) oder (:ROUTER)
Bei
3 Antennen: z. B. so ausrichten:
Eine 45° nach links, eine senkrecht nach oben/unten und eine 45° nach rechts.
Oder man lässt alle Antennen wo anders hin zeigen: z. B. nach oben/unten, links/rechts und vorne/hinten.
\ | / \ |
\___|___/ \___|___ ___
(:ROUTER) oder (:ROUTER)
Natürlich sollte man die Abstrahlrichtung jeder einzelnen Antenne und die örtlichen Gegebenheiten beim Ausrichten entsprechend mit berücksichtigen.
Empfehlung der Antennenausrichtung bei neuen Freifunk Routern:
Aktuelle Freifunk Communitys nutzen meines Wissens den Standard 802.11b nicht mehr.
Hier wird nur der Standard 802.11g (da weit verbreitet) und der aktuelle Standard 802.11n/ac (MIMO) gleichzeitig verwendet.
Man muss hier nun eine Entscheidung treffen wie man die Antennen ausrichten sollte.
Tendenziell würde ich diese hier nach dem neueren Standard 802.11n/ac (MIMO) ausrichten.
Das bedeutet das man alle Antennen leicht unterschiedlich ausrichten sollte (wenn der Router mehrere Antennen hat).
Vereinfacht könnte man auch sagen, jede Antenne steht für einen separaten Client (separaten Datenstrom).
Eine unterschiedliche Ausrichtung der Antennen kann somit die Abdeckung erweitern und den Datendurchsatz erhöhen.
Zur Befestigung vor Ort benötigt man ggf. noch entsprechende Kabelbinder, Haken, Rohschellen bei einer Mastbefestigung usw.
Je nachdem wie man den Router befestigen will.
Zuletzt noch der Tipp:
Wer Kreativ ist tarnt den Router als Blumentopf, Vogelhaus o. ä.
Gern könnt ihr mir Bilder, Links u. ä. von euren Projekten zusenden.
Der Router zur Dokumentation
ist am geplanten Standort online.
Es wurde nur der Name des Routers an den neuen Standort angepasst.
Bisher läuft der Router sehr gut.
Der Router deckt hier nun den linken Bahnhofsvorplatz und das dahinter liegende
Bahn-Gleis 1 halb und das Bahn-Gleis 2 fast vollständig ab.
So das nun Zug oder Busreisende sich immer über den Verkehr entsprechend
informieren können.
Der Router ist dazu parallel vom angrenzenden Ärztehaus und vom angrenzenden
Netto Markt ebenso erreichbar.
Verschiedene Anwohner aus der Nähe können den Zugang natürlich ebenso nutzen.
Update:
Beispielrouter GL-AR300M
15. Produktbilder, Optimierungstipps und Erfahrungsbericht:
Hier findet ihr noch einige Bilder/Detailaufnahmen der von mir empfohlenen Produkte.
Mit Tipps und weiteren Erläuterungen zur Anpassung/Optimierung.
LogiLink® SMA 7 dBi WLAN Antenne:
Ich empfehle diese LogiLink® Antenne gerade weil diese keinen übertrieben hohen dBi Wert hat.
Bedenken sollte man hier insbesondere, dass ein größerer dBi Wert meist damit einhergeht, das der Abstrahlwinkel (in welche Richtung das Signal ausgesendet bzw. Empfangen wird) sich verkleinert.
Wenn man also hauptsächlich Smartphones und das nähere Gebiet versorgen will, dann reicht eine 7 dBi Antenne völlig aus.
Die hier vorgestellte Antenne sendet problemlos über 100 Meter weit an ein Smartphone (getestet bei freier Sicht).
Die Antenne hat einen Abstrahlwinkel von:
360º Horizontal (H-Plane/rundherum) und ca.
20º - 25º Vertikal (E-Plan/nach oben+unten).

Wenn man die Antenne vorsichtig zerlegt (das Unterteil ist nur aufgeklipst) erkennt man dass sich im inneren der Antenne nur eine kleine schwarze Platine befindet.
Die Sende- und Empfangsstärke ist auf Grund der sehr sauber verarbeiteten Platine wirklich ziemlich gut.

Die Verarbeitung ist ziemlich hochwertig finde ich (auf dem Bild kommt es vielleicht nicht so gut rüber).
Denn die Lötstelle ist meiner Meinung nach wirklich sehr gut ausgeführt (ich habe hier schon viel Schlimmeres gesehen).
Durch die saubere Verlötung hat man einen sehr geringen Signalverlust beim Übergang zur Antenne.
Das wiederum steigert indirekt die Sende- und Empfangsqualität.
Die Platine ist schwarz lackiert wodurch die Leiterbahnen ausreichend gut geschützt sind.
Einzig die Lötstelle ist blank (nicht isoliert).

Die Antenne besitzt einen SMA-Anschluss (male reverse connector, R/P SMA PLUG).
Dieser passt mehr oder weniger auf fast alle gängigen 2.4 GHz Router.

Um die Antenne Outdoor tauglich zu machen (Standardmäßig ist diese nur Indoor vorgesehen), habe ich die Lötstelle und die Kabelzuführung mit etwas Silikon (hier weiß) abgedichtet.
Insbesondere um Kondenswasser an diesen Stellen vorzubeugen.
Das kleine Loch an der Spitze der Antennen-Hülse habe ich dabei nicht verschlossen, da bei mir die Antenne nach unten zeigt. Eventuell entstehendes Kondenswasser (Feuchtigkeit) kann dann problemlos ablaufen.
Sollte man die Antenne nach oben stehend anbringen, dann muss man zwingend das kleine Loch an der Spitze der Antennen-Hülle abdichten, um eindringendes Wasser zu verhindern.
GL-AR150 mit PoE-Modul & Antennenanschluss:

Auf dem Bild ist hier links die Unterseite und rechts die Oberseite abgebildet.
Auf der rechten Seite erkennt man zum einen das oben angebrachte PoE Modul.
Das PoE Modul ist dabei fest aufgelötet/nicht abnehmbar (bei der PoE Version).
Weiterhin erkennt man rechts unten mittig die seriellen Anschluss-Pins für den direkten Zugriff.
Die Platine ist exakt 5*5 cm groß.
Die Darstellung des Lineals weicht leicht ab, da das Lineal bei Foto etwas tiefer lag.
Die LAN-Ports stehen allerdings leicht über, sodass die gesamte Größe etwa 5*5,4 cm beträgt.
Der Router ist sehr leicht zerlegbar.
GL-AR150 Gehäusemodding:

Die auf dem Bild mit rotem Punkt markierten Löcher sind zusätzliche Lüftungsöffnungen (nur zur Sicherheit).
Die Löcher sollen eine verbesserte Luftzirkulation ermöglichen. Es geht dabei nicht direkt um das Senken der Temperatur.
Hintergrund für den Umbau:
Der erste Router den ich Outdoor in Betrieb nahm stieg damals leider nach nur wenigen Tagen teilweise aus.
Aus ungeklärten Gründen wurde damals die Sendeeinheit beschädigt.
Der Router war damals über LAN (also über das Netzwerkkabel) noch problemlos erreichbar, nur war kein WLAN Zugang mehr möglich.
Eine Antenne war immer verbaut, der Router stieg damals aus als er schon länger Outdoor am Mast befestigt war.
Der Router stieg damals abends gegen 19:30 Uhr aus (erkennbar war das an der Grafana Knotenstatistik). Auch wenn 2018 auch ein sehr heißer Sommer war würde ich eine Überhitzung völlig ausschließen.
Denn der GL-AR150 wird praktisch nicht warm. Auch unter Last bleibt dieser kühl ich. Die Betriebstemperatur lag in der Regel nur um die 40 Grad (habe ich gemessen), sodass normalerweise keine weiteren Luftdurchlässe oder Kühlung nötig wäre.
Ich öffnete damals den defekten Router und untersuchte diesen sehr genau - ich konnte keine Ursache feststellen.
Das Gerät war total trocken, sauber und es war kein Defekt erkennbar.
Es kann also auch ein ganz normaler Defekt (wie es überall passieren kann) gewesen sein.
Der defekte Router wurde anstandslos auf Garantie von Microrouter umgetauscht.
Der Service klappte hier hervorragend mir wurde sogar vorab ein Austauschgerät zugesandt.
Um zukünftig Fehler meinerseits auszuschließen verbesserte ich das Outdoor Setup wie folgt:
Ich nahm den Antennenumbau wie oben beschrieben vor. Ich isolierte also die offenen Stellen der Antenne mit Silikon.
Denn möglicherweise hatte Kondenswasser in der Antenne den defekt verursacht (das wäre evtl. noch am wahrscheinlichsten).
Wobei ich beim Zerlegen der Antenne (siehe Bilder oben) keine Feuchtigkeit oder getrocknete Wasserflecken in der Antenne festgestellt habe.
Um nun auf Nummer sicher zu gehen, um mögliches Kondenswasser im Router besser zu verhindern, bohrte ich weiterhin in den Gehäusedeckel vom Router zusätzliche Luftlöcher (siehe Bild).
Beim Bohren der zusätzlichen Luftlöcher sollte man folgende Punkte beachten:
Der Router sollte auf jeden Fall vor dem Bohren zerlegt werden. Das Gehäuse lässt sich leicht öffnen. Wenn man die Mutter der Antennenbuchse entfernt hat lässt sich das Unterteil leicht abnehmen.
Messt die Punkte vorher ab und zeichnet diese an. Berücksichtigt dabei am welche Teile sich im Inneren befinden. Am besten orientiert ihr euch an meinen Bohrungen (siehe Bild).
Bohrt am besten von außen nach innen, achtet dabei aber auf die Stege im inneren, nicht das diese wegbrechen.
Also langsam und vorsichtig bohren.
TIPP: Wenn man den Router Outdoor verbauen möchte sollte man immer wenn möglich das originale Gehäuse komplett weg lassen.
Ich hatte mich fürs Löcher bohren entschlossen, da ich ein Keystone Modul aus Metall im Outdoor Gehäuse verbaut habe.
Denn das Keystone Modul hätte sonst möglicherweise einen Kurzschluss auf der Leiterplatte verursacht.
Der neue Router läuft nun seit Monaten ohne Fehler im oben beschriebenen Outdoor Gehäuse.
Und ja, ich würde den Router nach wie vor immer noch empfehlen und wieder kaufen.
GL-AR300M16-Ext mit 16 MB Nor Flash-Speicher & 2 abnehmbare Antennen:
Hier ein paar Detailaufnahmen:

Der Router ist ebenso wie der GL-AR150 sehr winzig.
Montiert sind hier die zwei mitgelieferten 2 dBi SMA Antennen.
Die Antennen sind beliebig dreh- und knickbar.
Rechts befinden sich ein 2-Wege-Umschalter, der Reset-Knopf und
der USB-Port für Sticks/Speicher usw.
Links befinden sich 2 RJ45-Netzwerkports WAN/LAN und
der Micro-USB-Stromanschluss.
Oben mittig hinten sind noch 3 Status-LEDs.

Die Platine ist exakt 5*5 cm groß.
Die LAN-Ports stehen allerdings leicht über, sodass die gesamte Größe etwa 5*5,4 cm beträgt.
Oben erkennt man den 2-Wegeschalter, den Reset-Taster und den USB-Port.
Rechts erkennt man den USB-Stromanschluss und die 2 LAN-Ports.
Links leicht erkennbar die zwei Antennenanschlüsse, sowie zwei kleine Stummelantennen auf der Platine.
Zu beachten wäre es sind keine Serial-Port-Pins aufgelötet.
Mittig ist der Qualcomm Atheros QCA9531 Hauptprozessor (erkennbar an dem 'Q'). Dieser ist ca. 11x11 mm groß.
Da der Prozessor mit seinen 650 MHz doch etwas wärmer wird, empfehle ich die Nachrüstung eines kleinen Kühlkörpers um die Lebensdauer zu steigern.
Der Router wird durch das Gehäuse definitiv Handwarm, also deutlich wärmer als ein GL-AR150 der aber nur 400 MHz hat. Die genauere Temperatur vom GL-AR300M reiche ich später noch nach.
Geeignet wäre z. B. folgender Aluminium Kühlkörper 11x11x5 mm oder noch besser Aluminium Kühlkörper 14x14x7 mm (dieser passt hier auch).
Der Kühlkörper muss dann noch entsprechend aufgeklebt werden.
Da die Oberfläche des Prozessors ziemlich rau und eher uneben ist würde ich keine Wärmeleitfolie empfehlen.
Besser ist die Montage mit einem Wärmeleitkleber.
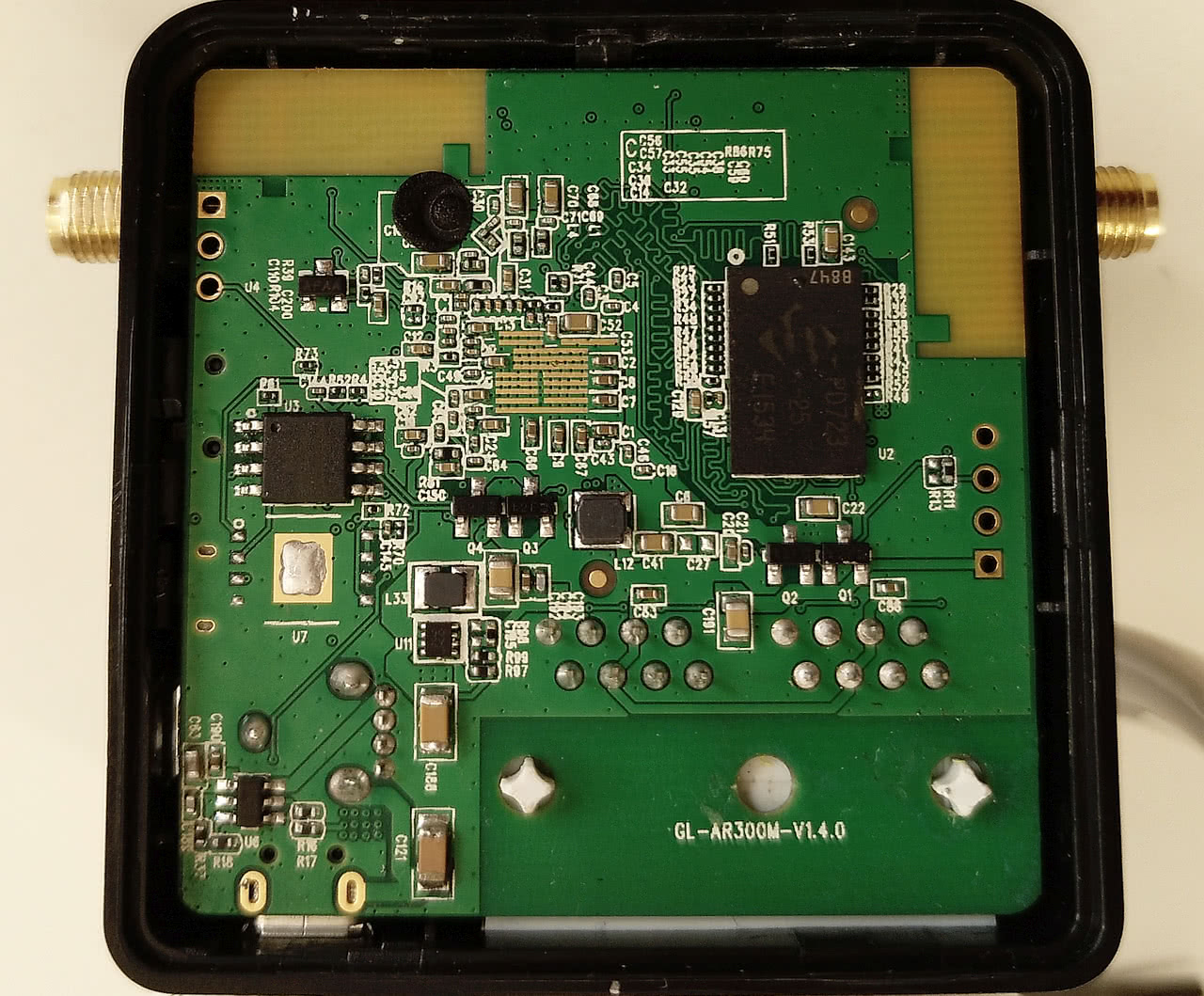
Die Unterseite der Platine mit der Versionsnummer.
16. weiterführende Links:
❑ abschließende Hinweise:
Ich betreue derzeit über 13 Freifunk-Router teilweise untereinander vermesht, an über 5 verschieden Standorten, dort jeweils mit eigenem DSL-Anschluss, parallel dazu steht mir noch ein mobiler Router für Unterwegs zur Verfügung.
Der mobile Router wird bei Bedarf über einen 3G/4G/UMTS/LTE Stick (O²-Free-Tarif) versorgt. Im Freifunk-Netzwerk sind dann auch wenn die 1 MBit/s Drossel
vom O²-Free-Tarif greift immer noch problemlos Downloads & Uploads mit ca. 800 kBit/s möglich, up & down ist dabei gleich schnell.
Die Nutzung der Anleitung erfolgt auf eigene Gefahr, für jegliche Schäden wird keine Garantie/Haftung übernommen!
IP-Adressen, E-Mailadressen, Namen u. ä. wurden für die Dokumentation geändert, hacken ist also zwecklos.
Die Dokumentation entstand aus verschiedenen Tests, sowie produktiven Installationen. Diese Anleitung stellt somit eine Zusammenfassung wichtiger und empfohlener Schritte dar.
Bevor Sie eventuell Fragen stellen bitte ich sie die Dokumentation komplett zu lesen. Hinweise auf Fehler, Anregungen, Danksagungen oder ähnliches sind immer willkommen.
Design:
© ctaas.de, A. Schröder, Kahla [Impressum]