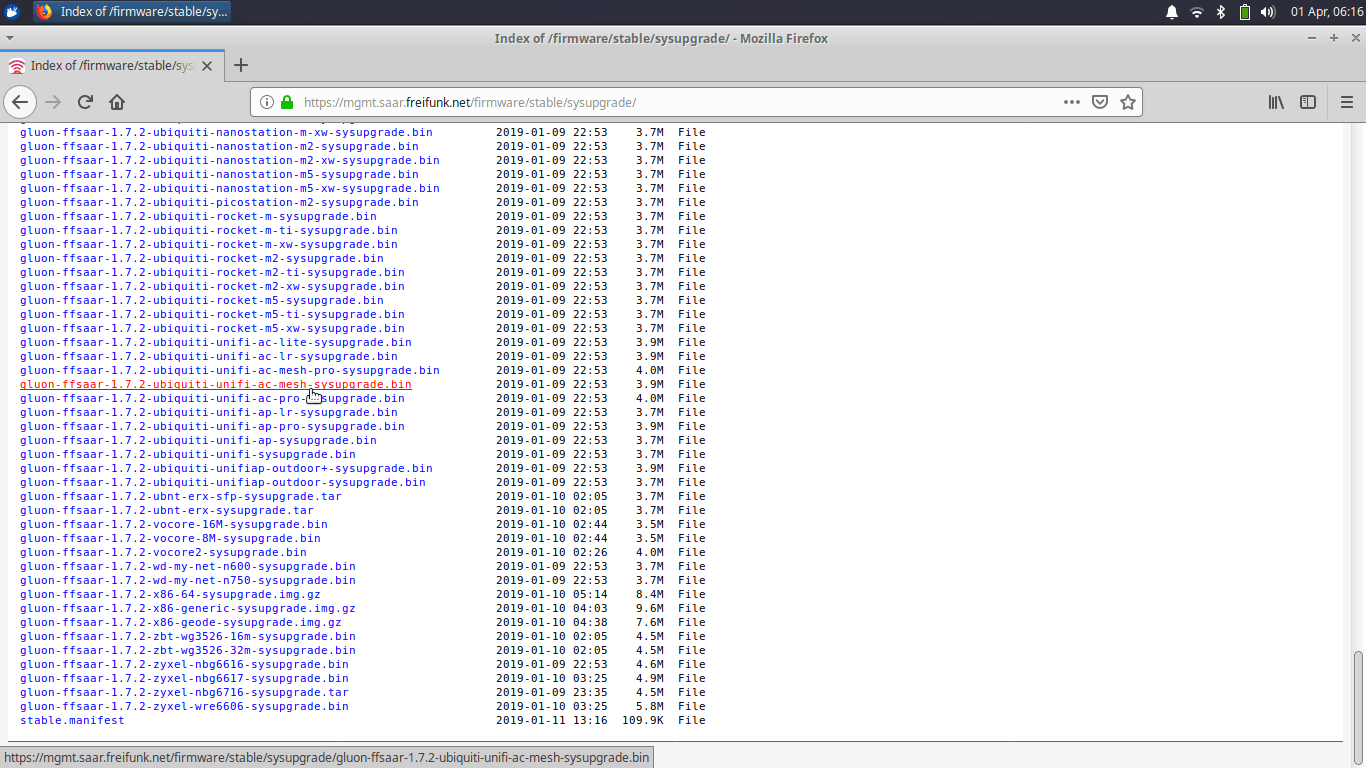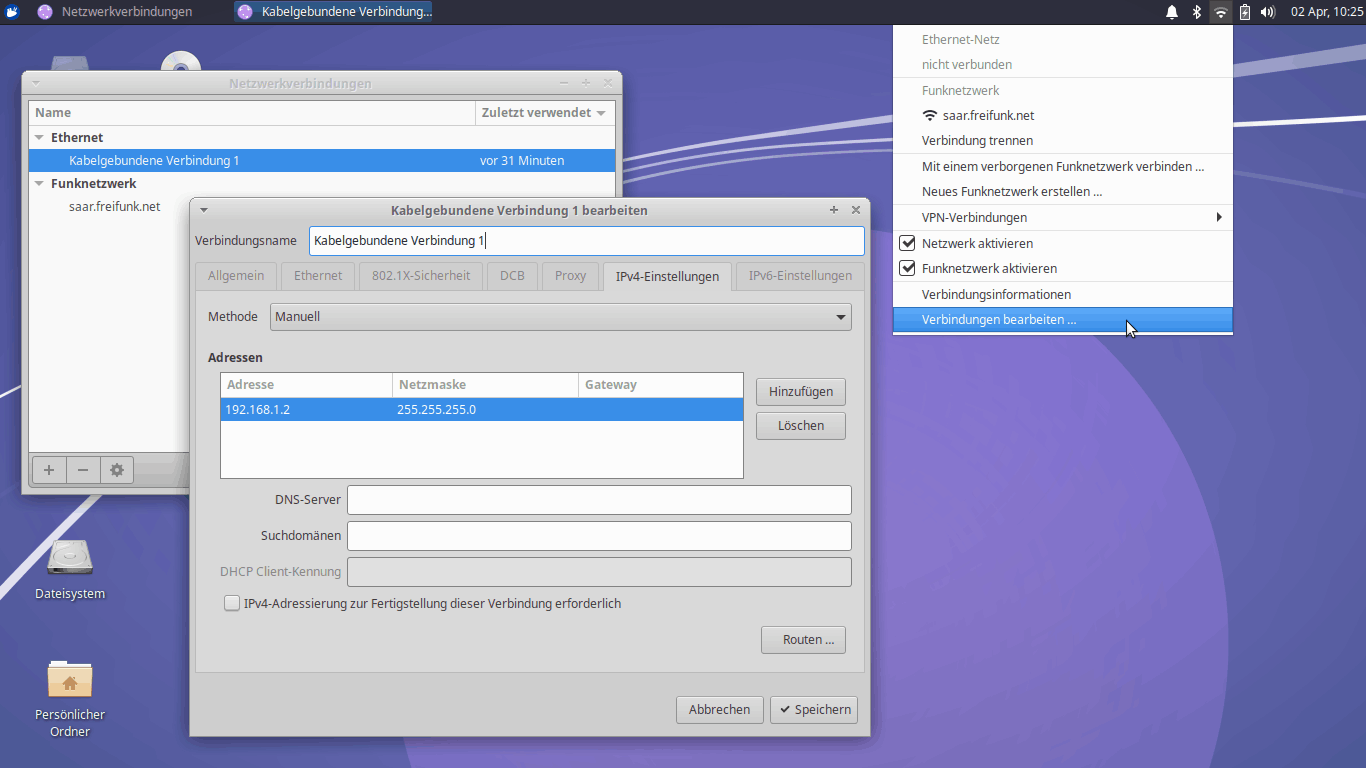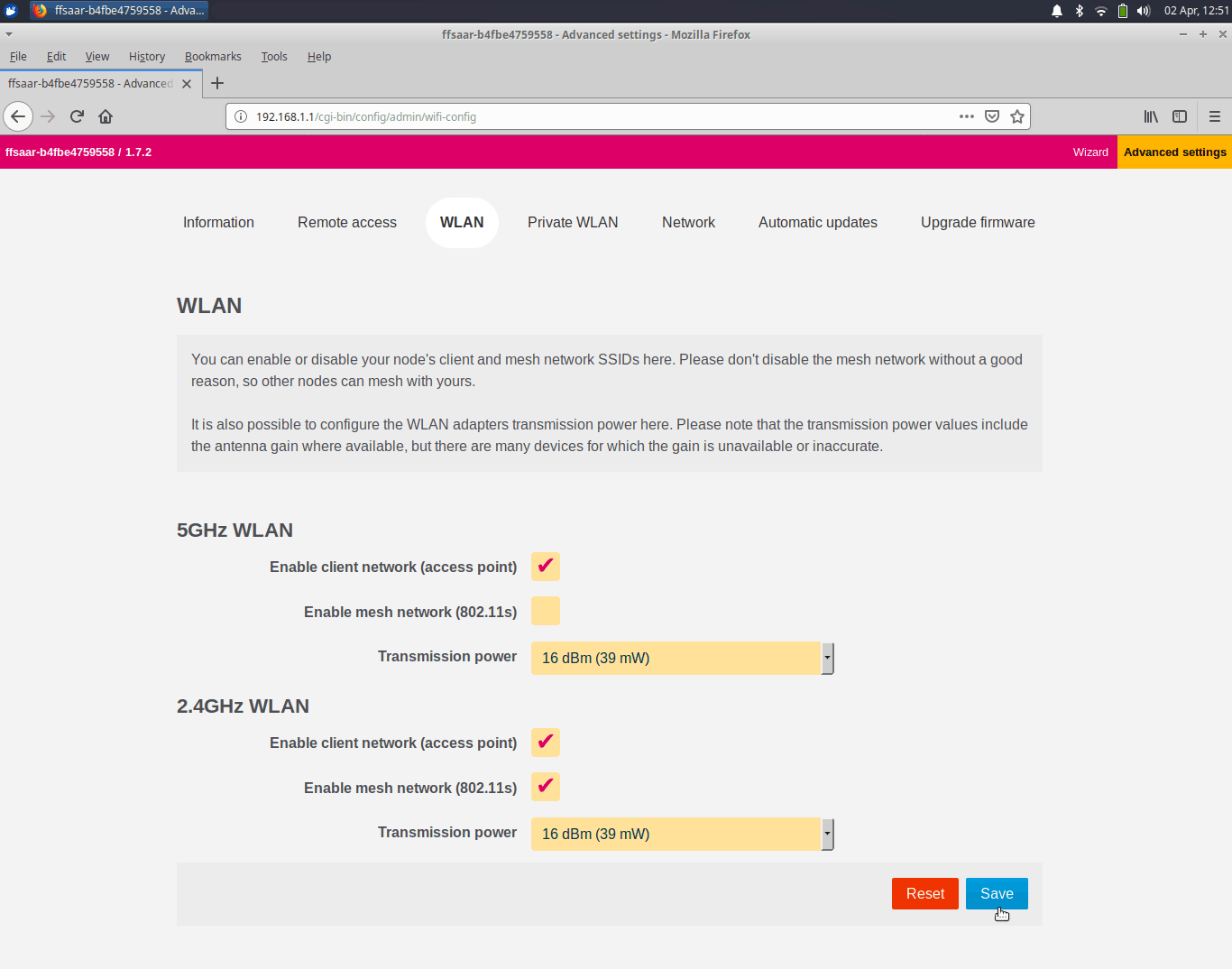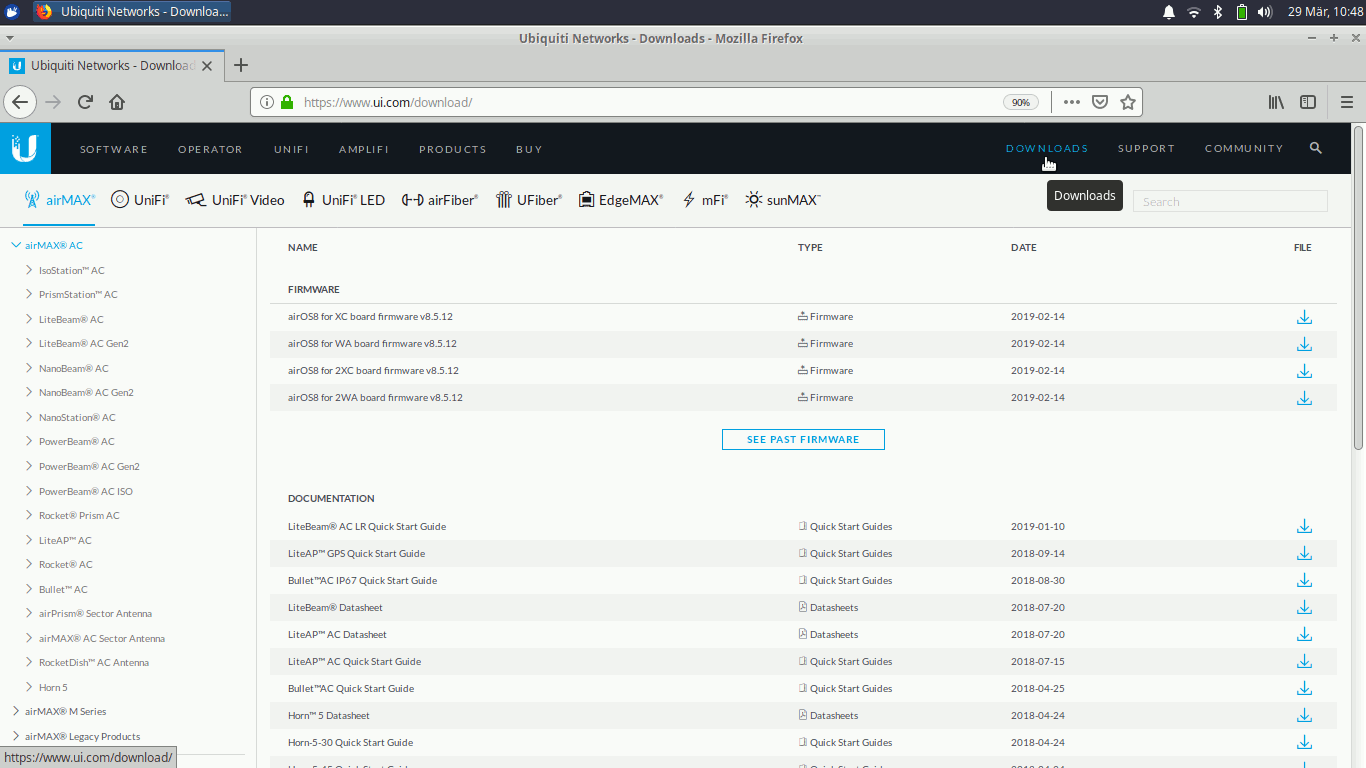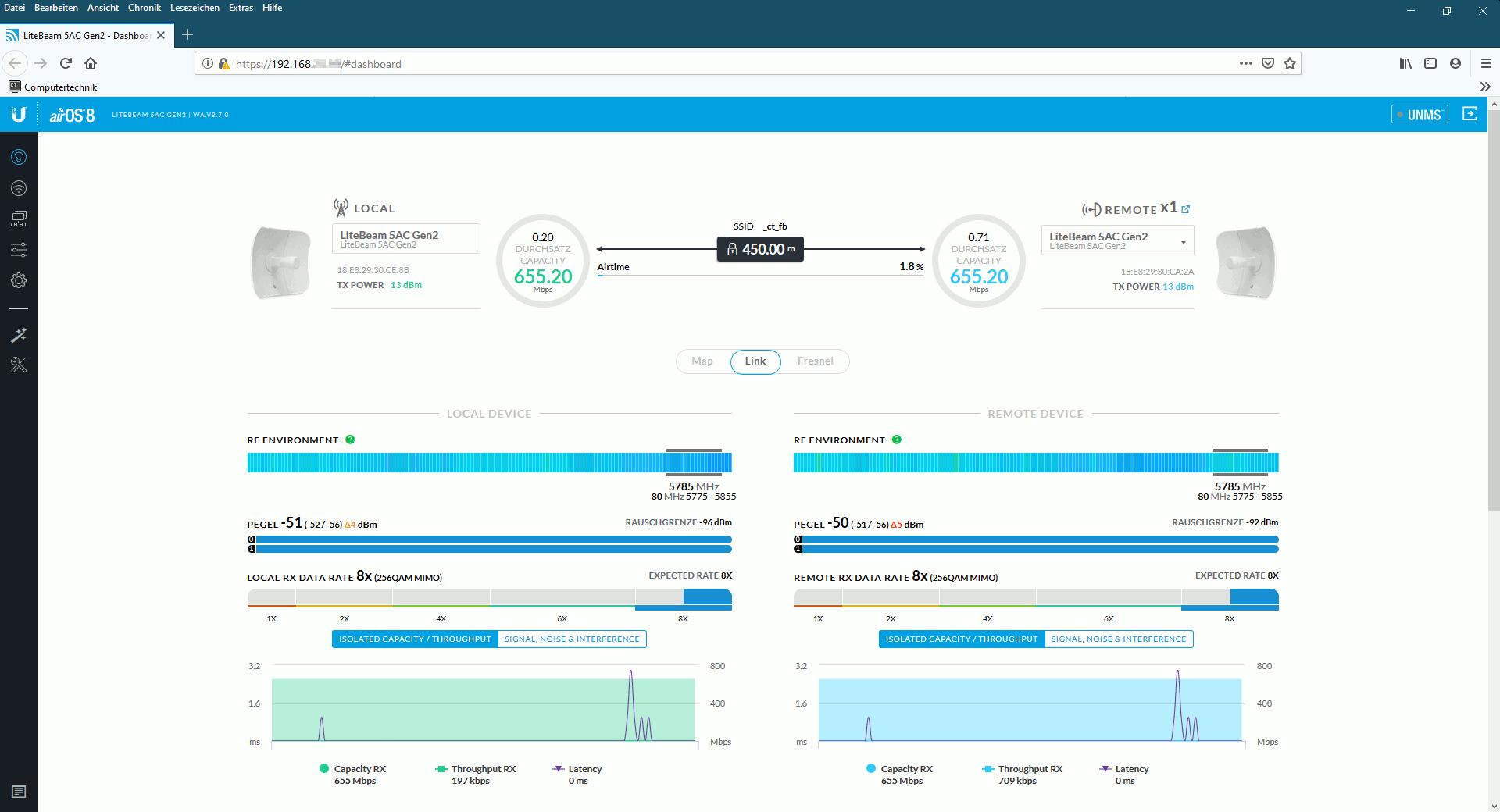Wir sind unabhängig, neutral und finanzieren uns teilweise über Werbung und Partnerprovisionen.
Danke wenn du uns unterstützt. Weitere Infos zum Bedanken findest Du hier.
Diese Seite verwendet hierzu Cookies & Tracking-Cookies, weitere Informationen findest du hier. Wenn du diese Seite weiterhin besuchst, erklärst du dich damit einverstanden.
Diese seite ist neutral und unabhängig. Die Finanzierung erfolgt teilweise über Werbung und Partnerprovisionen.
Danke wenn Du mich unterstützt.
Diese Seite verwendet Cookies & Tracking-Cookies, weitere Informationen findest Du hier. Wenn du diese Seite weiterhin besuchst, erklärst du dich damit einverstanden.
freifunk : seid frei : funkt frei
Ubiquiti UniFi® AC-Mesh/
UAP-AC-M mit Freifunk flashen.
Freifunk Outdoor Router mit Dualband: 2.4 & 5 GHz.
Stand: 2024-05-17
| Nr. |
Freifunk Handbuch Inhalt: |
| 1 |
Ubiquiti UniFi® AC-Mesh/UAP-AC-M, PRO ...
mit Freifunk flashen |
| 2 |
Ubiquiti Freifunk Router Empfehlungen
(auch für OpenWrt bzw. LEDE-Project) |
| 3 |
Xubuntu Linux (Live-System) vorbereiten |
| 4 |
Freifunk Firmware herunterladen |
| 5 |
feste IP-Adresse einstellen (unter Linux/Xubuntu) |
| 6 |
UniFi® Router mit Freifunk Firmware flashen |
| 7 |
Freifunk-Router konfigurieren |
| 8 |
Wichtig - Reset geht nur am Router selbst |
| 9 |
UniFi® AC-Mesh/UAP-AC-M - Outdoor Anpassungen (Freifunk/Gluon) |
| 10 |
5 GHz Band, Frequenzen, Kanäle, DFS, TPC, maximale Sendeleistungen (802.11a/h/n/ac/ax) |
| 11 |
5 GHz Reichweite, Geschwindigkeit, Störungen, Mesh-Netzwerk, Outdoor/Außenbereich |
| 12 |
Gesetzliche Richtlinien & Stellungnahmen: EU, Deutschland, Kernel-Entwickler, OpenWrt, Gluon |
| 13 |
UniFi® AC-Mesh LED abschalten (Freifunk/Gluon) |
| 14 |
alte Firmware herunterladen (downgrade/debrick/stock firmware restore) |
| 15 |
Neu/wichtige Hinweise: downgrade/Schellinstallation (neue Router/neue Generation) |
| 16 |
downgrade/debrick/stock firmware restore - Router Reparatur/originale Firmware wiederherstellen |
| 17 |
weitere Router Empfehlungen mit Dualband:
GL-iNet, AVM, Netgear, Zyxel, TP-Link (2.4 + 5 GHz) |
| 18 |
AVM Fritz!Box & Fritz!WLAN Repeater mit Freifunk Firmware flashen |
| 19 |
Beispielrouter von dieser Dokumentation |
| 20 |
entfernte Standorte mit Richtfunk ins Freifunk Netz einbinden & ein weiterer Beispielrouter |
| 21 |
weiterführende Links |
1. Ubiquiti UniFi® AC-Mesh/UAP-AC-M mit Freifunk flashen
Diese einfache Schritt für Schritt-Anleitung erklärt wie man den
Ubiquiti Unifi® AC-Mesh Router (AUP-AC-EDU, UAP-AC-IW, UAP-AC-LITE, UAP-AC-LR, UAP-AC-M, UAP-AC-M-PRO und UAP-AC-PRO)
mit Freifunk flasht.
Bestelllinks:
Herstellernr.: UAP-AC-M
EAN: 0810354025792
[Bestellung hier] - Amazon Partner Link (Danke)
Alle hier beschriebenen Schritte wurden mit einem
UniFi AC-Mesh Router
mit einem Xubuntu 18.10 i386 (x86/32-Bit) Live-System
durchgeführt (zu 100 % getestet).
Der zum Testen verwendete Router ist hier Online -
Grafana Statistik.
Aufgrund der sehr guten Leistungen wurde ein weiterer Router bei uns im Freibad verbaut, auch dieser
Router ist Online -
Grafana Statistik.
Foto: Umverpackung und Lieferumfang.
Wichtiges vorab:
Vor dem Flashen mit der Freifunk-Firmware muss man zuerst ein
downgrade auf die Firmware 3.7.58 oder 3.8.3 durchführen.
Die Antennen sollte man bei der Endmontage, so wie hier gezeigt 45° geneigt nach links und rechts ausrichten.
2. Ubiquiti Freifunk/OpenWrt Router Empfehlungen (getestete)
🛍
Ubiquiti UniFi® Modellübersicht (empfohlene
Auswahl):
- Ubiquiti UAP-AC-M (Unifi® AC Mesh) ★★★★★ ca. 92 €
2 externe Dualband Omni Antennen, 2.4 und 5 GHz WLAN.
300 Mbps 2x2 MIMO, 3 dBi bei 2.4 GHz und
867 Mbps 2x2 MIMO, 4 dBi bei 5 GHz.
Stromversorgung: passive PoE 802.3af (24 V, 0.5 A).
Gigabit PoE
Netzteil ist im Lieferumfang enthalten.
Ein 1000 Mbit RJ45 Port.
35,3 x 4,6 x 3,4 cm, 152 g.
128 MB RAM, 16 MB Flash, 775 MHz Qualcomm Atheros QCA9563 CPU (1 Core).
Perfekt für Freifunk ✘ Indoor/Outdoor meine Empfehlung.
Firmware: .../sysupgrade/gluon-ffsaar-X.X.X-ubiquiti-unifi-ac-mesh-sysupgrade.bin
Optional: externe Dualband Richtantenne:
UMA-D (UniFi® Mesh Antenna) ★★ ca. 96 €
2.4 GHz, 90° Horizontal (HPOL) und Vertikal (VPOL) und
5 GHz, 45° Horizontal (HPOL) und Vertikal (VPOL).
Polarization: Dual-Linear.
2 RP-SMA Anschlüsse. Outdoor geeignet.
Antennengewinn:
Bei 2.4 GHz, 10 dBi und
bei 5 GHz 15 dBi.
Sehr gerichtete Abstrahlung.
- Ubiquiti UAP-AC-M-PRO (Unifi® AC Mesh Pro) ★★★
ca. 169 €
3 interne omnidirektional Dualband Antennen,
2.4 und 5 GHz Dualband WLAN,
jeweils 8 dBi.
450 Mbps 3x3 MIMO bei 2.4 GHz und
1300 Mbps 3x3 MIMO bei 5 GHz.
Stromversorgung: 802.3af PoE (48 V, 0.5 A).
Zwei 1000 Mbit RJ45 Ports.
34,3 x 18,1 x 6 cm, 633 g.
128 MB RAM, 16 MB Flash, 775 MHz Qualcomm Atheros QCA9563 CPU (1 Core).
Auf Grund des höheren Preises eher weniger empfohlen.
Hinweis: Die Pro Variante ist beim Hersteller unter dem normalen Unifi® AC Mesh
eingeordnet.
für Freifunk/OpenWrt geeignet ✘ Outdoor.
Firmware: .../sysupgrade/gluon-ffsaar-X.X.X-ubiquiti-unifi-ac-mesh-pro-sysupgrade.bin
- Ubiquiti UAP-AC-PRO (UniFi® AP AC PRO) ★★★
ca. 138 €
3 interne Dualband Antennen,
2.4 und 5 GHz Dualband WLAN,
jeweils 3 dBi.
450 Mbps 3x3 MIMO bei 2.4 GHz und
1300 Mbps 3x3 MIMO bei 5 GHz.
Stromversorgung: 802.3af PoE/802.3at PoE+ (48 V).
19,7 x 19,7 x 3,5 cm, 450 g mit Mounting-Kit.
Zwei 1000 MBit RJ45 Ports, einen USB 2.0 Port.
128 MB RAM, 16 MB Flash, 775 MHz Qualcomm Atheros QCA9563 CPU (1 Core).
Auf Grund des höheren Preises eher weniger empfohlen.
für Freifunk/OpenWrt geeignet ✘ Indoor/Outdoor.
Firmware: .../sysupgrade/gluon-ffsaar-X.X.X-ubiquiti-unifi-ac-pro-sysupgrade.bin
Zum Anschluss der Router benötigt man 2 Patchkabel,
ein Kabel zur Stromversorgung und ein Kabel für den Anschluss ans Netzwerk,
diese sind nicht im Lieferumfang enthalten. Also ggf. gleich mitbestellen.
3. Linux Umgebung vorbereiten (Xubuntu/Download)
Die nächsten Schritte führt man am einfachsten in einer Linux Umgebung aus.
Hat man kein Linux installiert, dann kann man die folgenden Befehle auch in einem Linux Live-System ausführen.
Das installierte Grundsystem bleibt dann unberührt.
Als Linux-System/Live-System empfehle ich Xubuntu.
Die aktuelle Xubuntu Version findet man hier:
https://xubuntu.org/download/ - Xubuntu Homepage.
http://cdimage.ubuntu.com/xubuntu/releases/ - Direktlink zu den DVD/CD-Images (empfohlen).
Benötigt man ein Live-System auf einem USB-Stick,
dann sollte man sich das Programm Rufus mal ansehen.
https://rufus.ie/ - Rufus Homepage.
Startet nun Linux bzw. das Live-System von DVD/USB.
4. Freifunk Firmware herunterladen:
Als nächstes muss man die Freifunk-Firmware passend zur Community herunterladen.
Hierbei muss man insbesondere beachten, dass für die Ubiquiti Unifi AC-Mesh Router (UAP-AC-M) kein 'factory' Firmware-Image vorhanden ist.
Man muss hier also direkt aus dem 'sysupgrade' Ordner das entsprechende Firmware-Image herunter laden.
Hier im Beispiel wird die Firmware von Freifunk Saar verwendet. Man kann die Vorgehensweise aber für andere Communitys hier leicht ableiten.
Die aktuelle sysupgrade Firmware von Freifunk Saar findet man hier:
https://mgmt.saar.freifunk.net/firmware/stable/sysupgrade/
Ladet hier die aktuelle Firmware (Namensschema) herunter:
gluon-ffsaar-1.7.3-ubiquiti-unifi-ac-mesh-sysupgrade.bin
[1]
(empfohlene Version für UAP-AC-M)
Ggf. die Community, die Version und das Modell anpassen.
Wichtig: Beachtet dabei für die LITE, LR, PRO Versionen usw. gibt es teilweise eine separate Firmware.
Welche Version ihr hier herunter laden müsst habe ich euch oben bei den Router Empfehlungen mit angegeben.
Hier noch ein Screenshot wo man die aktuelle Firmware findet:
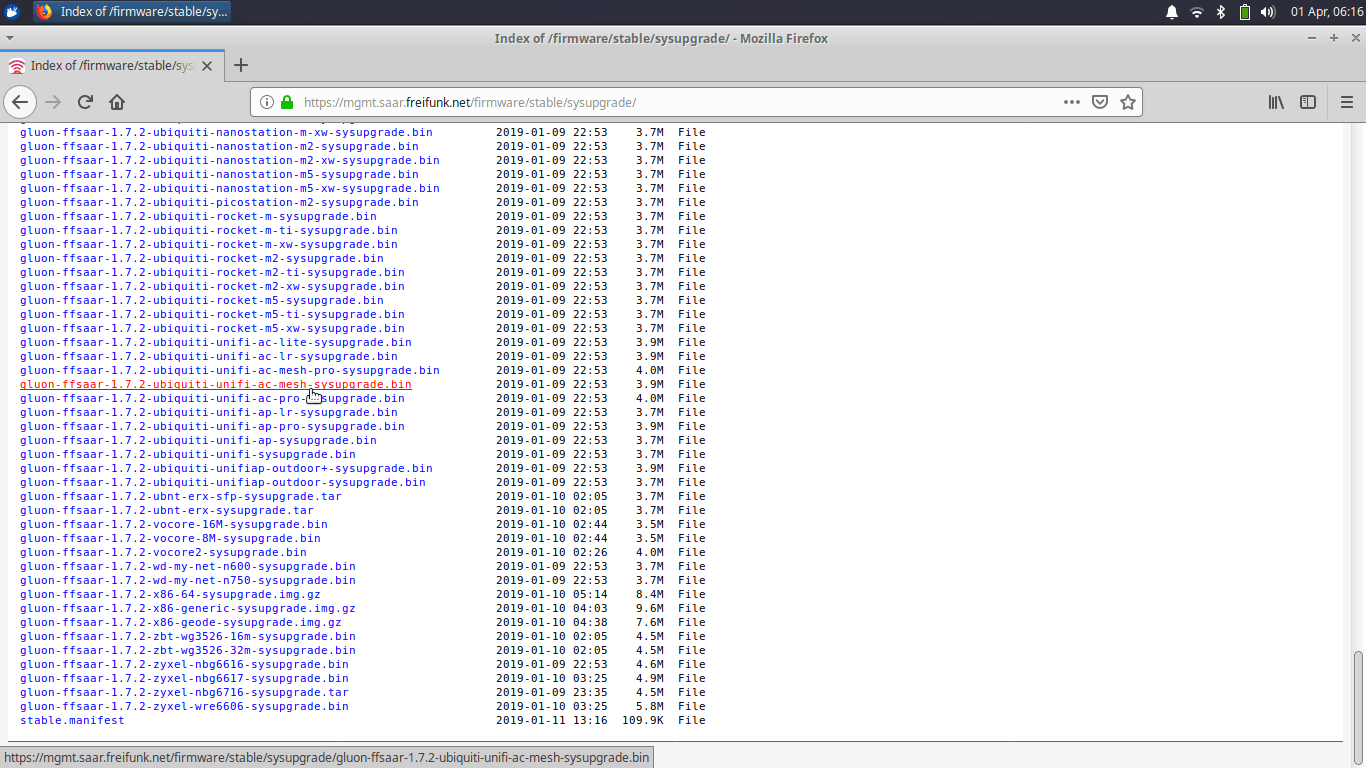
5. feste IP-Adresse unter Xubuntu/Linux einstellen (vorbereiten zum flashen):
Am PC muss man nun eine feste IP-Adresse einstellen:
IP-Adresse: 192.168.1.2
Subnetmaske: 255.255.255.0
Für alle Linux unerfahrenen sind hier noch mal alle Schritte im Bild:
- Oben neben der Uhr auf das Netzwerk-Symbol klicken und [Verbindung bearbeiten ...] auswählen.
- Im neuen Fenster die [Kabelgebundene Verbindung] auswählen und auf das Zahnrad ⚙ Symbol ('Die ausgewählte Verbindung bearbeiten') klicken.
- Im neuen Fenster auf den
Karteireiter [IPv4-Einstellungen] klicken.
- Hier die [Methode] von [Automatisch (DHCP)] auf [Manuell] umstellen.
- Dann über [Hinzufügen] die IP-Adresse [192.168.1.2] und die Netzwerkmaske [255.255.255.0] eingeben.
Das Gateway bleibt leer.
- Die Einstellungen [Speichern] und erst mal alle Fenster schließen.
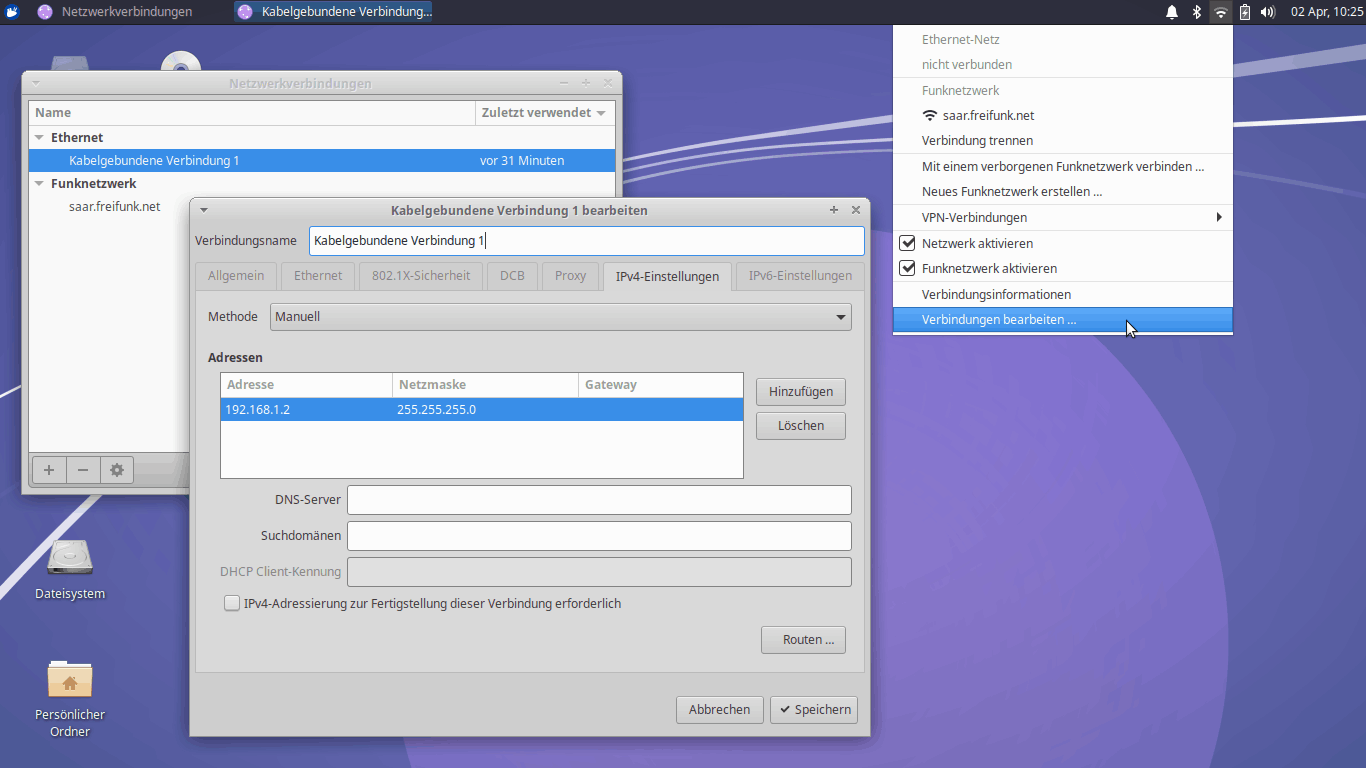
Ergänzende Hinweise:
Bei Problemen mit der Verbindung sollte man eine ggf. vorhandene WLAN-Netzwerkkarte deaktivieren.
Wenn ihr Linux dauerhaft installiert habt, dann findet ihr hier Tipps zur Einrichtung der Netzwerkkarte.
Nun kann man den UniFi® Mesh Router mittels PoE-Adapter mit dem PC verbinden.
6. Router mit Freifunk-Firmware flashen:
öffnet ein Terminal und verbindet euch wie folgt mit dem Router:
xubuntu@xubuntu:~$ ssh ubnt@192.168.1.20
RSA key fingerprint is SHA256:WHcxMJ5bGCI7Y+2uZ7fIXoNap8j5gJRLg3a6NZOQ9sc.
Are you sure you want to continue ... connecting (yes/no)? yes
Warning: Permanently added '192.168.1.20' (RSA) to the list of known hosts.
ubnt@192.168.1.20's password: ubnt
BusyBox v1.19.4 (2017-05-08 10:00:47 PDT) built-in shell (ash)
Enter 'help' for a list of built-in commands.
BZ.v3.7.58# mtd
Usage: mtd [<options> ...] <command> [<arguments> ...] <device>[:<device>...]
... Ausgaben gekürzt ...
BZ.v3.7.58#
Die Frage nach dem RSA Schlüssel (dieser ist für jeden Router individuell) mit 'yes' beantworten.
Der RSA Schlüssel wird in einem Live-System natürlich nicht dauerhaft gespeichert (das ist ok so).
Benutzername und Passwort ist im Auslieferungszustand jeweils 'ubnt'.
'BZ.v3.7.58' ist die aktuell installierte Firmware-Version vom Router (siehe letzte Zeile).
'mtd' wird im Hintergrund verwendet um auf die einzelnen Partitionen des Flashspeichers zuzugreifen.
Den Befehl muss man nicht weiter beachten, er muss nur da sein (die Ausgabe oben muss
kommen).
Weiterführende Informationen (optional): Wikipedia, OpenWrt
Wichtig:
Zum Flashen der Freifunk Firmware muss die Version 3.7.58 oder 3.8.3 installiert sein.
Ist eine neuere höhere Version installiert oder
sollte hier folgender Fehler erscheinen, dann muss man zuerst
eine alte Original Firmware (stock-rom) flashen:
-ash: mtd: not found
Hier also nur fortsetzen wenn die Version 3.7.58 oder 3.8.3 lautet!
Öffnet ein weiteres Terminal.
Das bestehende Terminal mit der SSH-Verbindung zum Router nicht schließen.
Arbeitet die hier angegebenen Befehle ab:
Ins Downloads Verzeichnis wechseln:
xubuntu@xubuntu:~$ cd Downloads/
Die heruntergeladene Freifunk-Firmware (Community und Version ggf. anpassen) in
'firmware.bin' umbenennen:
xubuntu@xubuntu:~/Downloads$ mv gluon-ffsaar-1.7.2-ubiquiti-unifi-ac-mesh-sysupgrade.bin firmware.bin
Und die Firmware nun mittels 'scp' ins '/tmp' Verzeichnis auf den AC-Mesh Router kopieren.
xubuntu@xubuntu:~/Downloads$ scp firmware.bin ubnt@192.168.1.20:/tmp/
ubnt@192.168.1.20's password: ubnt
firmware.bin 100% 4032KB 3.9MB/s 00:01
xubuntu@xubuntu:~/Downloads$
Das Passwort lautet hier wieder 'ubnt'.
Wichtig:
Beachtet dabei: Die '/tmp' Verzeichnisse werden bei einem Routerneustart automatisch bereinigt.
Alle nachfolgenden Schritte sollte man daher nun ohne Unterbrechnung durchführen.
Wechselt nun zum anderen Terminal mit der SSH-Verbindung zum Router
und arbeitet die hier angegebenen Befehle ab:
Partition 0 und 1 beschreiben:
BZ.v3.7.58# mtd write /tmp/firmware.bin kernel0
Unlocking kernel0 ...
Writing from /tmp/firmware.bin to kernel0 ...
BZ.v3.7.58# mtd write /tmp/firmware.bin kernel1
Unlocking kernel1 ...
Writing from /tmp/firmware.bin to kernel1 ...
Boot Partition herausfinden. Beachtet dabei die Ausgabe.
Die hier rot hervorgehobene Ziffer muss man im nächsten Befehl übernehmen:
BZ.v3.7.58# grep bs /proc/mtd
mtd4: 00020000 00010000 "bs"
Bootselect festlegen/ein Nullbyte an den Anfang der Partition '/dev/mdt4' schreiben (die Partition ggf. anpassen):
BZ.v3.7.58# dd if=/dev/zero bs=1 count=1 of=/dev/mtd4
1+0 records in
1+0 records out
Hintergrund-Informationen:
Die '0' in der Bootselect Partition 'bs' (grep bs /proc/mtd) legt fest, welche Partition als nächstes gestartet werden soll.
Die Stockfirmware enthält standardmäßig 2 Partitionen die immer abwechselnd aktualisiert werden um im Fehlerfall von der vorherigen (älteren) Version zu booten.
Da Freifunk diesen Wechsel nicht unterstützt, wird hier Partition '0' fest eingestellt.
OpenWrt und Freifunk aktualisieren derzeit immer nur die kernel0 Partition (kein flip-flop).
Da der Bootloader eine signierte Firmware bevorzugt muss man weiterhin immer beide Partitionen beim erstmaligen flashen mit der Freifunk/OpenWrt Firmware bespielen.
Wenn der Bootselect erst nachträglich geschrieben wird, ist es meist '/dev/mtd7'.
Den Router neustarten:
BZ.v3.7.58# reboot
BZ.v3.7.58# Connection to 192.168.1.20 closed by remote host.
Connection to 192.168.1.20 closed.
Der Router startet jetzt in die Freifunk Konfigurationsoberfläche.
7. Freifunk-Router konfigurieren:
Der Router befindet sich nach dem ersten Neustart automatisch im Konfigurationsmodus.
Weiterhin verteilt der Router in der Zeit über DHCP IP-Adressen, so das der PC eine passende Adresse erhält.
Startet nun die Konfiguration über: http://192.168.1.1
Klickt in dieser Anzeige zuerst oben rechts auf [Advanced settings].
Wechselt dann auf den Karteireiter [WLAN].
Hier sollte man das Mesh-Netz bei 5 GHz deaktivieren, da das Mesh-Netz derzeit noch nicht mit wechselnden Kanälen klar kommt.
Die mitgelieferten Antennen senden/empfangen mit 4 dBi.
Daher muss man Sendeleistung auf 16 dBm (39 mW) herunter setzen (sowohl im 5 GHz als auch im 2.4 GHz WLAN Netz).
Im 2.4 GHz Band sind maximal 20 dBm erlaubt.
Im 5 GHz Band sind auf den indoor Kanälen maximal 20 dBm ohne TPC und maximal 23 dBm mit TPC erlaubt.
Gluon sendet im 5 GHz Band standardmäßig auf dem indoor Kanal 36.
Daher wird hier eine Reduzierung auf 16 dBm empfohlen (ohne TPC), da ich nicht 100 % weiß ob Gluon TPC unterstützt.
Mit TPC Unterstützung könnte man auch eine Reduzierung auf 19 dBm einstellen.
Auf den Outdoor Kanälen ist eine höhere Sendeleistung erlaubt.
Details dazu folgen weiter unten
(Outdoor Einstellungen/5 GHz Übersicht).
Übernehmt die Einstellungen am besten wie sie hier im Bild dargestellt sind.
Die Sendeleistung muss man nicht nur absenken um Gesetzeskonform zu bleiben, sondern auch um die Reichweite der Clients nicht negativ zu beeinflussen.
Die Sendeleistung sollte man nicht zu hoch einstellen!
Für weitere Informationen einfach dem Link folgen.
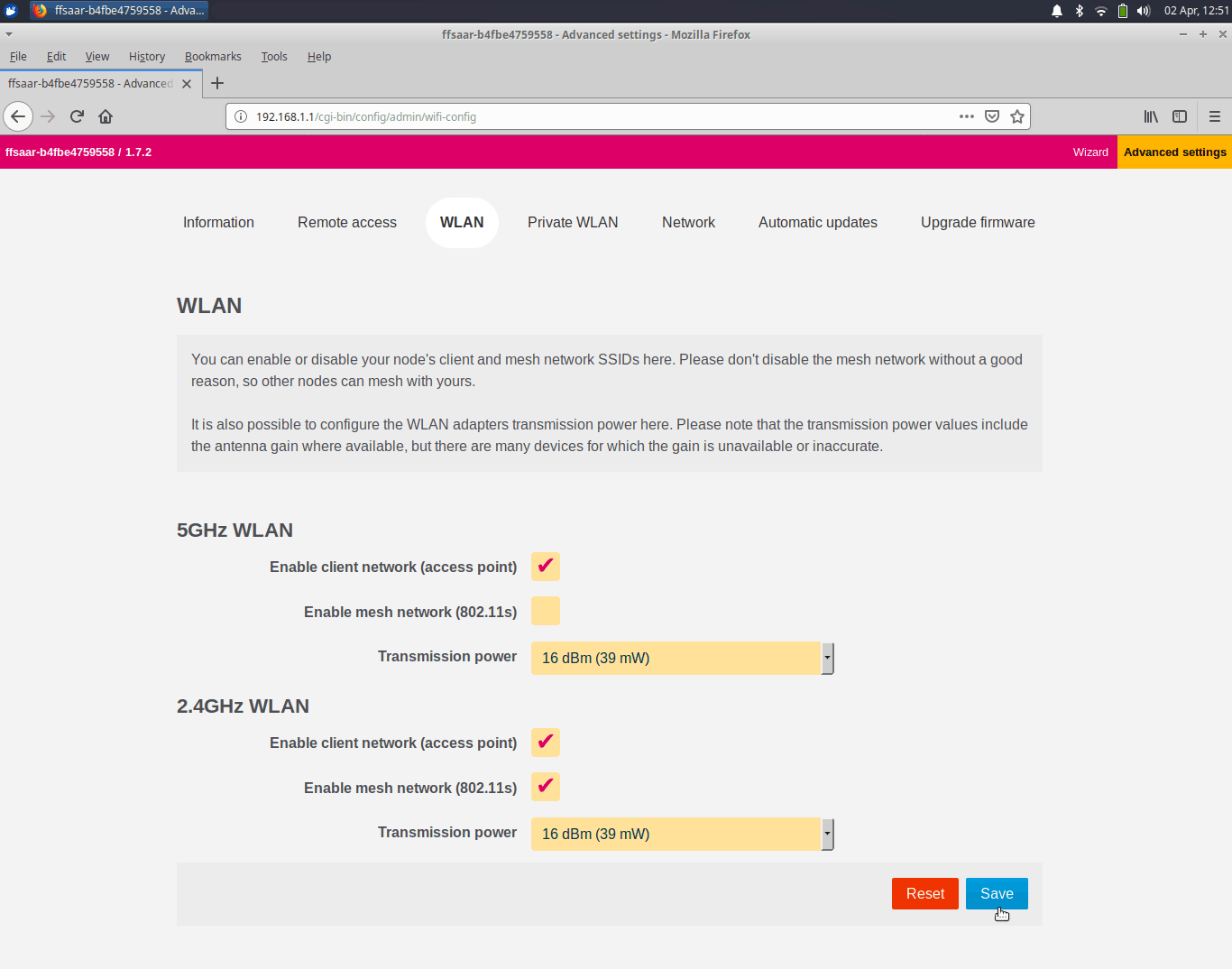
Anpassungen auf der Hauptseite:
Bei [Node name] trägt man möglichst einen eigenen Namen oder den Standort ein, [ffsaar-xxxxxxxxxx] also entsprechend ändern.
Nur so als Tipp: Der Name sollte nach Möglichkeit nur 28-32 Zeichen lang sein, da dieser sonst an einigen ggf. Stellen abgekürzt angezeigt wird (abhängig von der Zeichenbreite).
Längere Namen sind natürlich problemlos möglich, diese sollte man verwenden wenn der Name hilfreich ist oder dieser speziell gewünscht wird (wie z. B. der Firmenname von einem Cafe).
Der Punkt [Use internet connection (mesh VPN)] kann immer angehakt bleiben.
Die eigene Internet-Verbindung wird nur für andere Freigegeben, wenn ein Patchkabel am WAN-Port angesteckt ist.
Ist kein Patchkabel angeschlossen, dann mesht der Router über WLAN mit anderen Freifunk-Routern wenn diese in Reichweite sind.
Der Punkt [Limit bandwidth] sollte fast selbsterklärend sein.
Nur folgender Tipp aus eigener Erfahrung (ich betreibe und betreue seit mehreren Jahren, mehrere Router, an mehreren Standorten):
Ich verwende hier praktisch keine Drossel mehr.
Denn Freifunk-Nutzer die etwas Größeres herunter laden oder senden möchten bleiben auch wenn das WLAN langsamer ist einfach länger am Knoten.
Damit verlangsamen sie aber nur den Zugang für alle anderen Freifunk-Nutzer. Man erreicht damit also eher wenig.
Man sollte den Anschluss daher möglichst komplett freigeben, sodass auch größere Downloads/Uploads problemlos möglich sind.
Denn dann ist der Anschluss schnell wieder frei für alle.
Letzteres entspricht auch am ehesten dem Freifunk-Gedanken. Probiert es einfach einmal aus.
Der Punkt sollte also möglichst nicht angehakt werden.
Den Menüpunkt [Advertise node position] sollte man entsprechend anhaken und die korrekten Breiten und Längengrade eingeben.
Denn erst dann wird euer Knoten (Freifunk-Router) auch in der öffentlichen freifunk-karte.de die man auch
als Google Play Android-APP verwenden kann angezeigt.
Der Punkt [Contact info] dienen zur Kontaktaufnahme bei Problemen. Empfehlenswert ist hier
die [Angabe einer Telefonnummer oder E-Mailadresse].
Trägt man hier nichts ein, so wird der Router bei Problemen ggf. dauerhaft gesperrt. Daher solltet ihr hier eigentlich immer eine Angabe hinterlegen.
Ihr erhaltet darüber ggf. auch Informationen über fehlende Updates (z. B. wenn der Router länger offline war).
Beachtet auch: Über den Menüpunkt [Advanced settings] kann man noch weitere Einstellungen vornehmen, unter anderem:
- [Remotezugriff] mittels Passwort oder SSH-Zertifikat konfigurieren (optional/empfohlen),
- [Privates WLAN] der Router stellt dann neben dem Freifunk-Netz noch ein privates WLAN als extra Accesspoint zur Verfügung (optional),
- [WLAN] verschiedene Einstellungen unter anderem die Anpassung der Sendeleistung,
- [Netzwerk] Einstellungen von statischen IP- & DNS-Adressen,
- [Automatische Updates] anpassen des Updateverhaltens, einschließlich des Zweiges (der Punkt sollte aktiviert bleiben),
- [Firmware aktualisieren] hier kann man z. B. wieder die original Firmware oder eine andere Freifunk-Firmware einspielen.

Wenn man alles richtig eingestellt hat, bestätigt man die Einstellungen auf der Startseite mit dem Punkt [Save & restart].
Das Netzwerkkabel welches man zur Konfiguration verwendet hat sollte man nun noch mit dem eigenen DSL-Anschluss verbinden, wenn man den Zugang bereitstellen will.
Super! Dein Freifunk-Router ist nun ab sofort einsatzbereit.
Beachte bitte die folgenden Informationen, wenn Du den Router Outdoor (draußen im freien) betreiben willst.
Möchte man den Konfigurationsmodus neu aufrufen dann hält man im laufenden Betrieb die Reset-Taste für ca. 10 Sekunden fest.
Eine Ausführliche Anleitung dazu findet ihr hier.
8. Router Reset Hinweis (Bug):
Wichtiger Hinweis! Bug?:
Bei den UAP-AC-M Routern funktioniert die Reset-Taste nur am Router selbst. Die Reset-Taste am PoE-Adapter wird nicht unterstützt.
Auch ein recovery/debrick funktioniert nur über die Reset-Taste am Gerät selbst.
Hängt der Router z. B. Outdoor an einem Mast und es gibt ein Problem, dann braucht man immer eine Leiter. Das ist absolut nicht Professionell. Das ist ehrlich gesagt ist das großer Mist von Ubiquit.
Wägt daher vorher gut ab, ob der Router für diese Zwecke geeignet ist. Da es derzeit wenig gute Outdoor taugliche Freifunk/OpenWrt Router gibt, spreche ich hier trotzdem eine Empfehlung aus.
Hinterlegt daher am besten gleich ein Zertifikat auf dem Router.
Das Problem habe übrigens nicht nur ich. Wenn man danach googelt findet man schnell andere Anwender mit dem gleichen Problem.
Tipps zur Lösung des Problems (wenn ihr welche habt) sind gern Willkommen.
9. UAP-AC-M Outdoor Einstellungen vornehmen:
Um den Router auch Outdoor Gesetzeskonform zu betreiben muss man auf dem Router noch einige Einstellungen vornehmen.
Diese Einstellungen lassen sich zurzeit nur mit einem SSH-Zugang
direkt auf dem Router setzen. Ein SSH-Zugang ist für den Outdoor-Betrieb somit unerlässlich.
Wie man einen starken SSH-Schlüssel generiert, habe ich hier bereits beschrieben.
Verbindet euch nun mit SSH (z. B. PuTTY) mit dem Knoten/Router und setzt die folgenden Einstellungen.
Hier vorab folgender Dualband-Router Hinweis:
- radio0, client0 bzw. mesh0 = ist für das 5 GHz Netzwerk.
- radio1, client1 bzw. mesh1 = ist für das 2.4 GHz Netzwerk.
Empfohlene Outdoor Einstellungen:
uci set wireless.mesh_radio0.disabled='1'
uci set wireless.radio0.channel='auto'
uci set wireless.radio0.channels='100-140'
uci set gluon-core.
@wireless[0].preserve_channels='1'
uci set wireless.radio0.txpower='23'
uci set wireless.radio1.txpower='16'
uci set gluon.wireless.outdoor='1'
uci commit gluon-core
uci commit wireless
uci commit gluon
wifi
Wichtige Parametererklärungen:
[wireless.mesh_radio0.disabled='1']
deaktiviert das Mesh-Netz bei 5 GHz (sofern dies nicht schon im Konfigurationsdialog geschehen ist), da das Mesh-Netz derzeit noch nicht mit wechselnden Kanälen klar kommt.
[wireless.radio0.channels='100-140']
stellt den Bereich für das 5 GHz Band auf die Outdoor erlaubten Kanäle 100 bis 140 ein
(5 GHz Übersicht).
Gibt man die zu verwendenen Kanäle nicht an, dann werden ggf. Indoor-Kanäle oder ggf. nur die kommerziell nutzbare Kanäle 5 GHz Kanäle zwischen 153 und 173 verwendet.
Gerade die Kanäle zwischen 153 und 173 werden nicht von aktuellen Smartphones, Notebooks u. ä. Geräten unterstützt. Daher ist die Angabe der Kanäle sehr wichtig.
Wichtig: Insbesondere die Einstellung [wireless.radio0.channels='100-140'] scheint bei einem Firmwareupdate manchmal verloren zu gehen. Setzt diese daher bei Bedarf wieder neu.
[wireless.radio0.channels='auto']
bewirkt das die Kanäle innerhalb des zuvor definierten Bereiches wechseln können.
[gluon-core.@wireless[0].preserve_channels='1']
bewirkt, das die Einstellungen auch nach einem Firmware-Update erhalten bleiben.
[wireless.radio0.txpower='23']
setzt die Sendeleistung vom Router im 5 GHz Band auf 23 dBm,
da die mitgelieferte Antenne einen Gewinn von 4 dBi hat.
[uci set gluon.wireless.outdoor='1'] soll die Outdoor Einstellungen insbesondere nach einem Firmware-Update berücksichtigen.
Aktuell scheint das nicht immer zu 100 % zu klappen.
Wenn der Router Router kein TPC (Transmission Power Control) unterstützt, darf man nur mit einer um 3 dBm
verringerten maximalen Sendeleistung senden
(5 GHz Übersicht).
5 GHz Outdoor-Kanäle max. Sendeleistung:
Wenn der Router keine TPC unterstützt hat, darf man auf den Outdoor-Kanälen mit maximal 27 dBm (500 mW) senden (23 dBm + 4 dBi = 27 dBm).
Wenn der Router eine TPC unterstützt hat, darf man auf den Outdoor-Kanälen mit maximal 30 dBm senden (26 dBm + 4 dBi = 30 dBm).
Da ich nicht genau weiß ob TPC unterstützt wird, würde ich auf den Outdoor-Kanälen 100 bis 140 den Wert auf maximal 23 dBm setzen.
5 GHz Indoor-Kanäle max. Sendeleistung:
Wenn der Router keine TPC unterstützt hat, darf man auf den auf den Indoor-Kanälen mit maximal 20 dBm senden (16 dBm + 4 dBi = 20 dBm).
Wenn der Router eine TPC unterstützt hat, darf man auf den Indoor-Kanälen mit maximal 23 dBm senden (19 dBm + 4 dBi = 23 dBm).
Da ich nicht genau weiß ob TPC sauber unterstützt wird, würde auf den Indoor-Kanälen 36 bis 64 den Wert auf maximal 16 dBm setzen.
Um die Stabilität für die Clients zu verbessern, kann auch hier ggf. eine Absenkung
der Sendeleistung auf 22 dBm (Outdoor) bzw. auf 15 dBm (Indoor) sinnvoll sein.
Der Router darf weiterhin nur Outdoor senden, wenn er DFS (Dynamic Frequency Selection), das hören nach Radar und anderweitig höheren Diensten (radar detection) umsetzt
(gesetzliche Regelungen).
Das dies Funktioniert kann man prüfen, in dem man das 5 GHz Netz mit dem WLAN-Analyzer beobachtet.
Und zwar muss der Router vor dem senden auf den Outdoor-Kanälen mindestens
60 Sekunden erst hören ob der Kanal freigegeben ist.
Dies funktioniert bei mir! Denn das 5 GHz Netzwerk, kommt in den Outdoor-Kanälen nach dem Start des Befehls [wifi] immer erst nach nach frühestens 1 Minute hoch.
Auf den Indoor-Kanälen ist das 5 GHz Netzwerk dagegen immer sofort da. Da hier nicht nach einem Radar gelauscht werden muss. Das beweist, dass der Router DFS beachtet.
Somit steht in meinen Augen der Outdoor-Nutzung nichts im Wege. Beachtet dabei diese Aussage ist ohne jegliche Garantie meinerseits!
Ergänzend wäre anzumerken, dass ich in anderen Communitys schon 5 GHz Router im Netzwerk gesehen habe.
2.4 GHz Indoor & Outdoor max. Sendeleistung:
[wireless.radio1.txpower='16']
setzt die Sendeleistung vom Router im 2.4 GHz Band auf 16 dBm, da die mitgelieferte Antenne einen Gewinn von 4 dBi aufweist (16 dBm + 4 dBi = 20 dBm).
Die Gesetzlich maximal erlaubte Sendeleistung liegt bei 20 dBm im 2.4 GHz Band.
Um die Stabilität für die Clients zu verbessern, kann auch hier ggf. eine Absenkung
der Sendeleistung auf 15 dBm (2.4 GHz) sinnvoll sein.
[uci commit ...]
speichert die Einstellungen für den jeweiligen Schlüssel dauerhaft im Flash-Speicher des Routers. Die Einstellungen bleiben dann bei einem Firmwareupdate oder Router-Neustart erhalten.
[wifi]
startet die Netzwerkschnittstelle neu.
Die geänderten Einstellungen sind dann sofort aktiv.
Ob die Änderungen sauber übernommen wurden kann man mit folgenden Befehlen überprüfen:
iwinfo
iwinfo client0 txpower
iwinfo client1 txpower
uci show wireless.radio0
uci show wireless.radio1
uci show gluon-core
Optional: WAN-meshing aktivieren
(bei mehreren lokalen Routern empfohlen):
Hat man mehrere Router - die alle über ein lokales Netzwerk verbunden sind, so sollte man möglichst das meshing über WAN aktivieren.
Über den WAN-Port am Router wird dann nicht nur der Internetzugang bereitgestellt, sondern gleichzeitig das meshen zu allen anderen lokalen Routern realisiert.
Da die lokalen Knoten dann nicht mehr über WLAN sondern über LAN meshen steht somit mehr Sendekapazität für die Freifunk-Nutzer zur Verfügung (stabilere & schnellere Verbindung).
# Ab Gluon 2018 wird dies so aktiviert (geänderte Syntax):
uci set network.mesh_wan.disabled='0' # Ab Gluon 2018.1 wird dies so aktiviert (geänderte Syntax).
uci commit network && /etc/init.d/network restart
10. 5 GHz WLAN - Bänder, Frequenzen, Kanäle, DFS, TPC, innen & außen, max. Sendeleistung (Übersicht):
Gluon sendet Standardmäßig auf dem indoor Kanal: 36.
Der Wetterradar belegt zeitweise die Kanäle: 120 - 130 (bei 20 MHz).
Übersicht der 5 GHz Bänder, Frequenzen, Kanäle, erlaubte Sendeleistungen und Besonderheiten
(802.11a/h/n/ac/ax):
|
|
WLAN Kanal Nr. bei |
|
|
|
Besonder-
heiten &
max. Sende-
leistung |
20
MHz |
40
MHz |
80
MHz |
160
MHz |
|
5,180 |
36 |
38 |
42 |
50 |
|
✓ |
X |
23 dBm (200 mW) mit TPC, ohne DFS.
20 dBm (100 mW) ohne TPC, ohne DFS.
Kanal 50 nur mit DFS.
|
| 5,200 |
40 |
|
✓ |
X |
| 5,220 |
44 |
46 |
|
✓ |
X |
| 5,240 |
48 |
|
✓ |
X |
|
5,260 |
52 |
54 |
58 |
✓ |
✓ |
X |
23 dBm (200 mW) mit TPC, mit DFS.
20 dBm (100 mW) ohne TPC, mit DFS.
|
| 5,280 |
56 |
✓ |
✓ |
X |
| 5,300 |
60 |
62 |
✓ |
✓ |
X |
| 5,320 |
64 |
✓ |
✓ |
X |
U-NII-2-Extended:
5470 - 5725 MHz |
5,500 |
100 |
102 |
106 |
114 |
✓ |
✓ |
✓ |
30 dBm (1000 mW) mit TPC, mit DFS.
27 dBm (500 mW) ohne TPC, mit DFS.
Wetterradar auf den Kanälen:
120 bis 128 (20 MHz),
118 & 126 (40 MHz),
122 (80 MHz) und 114 (160 MHz).
|
| 5,520 |
104 |
✓ |
✓ |
✓ |
| 5,540 |
108 |
110 |
✓ |
✓ |
✓ |
| 5,560 |
112 |
✓ |
✓ |
✓ |
| 5,580 |
116 |
118 |
122 |
✓ |
✓ |
✓ |
| 5,600 |
120 |
✓ |
✓ |
✓ |
| 5,620 |
124 |
126 |
✓ |
✓ |
✓ |
| 5,640 |
128 |
✓ |
✓ |
✓ |
| 5,660 |
132 |
134 |
X |
X |
✓ |
✓ |
✓ |
| 5,680 |
136 |
X |
X |
✓ |
✓ |
✓ |
| 5,700 |
140 |
X |
X |
X |
✓ |
✓ |
✓ |
Hier folgen nun ergänzende Erklärungen zur Tabelle:
5 GHz Band:
U-NII (Unlicensed National Information Infrastructure) ist die
US-Bezeichnung
für
das lizenzfreie 5 GHz Frequenzband.
Der 5 GHz Frequenzbereich wurde dabei in verschiedene Teile unterteilt.
Frequenz:
Ist hier die Angabe der mittleren Frequenz.
Der Kanal 36 (5180 MHz) sendet Beispielsweise bei einer Bandbreite von 20 MHz im Frequenzbereich von 5170 bis 5190 MHz.
Kanal Nr.:
Die Frequenzbereiche sind in Standardmäßig in 20 MHz Abschnitte eingeteilt.
Schmale Kanäle haben eine geringere Bandbreite bei wenigen Störungen durch Interferenzen.
Eine höhere Bandbreite wird durch das zusammenfassen von benachbarten Kanälen (Kanalbündelung) erreicht. Umso breiter ein Kanal wird, desto Störanfälliger wird dieser.
Beim Zusammenfassen von 2 Frequenzbereichen wird immer die Kanalnummer verwendet, die genau zwischen den beiden Kanälen liegt.
In der oben dargestellten Tabelle sind alle möglichen 5 GHz Kanäle für
Deutschland aufgelistet.
DFS (Dynamic Frequency Selection/dynamische Frequenzwahl):
Die Norm ETSI 301 893 sieht vor, dass das WLAN-Gerät auf andere Dienste mit höherer Priorität achten muss.
Das WLAN Netz darf Dienste mit höherer Priorität: Wetterradar, militärische Radaranlagen, Satelliten- und Ortungsdienste nicht stören.
Das WLAN-Gerät wechselt dann selbstständig auf einen anderen Kanal.
Die Kanäle 36, 40, 44 und 48 bei 20 MHz erfordern kein DFS. Hier kann man dauerhaft senden, ohne auf andere Rücksicht zu nehmen.
Indoor:
Eine Nutzung in umschlossenen Gebäuden/Räumen ist erlaubt.
Outdoor:
Eine Nutzung außerhalb von umschlossenen Gebäuden/Räumen (im Freien) ist erlaubt.
Sendeleistung:
- dBm = (Dezibel Milliwatt) ist die Einheit des Leistungspegels. Der Wert beschreibt die Signalstärke (Sendeleistung) logarithmisch zu einem Milliwatt.
- mW = Angaben in Milliwatt EIRP (Equivalent Isotopic Radiation Power/e.i.r.p.).
TPC (Transmission Power Control/Leistungsreduzierung):
Die maximale Sendeleistung ist nur erlaubt, wenn TPC beachtet wird. Kann das
WLAN-Gerät kein TPC, so verringert sich die maximale Sendeleistung um 3 dBm.
Die automatische Leistungsreduzierung ermittelt die minimal notwendige Sendeleistung, um die Verbindung zum Access Point aufrecht zu erhalten.
Das WLAN-Gerät muss demnach die Sendeleistung selbstständig regulieren können.
Ergänzender Hinweis:
Mir ist derzeit nicht klar ob OpenWrt bzw. Gluon (Freifunk) TPC unterstützt.
Daher empfehle ich vorerst eine reduzierung der maximalen Sendeleistung um 3 dBm.
11. 5 GHz Reichweite, Geschwindigkeit, Störungen,
Mesh-Netzwerk, Outdoor/Außenbereich:
5 GHz Reichweite/Geschwindigkeit/Störungen:
Hier sind folgende Punkte wichtig:
- Die höhere Frequenzen im 5 GHz Band durchdringen Objekte schlechter, daher ist die Reichweite geringer als im 2.4 GHz Band.
Nachbar WLAN Netze stören allerdings auch weniger, da sie weniger ankommen.
Die geringere Reichweite muss daher
nicht zwingend negativ sein.
Steht allerdings eine störende Wand im Weg, dann sollte man bei Störungen das 2.4 GHz
Band verwenden/versuchen.
- Das 5 GHz Band stellt viel mehr überlappungsfreie Kanäle als das 2.4 GHz Band bereit.
Somit stören sich benachbarte WLAN Netze deutlich weniger.
- Weiterhin treten weniger Störungen durch andere Funkquellen (wie z. B. Bluetooth, Mikrowelle usw.) auf.
Da diese nur auf dem 2.4 GHz Band senden.
- Durch die Möglichkeit der Kanalbündelung (ab dem aktuellen Standard 802.11ac bzw. 802.11ax)
sind noch höhere Geschwindigkeiten als im 2.4 GHz Band möglich.
- Teilweise ist auch eine höhere Sendeleistung als im 2.4 GHz Band erlaubt.
Somit ist das 5 GHz Band gar nicht so schlecht wie man denkt.
Man somit im 5 GHz WLAN durchaus eine höhere Geschwindigkeit und Reichweite erreichen
als dies im 2.4 GHz WLAN Netz möglich wäre
(abhängig vom einzelnen Fall).
Das 5 GHz Band sollte man daher in Betracht ziehen um die steigenden Anforderungen zu erfüllen.
5 GHz Mesh-Netzwerk:
Durch den ständigen Kanalwechsel durch DFS, ist auf den Kanälen 52-64 (nur Indoor) und 100-140 (Outdoor) kein stabiler Betrieb eines Mesh-Netzwerks im 5 GHz Band möglich.
Auf den Kanälen 36-48 (nur Indoor) ist ein Mesh-Netzwerk Betrieb möglich, z. B. mit dem unmittelbaren Nachbarn
(in umschlossenen Gebäuden).
Hier sollte man sich dann aber mit dem Mesh-Partner auf einen festen Kanal einigen.
Als Empfehlung: Ich würde hier den Standardmäßig eingestellten Kanal 36 belassen.
Ergänzend hierzu möchte ich noch folgendes angemerken:
Begrenzt man im auf den Kanälen 52-64 (Indoor) und 100-140 (Outdoor) im 5 GHz Band die verfügbaren Kanäle auf nur
einen Kanal (z. B. nur auf 140), dann wechselt der Router bei einer auftretenden DFS Anforderung
trotzdem den Kanal (wenn DFS korrekt implementiert wurde).
Der Router macht also trotzdem für die höheren Dienste Platz auf dem Kanal .
Auch hier würde wieder die Verbindung entsprechend unterbrochen.
Daher sollte man das Mesh-Netz nur über 2.4 GHz aktivieren und bei 5 GHz entsprechend deaktivieren.
Was ist Outdoor zu beachten:
Geräte die im Outdoor-Bereich auf 5 GHz Funken wollen müssen zwingend DFS unterstützen.
Die Firmware vom oben beschriebenen Ubiquiti UniFi® AC-Mesh/UAP-AC-M scheint DFS zu unterstützen (siehe Punk 9).
Prüft dies wie oben beschrieben vor Inbetriebnahme immer ab.
Ob die Geräte zwingend eine Zertifizierung benötigen, konnte ich aus den Gesetzlichen Unterlagen (siehe Punk 12) nicht herauslesen.
Wer auf Nummer sicher gehen will, kann das 5 GHz Netzwerk auch entsprechend deaktivieren.
Ich will aber unbedingt 5 GHz Outdoor senden was tun?:
Eine weitere Möglichkeit ein 5 GHz Freifunk-Netzwerk zu realisieren ist die Verwendung eines Routers mit der originalen Herstellerfirmware.
Es wird hierzu ein handelsüblicher 5 GHz Router mit der originalen und zertifizierten Herstellerfirmware im Bridge Modus an ein/einen (Freifunk-Backend/Freifunk-Router mit Mesh-on-LAN) angeschlossen.
Als Nebeneffekt kann hier durch die Umsetzung neuer Standards (z. B.
Kanalbündelung/40 MHz breite Kanäle usw.) ggf. die Netzwerkgeschwindigkeit beim
Client deutlich ansteigen.
Das notwendige DFS verhindert aber weiterhin das Meshing im 5 GHz Band.
Was ist wenn mein indoor Router außen empfangbar ist?:
Sollte ein indoor angebrachter Router draußen noch empfangbar sein, dann ist das ebenso.
Die Leistung auf den indoor Kanälen 36 bis 48 (bei 20 MHz) ist so ausgelegt, dass diese außen nicht weit empfangbar sind.
Störungen bzw. Probleme sind hier nicht zu erwarten.
12. Gesetzliche Regelungen, Richtlinien & Stellungnahmen zum 5 GHz Band: EU, Deutschland, Kernel-Entwickler, OpenWrt, Gluon:
Wichtig:
Wenn man im 5 GHz Band senden möchte sollte man die verschiedene rechtliche Bedingungen beachten.
Ich versuche hier das ganze ohne jegliche Garantie/ohne rechtliche Beratung etwas zu beleuchten.
Sofern mir Fehler unterlaufen sind, dann würde ich mich um eine Rückmeldung freuen.
Die EU entwirft Richtlinien/Normen für alle Mitgliedstaaten der EU. Diese Richtlinien müssen dann die
einzelnen Mitgliedstaaten (unter anderem auch Deutschland) entsprechend umsetzen.
Ich gehe hier nur auf die für Deutschland gültigen Regelungen ein.
Dazu folgen nun ein paar Links mit einigen Anmerkungen:
Deutschland Regelungen: Bundesnetzagentur zugeteilte Frequenzen unter anderem im 2,4 GHz und 5 GHz Band:
Allgemeinzuteilung von Frequenzen in den Bereichen 5150 MHz - 5350 MHz und 5470 MHz - 5725 MHz für Funkanwendungen zur breitbandigen Datenübertragung, WAS/WLAN („Wireless Access Systems including Wireless Local Area Networks“):
Wichtiges aus der Allgemeinzuteilung:
- Seite 2 Nr. 4: Eine geringere Sendeleistung: 0,025 Watt (EIRP) in Kraftfahrzeugen wie PKW, Lastkraftwagen und Bussen als Nutzung innerhalb geschlossener Räume angesehen.
- Seite 2 Nr. 5: Bei keiner Leistungsregelung -3 dBm Sendeleistung abgesehen vom Maximum.
- Seite 2 Hinweis 1: Primär und sekundär Nutzer (Radar) darf man nicht stören (DFS).
- Seite 2 Hinweis 2: Die Nutzung darf nur mit Funkanlagen erfolgen die gem. § 60 Abs. 1 S. 3 TKG vorgesehen/gekennzeichnet sind.
Telekommunikationsgesetz -
§ 60 TKG - Bestandteile der Frequenzzuteilung:
Zitat § 60 Abs. 1 Satz 3 TKG: Eine Nutzung zugeteilter Frequenzen darf nur mit Funkanlagen erfolgen, die für den Betrieb in der Bundesrepublik Deutschland vorgesehen bzw. gekennzeichnet sind.
EU Regelungen: ETSI EN301 893:
Wichtige Seiten zur EN301 893 Version 2.1.1:
- Seite 18 - linke Tabellenseite & Bemerkungen beachten, TPC und
Seite 88 - maximale Sendeleistung ohne TPC.
- Seite 88 - DFS Tabelle und
Seite 105 - DFS Check-Time (Erforderliche Reaktionen auf ein DFS Ereignis/Zeiten)
EU Regelungen: Richtlinie 2014/53/EU - Document 32014L0053:
Wichtiges aus der Richtlinie 2014/53/EU:
- Zu Beginn Erwägungsgrund Zitat:
(19) Die Überprüfung der Konformität von Kombinationen aus Funkanlagen und Software durch die Funkanlagen selbst sollte nicht dazu missbraucht werden, die Verwendung der Anlagen mit Software von unabhängigen Anbietern zu verhindern.
- Zu Beginn Erwägungsgrund Zitat:
(21) Für Funkanlagen, die die einschlägigen grundlegenden Anforderungen erfüllen, sollte ein freier Verkehr möglich sein. Die Inbetriebnahme und bestimmungsgemäße Nutzung solcher Anlagen sollte, falls anwendbar, in Übereinstimmung mit den Regeln für Genehmigungen zur Frequenznutzung und zur Erbringung der betreffenden Dienstleistung, gestattet sein.
- Artikel 19/20: CE-Kennzeichnung der Geräte.
EU Richtlinie: 2005/513/EC - Document 32005D0513 und 2007/90/EC - Document 32007D0090:
Ältere EU Entscheidungen für alle EU Mitgliedstaaten zur Freigabe der Frequenzen und Sendestärke.
wireless.kernel.org:
Stellungnahme der Kernel Entwickler. Regulierungen jeglicher Art werden weltweit als wichtige Komponenten betrachtet.
OpenWrt Wireless configuration:
WLAN Einrichten & DFS Funktionalität prüfen unter OpenWrt (auch für Gluon).
Gluon 5 GHz Support Forum:
Diskussion bezgl. der 5 GHz Unterstützung im Freifunk-Netzwerk.
13. UniFi® AC Router - weiße LED abschalten (optional):
Die Status-LED vom UniFi® AC-Mesh Router leuchtet im Betrieb ständig weiß.
Die LED kann man deaktivieren, um den Knoten weniger auffällig zu gestalten.
Verbaut ist auch eine blaue LED diese ist hier aber eher irrelevant, daher habe ich diese nicht weiter erläutert.
die weiße LED abschalten (0):
echo 0 > /sys/class/leds/ubnt\:white\:dome/brightness
die weiße LED anschalten (1):
echo 1 > /sys/class/leds/ubnt\:white\:dome/brightness
Um die Einstellungen bei jedem Neustart beizubehalten gibt es zwei Varianten.
Variante 1 - empfohlen:
Öffnet die Datei '/etc/config/system' mit einem Editor:
vi /etc/config/system
und fügt folgendes am Ende hinzu:
config 'led'
option 'sysfs' 'ubnt:white:dome'
option 'default' '0'
Hinweis: Den Eingabemodus aktiviert man mit der Taste i (insert), gespeichert wird über Esc und :wq (write & quit) und Enter.
Variante 2 - weniger empfohlen:
Damit die Einstellungen auch nach dem Neustart bestehen bleiben, legt man folgendes Script an:
vi /etc/init.d/led_off
Hier dann folgendes einfügen:
#!/bin/sh
echo 0 > /sys/class/leds/ubnt\:white\:dome/brightness
Hinweis: Den Eingabemodus aktiviert man mit der Taste i (insert), gespeichert wird über Esc und :wq (write & quit) und Enter.
das Script ausführbar machen:
chmod +x /etc/init.d/led_off
nun muss man das Script noch verlinken, damit es beim Booten mit ausgeführt wird:
ln -s /etc/init.d/led_off /etc/rc.d/S98led_off
Wichtig: Beachtet dabei, die hier gemachten Änderungen sind ggf. nicht Updatefest.
Nach einem automatischen oder manuellen Routerupdate muss man die Einstellungen unter Umständen neu vornehmen.
Je nach Routermodell sind verschiedene LEDs verbaut, hier noch eine kurze Zusammenfassung.
weiße und blaue LED beim UniFi® AC Router:
echo 0 > /sys/class/leds/ubnt\:white\:dome/brightness
echo 0 > /sys/class/leds/ubnt\:blue\:dome/brightness
grüne und orange LED bei UniFi® AP Router:
echo 0 > /sys/class/leds/ubnt\:green\:dome/brightness
echo 0 > /sys/class/leds/ubnt\:orange\:dome/brightness
14. ältere Firmware herunterladen
(notwendig für downgrade/back to stock):
Als nächstes lädt man nun wie hier gezeigt eine alte Firmware Version zum entsprechenden Router herunter.
Ubiquiti Networks Herstellerseite: https://www.ui.com
Direkt zur Download Seite: https://www.ui.com/download/
Die Hersteller-Webseite ist ziemlich umfangreich, um das Finden der alten Firmware zu erleichtern habe ich folgendes Video erstellt.
Das Video startet alle 15 Sekunden neu.
Die Ansicht kann man durch Anklicken oder Zoom mit den Fingern vergrößern.
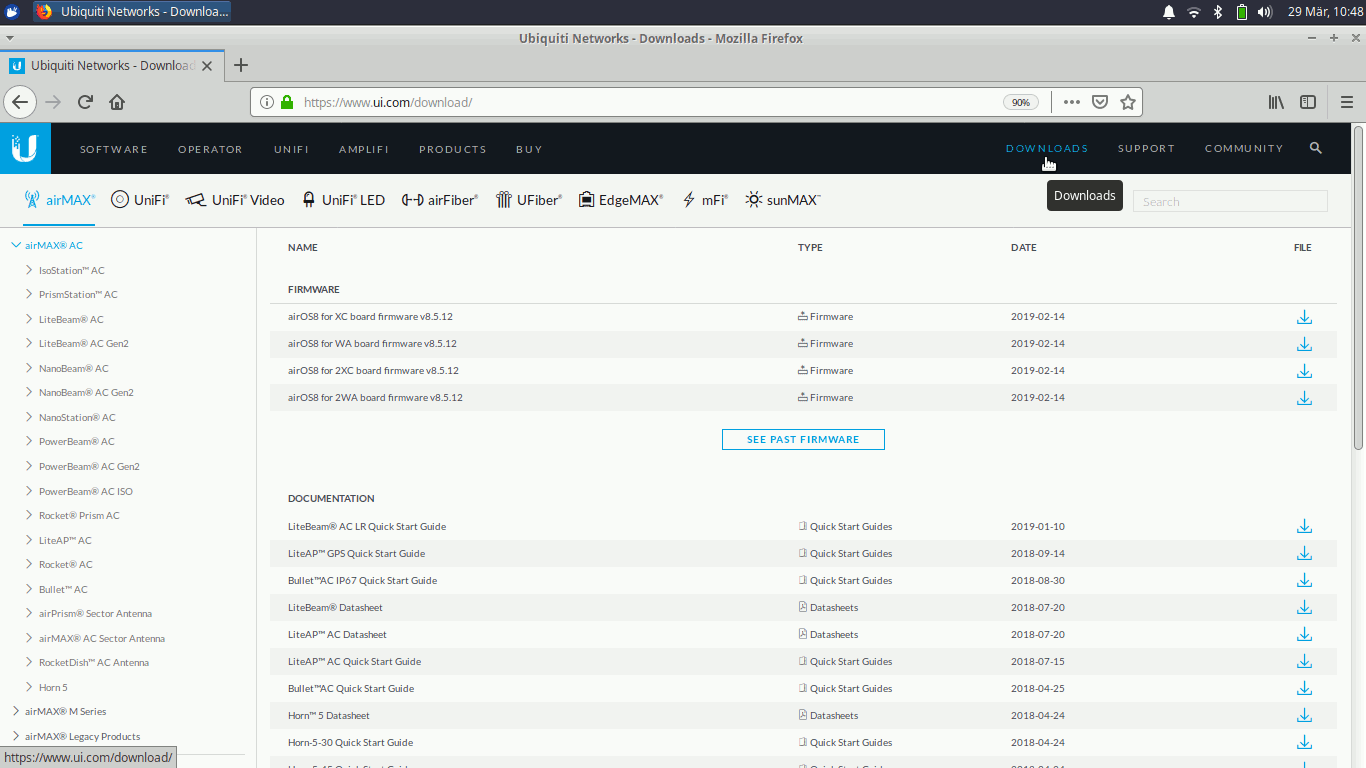
Die hier gezeigte Firmware ist also für UniFi® Mesh Produkte:
AUP-AC-EDU, UAP-AC-IW, UAP-AC-LITE, UAP-AC-LR, UAP-AC-M, UAP-AC-M-PRO und UAP-AC-PRO geeignet.
Direktlink zur UniFi® Mesh Download Seite:
https://www.ui.com/download/unifi/unifi-mesh/uap-ac-m
Direktlink für die Firmware Version: 3.7.58.6385:
https://dl.ubnt.com/unifi/firmware/U7PG2/3.7.58.6385/
BZ.qca956x.v3.7.58.6385.170508.0957.bin
(empfohlene Version)
Hash-Prüfsummen zum überprüfen des Downloads:
MD5:
5bb23b387defcbd1f6cda5819c7905e5 *BZ.qca956x.v3.7.58.6385.170508.0957.bin
SHA1:
a01bc784b0bc87cd35065dee51da4e0c3cc66531 *BZ.qca956x.v3.7.58.6385.170508.0957.bin
SHA256:
cfe2e639c430d1a849c2892effb84157e82ea9cb08d174547c1e001d4d4388a8 *BZ.qca956x.v3.7.58.6385.170508.0957.bin
zum Überprüfen des Downloads gibt man die folgenden Befehle in einem Terminal ein:
cd Downloads
md5sum BZ.qca956x.v3.7.58.6385.170508.0957.bin
sha1sum Firmware.bin # alternative Variante mit SHA-1.
sha256sum Firmware.bin # alternative Variante mit SHA256.
15. Neue Router AC Pro "Gen2" flashen (Downgrade):
Ich habe kürzlich (am 09.04.2024) einen neuen Router in Betrieb genommen.
Der Router war auch ein Ubiquiti UniFi® AC-Mesh (UAP-AC-M).
Dieser Router kam aber mit einer neuen Firmware mit der Version 6.2.49.
Bei dieser Firmware ließ sich kein Downgrade nach der bisherigen Anleitung durchführen -> es gibt aber eine Lösung.
Es gibt noch weitere neuere Versionen wie, 6.5.28, 5.43.56, 5.43.43 usw. auch werden weitere neue Versionen folgen.
All diese neuen Firmware Versionen erlauben kein Downgrade auf eine niedrigere Version als die ausgelieferte oder zuletzt installierte Version der jeweiligen Firmware.
Die Installation einer älteren Firmware auf die Version 3.7.58 (downgrade) wie unter dem Punkt 14 beschrieben klappt hier also nicht.
Ich würde diese neuen Geräte mal "Generation 2" (GEN2) Geräte nennen, obwohl sie Hardwaremäßig wohl unverändert sind.
Die Installationsanleitung der Firmware hat sich hiermit geändert.
Fündig wurde ich hier bei OpenWrt:
https://OpenWrt.org/toh/ubiquiti/unifiac#non-invasive_method_using_dd
Positiv ist schon mal: Die Installation ist immer noch ohne das Öffnen des Routers möglich.
Ladet also entweder OpenWrt (wenn ihr OpenWrt verwenden wollt) oder
eben das passende Image für Freifunk (basiert auch auf OpenWrt) herunter.
Ich habe folgende passende Image Datei für den UAP-AC-M verwendet:
.../gluon-ffsaar-1.11.2-ubiquiti-unifi-ac-mesh-sysupgrade.bin
Empfehlen würde ich die folgenden Schritte unter einem Ubuntu Linux System - ein Livesystem genügt. Ich verwende in der Regel Xubuntu.
Arbeitet hier folgende Schritte ab:
- Ladet zuerst die zu flashenden Firmware herunter.
- Am PC/Notebook eine feste IP-Adresse: 192.168.1.2/Subnetz 255.255.255.0 einstellen.
- Den PC/das Notebook und den WLAN-Accesspoint (UAP-AC-M) mit einem Netzwerkkabel direkt 1:1 verbinden.
- Öffnet ein Terminal.
- Den zu flashenden WLAN-Accesspoint (UAP-AC-M) einschalten.
Hinweis: Die Ubiquiti UniFi® AC-Mesh/UAP-AC-M haben im Auslieferungszustand in der Regel die IP-Adresse: 192.168.1.20
Ein Ping auf die Adresse kann hilfreich sein die Verbindung zu prüfen:
ping 192.168.1.20
- Wechselt in den Pfad, wo ihr die Firmware heruntergeladen habt:
cd Downloads
- Kopiert die eben herunter geladene Firmware auf den Router.
Hinweis vorab: Das Kopieren kann einen kleinen Moment dauern, also abwarten.
Die Dateinamen der Version entsprechend anpassen.
Tipp: Es empfiehlt es sich den Dateinamen kurz umzubenennen, dies vereinfacht die weiteren Eingaben.
für OpenWrt (alternativ):
scp -O OpenWrt-ath79-generic-ubnt_unifiac-XXX-squashfs-sysupgrade.bin ubnt@192.168.1.20:/tmp/
Hinweis: Der Benutzername und das Passwort lautet im Auslieferungszustand 'ubnt'.
oder für Freifunk (empfohlen):
scp -O gluon-ffsaar-1.11.2-ubiquiti-unifi-ac-mesh-sysupgrade.bin ubnt@192.168.1.20:/tmp/
Hinweis: Der Benutzername und das Passwort lautet im Auslieferungszustand 'ubnt'.
- Stellt die ssh-Verbindung zum Router her und
gebt folgende Befehle dann ohne Unterbrechung hintereinander ein.
Wichtig: Ab hier sollte man nicht zwischendurch abbrechen!
ssh ubnt@192.168.1.20
Hinweis: Der Benutzername und das Passwort lautet im Auslieferungszustand 'ubnt'.
- Um die 'mtd' Partitionen nun flashen zu können muss man folgenden 'magischen' Aufruf ausführen:
echo "5edfacbf" > /proc/ubnthal/.uf
Ergänzende Erklärung:
Dies ermöglicht dann das direkte flashen/überschreiben der Partitionen.
Dies aktiviert wahrscheinlich einen versteckten/geheimen Entwicklerzugang o. ä.
Ohne dem Aufruf wird wohl kein flashen möglich sein. Die Eingaben also so wie hier gegeben 1:1 exakt übernehmen.
- Optional Partitionierung anzeigen:
cat /proc/mtd
Das sollte so was in der Art ausgeben:
BZ.v6.5.28# cat /proc/mtd
dev: size erasesize name
mtd0: 00060000 00010000 "u-boot"
mtd1: 00010000 00010000 "u-boot-env"
mtd2: 00790000 00010000 "kernel0"
mtd3: 00790000 00010000 "kernel1"
mtd4: 00020000 00010000 "bs"
mtd5: 00040000 00010000 "cfg"
mtd6: 00010000 00010000 "EEPROM"
- Nun kann man das zuvor mit ssh kopierte Image flashen/auf den kernel 0 spielen:
Wichtige Hinweise vorab:
Das flashen mit dem Befehl dd (die nachfolgenden Befehle) dauern etwas.
Hier also immer abwarten! Man sollte den Flashvorgang niemals unterbrechen!
Wichtig auch:
Die Nachfolgenden Befehle müsst ihr alle direkt nacheinander (ohne Unterbrechung) durchführen.
dd if=/tmp/gluon-ffsaar-1.11.2-ubiquiti-unifi-ac-mesh-sysupgrade.bin of=/dev/mtdblock2
Schreibt das Image auf den kernel0 (hier mtd2), den Namen der Firmware ggf. entsprechend anpassen.
- Den kernel1 muss man entweder mit dem gleichen Image bespielen oder löschen.
dd if=/tmp/gluon-ffsaar-1.11.2-ubiquiti-unifi-ac-mesh-sysupgrade.bin of=/dev/mtdblock3
Schreibt das Image auf den kernel0 (hier mtd3), den Namen der Firmware ggf. entsprechend anpassen.
oder (alternativ):
dd if=/dev/zero of=/dev/mtdblock3
Ich habe mich übrigens für das Löschen entschieden, da Gluon/OpenWrt sowieso nur eine Firmware pflegt.
Ergänzend dazu hier noch kurz folgende Hinweise:
Die Ubiquiti UniFi® AC-Mesh (UAP-AC-M) WLAN Accesspoints (WLAN-Router) haben von Haus aus 2 Blöcke (Kernels) wo die Firmware immer separat abgelegt wird.
Bei der originalen Firmware ist hier immer eine Firmware aktiv und eine als Reserve.
Bei einem Defekt würde der Router hier dann selbstständig von der anderen Firmware starten.
OpenWrt bzw. Freifunk unterstützt dieses 'fallback' bei einem Defekt meines Wissens aktuell noch nicht.
Es wird hier immer nur eine Firmware (die jeweils aktuelle) gepflegt und aktualisiert.
Daher reicht es meiner Meinung nach aus wenn man die Firmware auf nur einen Block flasht.
Von welchem Block (mit welcher Firmware) gestartet werden soll wird dann im Nachgang festgelegt (das ist also essentiell und wichtig).
Man muss übrigens auch immer beide Bereiche flashen/überspielen.
Würde man nur einen Block mit einer anderen Firmware wie OpenWrt/Freifunk bespielen und den zweiten Block mit der originalen Firmware belassen,
dann würde beim ersten Start der Router immer mit der original Firmware (diese ist signiert und hat immer Vorrang) starten und diese wieder als Standard festlegen.
Daher ist es notwendig dass man beide Blöcke bespielt oder nur einen Block bespielt und den zweiten Block löscht.
- Das Booten vom kernel 0 festlegen (schreibt eine Null/Wichtig!).
dd if=/dev/zero bs=1 count=1 of=/dev/mtdblock4
Das flashen ist damit abgeschlossen.
Die Installation funktioniert auf diesem Wege so, sogar problemloser/einfacher als vorher.
- Um die neue Freifunk Firmware zu starten ist nun noch ein Neustart des Routers notwendig.
Ergänzender Hinweis: Der Computer, mit dem ihr die Firmware gefasht habt, muss nicht neu gestartet werden.
Startet also den WLAN/Freifunk Router wie folgt neu:
reboot
- Der Freifunk Router sollte nun direkt nach Abschluss des Router Neustarts
unter der IP-Adresse: http://192.168.1.1 erreichbar sein (also kurz warten).
Bei mir hat es jedenfalls so problemlos geklappt.
Möglicherweise kann man jetzt auch eine ältere Firmware wieder aufspielen (da ja jetzt OpenWrt aktiv ist).
Ich habe das aber noch nicht getestet/weiter benötigt.
Aktuell laufen die neuen Router bei uns im Veranstaltungssaal und Freibad mit Freifunk.
16. downgrade, debrick, stock-firmware restore -
Router Reparatur/originale Hersteller Firmware wiederherstellen:
Voraussetzungen:
Die originale Firmware/stock firmware (siehe Punkt 14) wurde bereits herunter geladen.
Der UniFi Router ist mit dem PoE Adapter und dem Computer verbunden.
Statische IP-Adresse vergeben (Anleitung):
IP-Adresse: 192.168.1.2
Subnetmaske: 255.255.255.0
Los geht es:
Die Firmware wird mittels einem TFTP Server zu dem Router übertragen.
Diesen muss man wie folgt nachinstallieren:
xubuntu@xubuntu:~$ sudo apt install tftp
Paketlisten werden gelesen... Fertig
Abhängigkeitsbaum wird aufgebaut.
Statusinformationen werden eingelesen.... Fertig
Die folgenden NEUEN Pakete werden installiert:
tftp
0 aktualisiert, 1 neu installiert, 0 zu entfernen und 0 nicht aktualisiert.
Es müssen 17,0 kB an Archiven heruntergeladen werden.
Nach dieser Operation werden 48,1 kB Plattenplatz zusätzlich benutzt.
Holen:1 http://archive.ubuntu.com/ubuntu cosmic/universe i386 tftp i386 0.17-18ubuntu3 [17,0 kB]
Es wurden 17,0 kB in 1 s geholt (32,2 kB/s).
Vormals nicht ausgewähltes Paket tftp wird gewählt.
(Lese Datenbank ... 154656 Dateien und Verzeichnisse sind derzeit installiert.)
Vorbereitung zum Entpacken von .../tftp_0.17-18ubuntu3_i386.deb ...
Entpacken von tftp (0.17-18ubuntu3) ...
Trigger für man-db (2.8.4-2) werden verarbeitet ...
tftp (0.17-18ubuntu3) wird eingerichtet ...
Nun muss man den Router in den recovery Modus versetzen:
- Zunächst muss den Router Stromlos machen.
- Nun die Reset-Taste am Router drücken und halten. Hinweis: Bei mir funktionierte nur die Reset-Taste am Router direkt, die Reset-Taste am PoE-Adapter funktionierte hier nicht
(siehe Punkt 8).
- Dabei den Router wieder einschalten (am einfachsten ist dies mit einer Schalterleiste zu bewerkstelligen, das entfernen des PoE-Netzwerkkabel geht auch).
- Die Reset-Taste nun ca. 20 Sekunden halten bis die LED Anzeige andauernd weiß - blau - aus blinkt.
- Der Router befindet sich nun im recovery Modus und nimmt eine neue Firmware über tftp an.
Man kann sich mit den nächsten Schritten etwas Zeit lassen.
Macht man jetzt den Router erneut Stromlos, dann wird der Vorgang abgebrochen und die bisherige Firmware ganz normal wieder gestartet.
Firmware an den Router senden:
Hinweis: Der Router nimmt im recovery Modus nur die Original Firmware (stock rom) an.
Wenn man eine andere Firmware flashen wollte, so muss dies über den Zwischenweg der stock Firmware erfolgen.
Nun muss man in den 'Downloads' Ordner wechseln, die heruntergeladene Firmware umbenennen und den tftp-Server starten:
xubuntu@xubuntu:~$ cd Downloads/
xubuntu@xubuntu:~/Downloads$ mv BZ.qca956x.v3.7.58.6385.170508.0957.bin firmware.bin
xubuntu@xubuntu:~$
xubuntu@xubuntu:~/Downloads$ tftp
Die Anzeige ggf. (mit dem Finger) verschieben.
mit den folgenden Befehlen wird die Firmware nun endgültig auf den Router übertragen:
tftp> connect 192.168.1.20
tftp> binary
tftp> rexmt 1
tftp> timeout 60
tftp> put firmware.bin
Sent 7764011 bytes in 0.7 seconds
tftp> quit
Nun einfach etwas warten. Der Flashvorgang dauert ca. 2-3 Minuten.
Der Router startet selbstständig neu, währenddessen beginnt die weiße LED zu blinken.
Wenn die LED wieder dauerhaft weiß leuchtet ist der Router mit der originalen Firmware über die folgende
IP-Adresse erreichbar: http://192.168.1.20
Der Router antwortet auch auf ping.
Original-Anleitung beim Hersteller:
https://help.ubnt.com/hc/en-us/articles/204910124-UniFi-TFTP-Recovery-for-Bricked-Access-Points
Anleitung zum LED-Status:
https://help.ubnt.com/hc/en-us/articles/204910134
17. OpenWrt/Freifunk Router-Empfehlungen
für 2.4 und 5 GHz/Dualband (andere Hersteller):
Da es zurzeit nicht besonders viele Dualband Router gibt die Freifunk
unterstützen habe ich hier mal eine Übersicht dazu erstellt.
Die Router verwenden in der Regel die ipq40xx Plattform von Qualcomm.
Der 5 GHz Teil kann dabei durch den neuen Standard 802.11ac (Wave 2), an mehrere mehrere Empfänger gleichzeitig
senden (MU-MIMO). Das erhöht entsprechend die Leistungsfähigkeit und
Geschwindigkeit im Netzwerk.
🛍
Freifunk Router mit Dualband (simultan) 2.4 + 5 GHz:
- Netgear R6120 ca. 39 €
[1],
[2],
[3]
2.4 GHz (300 MBit/s) + 5 GHz (867 MBit/s), Dualband (simultan), IEEE® 802.11ac (Wave 1),
16 MB Flash, 64 MB Ram, 580 MHz MediaTek MT7628A CPU (1 Core/MIPS24KEc)
5 x 100 MBit Netzweranschlüsse (1 x WAN, 4 x LAN), 1 x USB 2 Port, 2 Antennen - nicht abnehmbar.
Preistipp ✘ empfohlen
Der Flashvorgang für Freifunk erfolgt einfach über das Webinterface des Routers.
OpenWrt & stock Firmware (recovery) wird mit dem nmrpflash Tool geflasht.
- AVM FRITZ!Box 4040 ca. 70 €
[1],
[2],
[3]
2.4 GHz (400 MBit/s) + 5 GHz (867 MBit/s), Dualband (simultan), IEEE® 802.11ac (Wave 2/MU-MIMO),
32 MB Flash, 256 MB Ram, 638 MHz Qualcomm Atheros IPQ4018 CPU (4 Core/ARM Cortex A7),
5 x 1000 MBit/Gigabit Netzweranschlüsse (1 x WAN, 4 x LAN), 1 x USB 2 Port & 1 x USB 3 Port, nur interne Antennen.
gute Ausstattung ✘ empfohlen
Installationsanleitung siehe Punkt 17.
- GL-iNet GL-B1300 ca. 89 €
[1],
[2]
2.4 GHz (400 MBit/s) + 5 GHz (867 MBit/s), Dualband (simultan), IEEE® 802.11ac (Wave 2/MU-MIMO),
32 MB Nor Flash, 256 MB Ram DDR3L, 717 MHz Qualcomm Atheros IPQ4028 CPU (4 Core/ARM Cortex A7),
3 x 1000 MBit/Gigabit Netzweranschlüsse (1 x WAN, 2 x LAN), 1 x USB 3 Port + 1 USB 3 Port intern über Header (für Bastler).
4 interne Antennen, auf Grund der kleinen Größe auch Outdoor mit etwas Bastelgeschick verwendbar.
leicht zu flashen & top Ausstattung ✘ empfohlen #mein kauf Tipp
Installationsanleitung und weitere Infos hier.
- NETGEAR EX6150 ca. 59 €
[1],
[2], nur Hardware Version V2 ist geeignet.
2.4 GHz (400 MBit/s) + 5 GHz (867 MBit/s) Dualband (simultan), IEEE® 802.11ac (Wave 2/MU-MIMO),
16 MB Flash, 256 MB Ram, 717 MHz Qualcomm Atheros IPQ4018 CPU (4 Core/ARM Cortex A7),
1 x 1000 MBit/Gigabit Netzweranschluss, 2 Antennen - nicht abnehmbar.
Durch den festen Netz-Stecker evtl. schwieriger positionierbar.
gute Ausstattung ✘ empfohlen
- ZYXEL WRE6606/Zyxel AC1300 ca. 50 €
[1],
[2]
2.4 GHz (400 MBit/s) + 5 GHz (867 MBit/s), Dualband (simultan), IEEE® 802.11ac (Wave 2/MU-MIMO),
16 MB Flash, 128 MB Ram, 638 MHz Qualcomm Atheros IPQ4018 CPU (4 Core/ARM Cortex A7),
1 x 1000 MBit/Gigabit Netzweranschluss, nur interne Antennen.
Durch den festen Netz-Stecker evtl. schwieriger positionierbar.
Mobil mit Powerbank ✘ empfohlen #Mobil kauf Tipp
Tipp: Der Betrieb über mit einer USB Powerbank ist auch möglich. Also ideal für unterwegs, fürs Auto, Campen, Events usw.
- ZYXEL NBG6617/Zyxel AC1300 ca. 99 €
[1],
[2],
[3]
2.4 GHz (400 MBit/s) + 5 GHz (867 MBit/s) Dualband (simultan), IEEE® 802.11ac (Wave 2/MU-MIMO),
32 MB Flash, 256 MB Ram, 600 MHz (laut Herstellerseite) / 717 MHz (laut OpenWrt) Qualcomm Atheros IPQ4018 CPU (4 Core/ARM Cortex A7),
5 x 1000 MBit/Gigabit Netzweranschlüsse (1 x WAN, 4 x LAN), 1 x USB 3 Port, 2 nicht abnehmbare Antennen.
Anleitung zum flashen (auch debrick/restore) vom OpenWrt Team.
gute Ausstattung ✘ Indoor empfohlen #mein kauf Tipp
Aufgrund der besseren Antennen und der sonst sehr guten Ausstattung ist dies mein Indoor Kauftipp. Über Webinterface & TFTP flashbar.
Ergänzende Anmerkungen:
Die hier vorgestellten Router werden alle von Freifunk unterstützt. Eine aktuelle Gluon/Firmware Version wird entsprechend vorrausgesetzt.
Wieweit die Outdoor-Tauglichkeit gegeben ist, kann ich leider nicht sagen. Interessant wäre vor allem ob DFS korrekt unterstützt wird.
Indoor könnt ihr die Router auf jeden Fall verwenden.
Wenn Ihr hier weitere Infos habt meldet euch bei mir. Ich würde die Infos dann hier mit ergänzen.
18. AVM Fritz!Box & Fritz!WLAN Repeater
mit Freifunk Firmware einrichten:
🛍
Derzeit werden unter anderem folgende AVM Router und Repeater unterstützt:
- AVM FRITZ!Box 4020 ca. 50 €
nur 2.4 GHz (450 MBit/s), kein Dualband.
etwas älter ✘ weniger empfohlen
- AVM FRITZ!Box 4040 ca. 70 €
32 MB Flash, 256 MB Ram, Dualband (simultan), 2.4 GHz (400 Mbit/s) + 5 GHz (867 MBit/s).
gute Ausstattung ✘ empfohlen
- AVM FRITZ!WLAN Repeater 300E gebraucht ab ca. 20 €
2.4 GHz (300 MBit/s) + 5 GHz (300 MBit/s)
etwas älter ✘ weniger empfohlen
- AVM FRITZ!WLAN Repeater 450E ca. 37 €
nur 2.4 GHz, 450 MBit/s
kein Dualband ✘ weniger empfohlen
Die Anleitung zu Installation ist hier:
https://fritz-tools.readthedocs.io/de/latest/
19. Beispielrouter von dieser Dokumentation:
Der Beispielrouter ist hier am Bahnhof in Kahla
Online -
Grafana Statistik:

Foto: Freifunk Router Bahnhof Kahla. Anschluss derzeit DSL 6000 (6 MBit/s).
Ein Ausbau auf 100/40 MBit/s ist geplant. Derzeit sind aber keinerlei Ausbauaktivitäten seitens der Telekom geplant, sodass sich der Ausbau weiter verzögert.
20. Freifunk und Richtfunk mit dem Ubiquiti LiteBeam 5AC Gen2 Router oder wie man entfernte Standorte anbinden kann:
Aufgrund der sehr guten Leistungen der Ubiquiti Unifi® AC-Mesh (kurz UAP-AC-M) Router wurde bereits 2019 ein weiterer Router bei uns im Freibad verbaut, auch dieser
Router ist Online -
Grafana Statistik.
Da im Freibad selbst kein Telefon und Internet Anschluss vorhanden war, musste ein anderer Weg gefunden werden um den Anschluss im Freibad bereitzustellen.
Als Lösung wurde eine Richtfunk-Strecke zum Rathaus umgesetzt, wo sich schon mehrere Freifunk-Router in einem Mesh-Netz befanden.
Für die Richtfunkstrecke zum Freibad wurden folgende Router verwendet:
Ubiquiti LiteBeam 5AC Gen2 Routern (gute Ausstattung ✘ empfohlen)
Die zwei Ubiquiti LiteBeam 5AC Gen2 Router bauen dabei hier mit der original Firmware im 5 GHz Netzwerk eine Netzwerkbrücke auf.
Im Backend des angebundenen Freifunk Mesh-Netzes sind derzeit 3 DSL Anschlüsse mit 175/40 MBit Bauhof, 100/40 MBit Rathaus und 16/2 Mbit Museum vorhanden.
So das bereits eine größere Ausfallsicherheit gegeben ist.
Ich möchte hier einen kleinen Eindruck über die Installation wiedergeben.
Der Netzwerkaufbau gestaltet sich wie folgt:
| | | / \ \ /
|___|___| (== : : : : : : : ==) \ _______ /
(:ROUTER)________________________/ \ / \_________________(:ROUTER)
^ ^ ^ ^ ^ ^ ^
| | | | | | |
Standardrouter LAN Kabel | 5 GHz WLAN | LAN-Kabel Freifunk Router Unifi® AC-Mesh im Freibad
Internetzugang | Brücke | mit aktiviertem WAN Mesh (Mesh on LAN)
& bestehendes | |
Freifunk 1. Ubiquiti 2. Ubiquiti
Mesh-Netz LiteBeam 5AC Gen2 Router LiteBeam 5AC Gen2 Router
Die zwei Ubiquiti LiteBeam 5AC Gen2 Router fungieren hier also mit der original Hersteller Firmware als "WLAN-Netzwerkkabel".
Oder anders gesagt, der Router im Freibad bekommt von der dazwischenliegenden WLAN-Brücke nichts mit.
Folgende Erfahrungswerte wurden mit den Ubiquiti LiteBeam 5AC Gen2 Routern gesamelt:
- Die Router sind relativ kompakt.
- Die Sendeeinheit sitz genau mittig in dem Parabolspiegel.
Dadurch entstehen praktisch keinerlei Signalverluste, da jegliche Antennenkabel entfallen.
- Duch den teilweise gelochten Parabolspiegel ist eine einfacher Ausrichtung der Router möglich.
Gleichzeitig sinkt dadurch die Lochung etwas die Windlast.
- Der Router wurde bisher nur einmalig neu ausgerichtet (nach einem größeren Sturm).
Dies ist allerdings der eventuell nicht optimalen Halterung geschuldet.
Die Halterung an der der Router montiert wird, sollte möglichst ein sich nicht ausdehnendes Rohr sein. Hier besteht bei uns noch Verbesserungspotential.
Sonst ist die Halterung gut durchdacht. Die Ausrichtung ist nach der Montage gut durch die Stellschrauben realisierbar.
- Die seitlich angebrachten Schrauben mit denen die zwei Parabolspiegelhälften fixiert werden, sollte man (sofern sie unter Windlast stehen wie hier) von Zeit zu Zeit mit dem Schraubendreher festziehen.
Bei uns waren die Schrauben nach ca. einem Jahr leicht locker.
Der Router hängt bei uns aber unter großer Windlast im Rathausturm (siehe Foto).
- Die Kabelzuführung geschieht von unten (wird verschraubt).
Der Schutz vor Schmutz und Tieren wie Spinnen ist gegeben.
- Die Verbindung steht hier bei uns bei der Entfernung mit 450 Metern, absolut stabil.
Selbst Regen oder Schnee (auch wenn das Freibad) hier zu hat machen der Verbindung fast nichts aus.
Die Werte sinken bei sehr schlechten Wetter hier nur minimal auf ca. 400-450 Mbps.
- Die Verbindung zum Freibad ist hier in mittig (eigentlich eher ungünstig) in der fressel-Zone durch die Häuserkante beschnitten (siehe Foto).
Trotzdem schränkt dies die Verbindung nicht weiter ein.
- Die Ping Zeiten sind unverändert unter 1 ms. Absolut Top!
- Es gibt regelmäßig Firmware Updates für die Router die man direkt über das Gerät einspielen kann.
- Der Verbindungsaufbau zwischen beiden Routern kann wenn alle Frequenzen durchgescannt werden, durchaus bis zu 10 Minuten dauern (anhängig von den verwendeten Frequenzen).
- Von den ggf. auftretenden Kanalwechseln aufgrund des Wetterradars bekommen wir nichts mit. Diese treten bei uns entweder nicht auf, oder sie geschehen so intelligent, das es nicht stört.
- Am Zielrouter liegen in der Regel bis zu 60/40 Mbps Datenrate im Freifunk Netz an (sofern man die richtigen Endgeräte verwendet).
Typische Smartphones erreichen problemlos Datenraten von ca. 30/30 Mbps also mehr als schnell genug.
- Der am Ziel angeschlossene Unifi® AC-Mesh/UAP-AC-M Freifunk-Router versorgt hier ohne Probleme mehr als 50 Clients.
Foto: LiteBeam 5AC Gen2 - Blick Richtfunk-Strecke zum Bad.
Das Freibad ist durch ein rotes Kreuz markiert, kurz über den Häusern hinter den Bäumen.
Mit einem klick kann das Foto vergrößert werden, das Freibad ist trotzdem nicht wirklich zu erkennen. Es befindet sich hinter den Bäumen.
Trotzdem steht die Verbindung hier stabil, auch bei Belaubung.

Die Richtfunkstrecke zwischen den 2 Standorten beträgt hier ca. 450 Meter.
Hier mal ein Screenshot vom LiteBeam 5AC Gen2 - Dashboard.
Man erkennt das die Verbindungen hier stabil mit 655 Mbps steht:
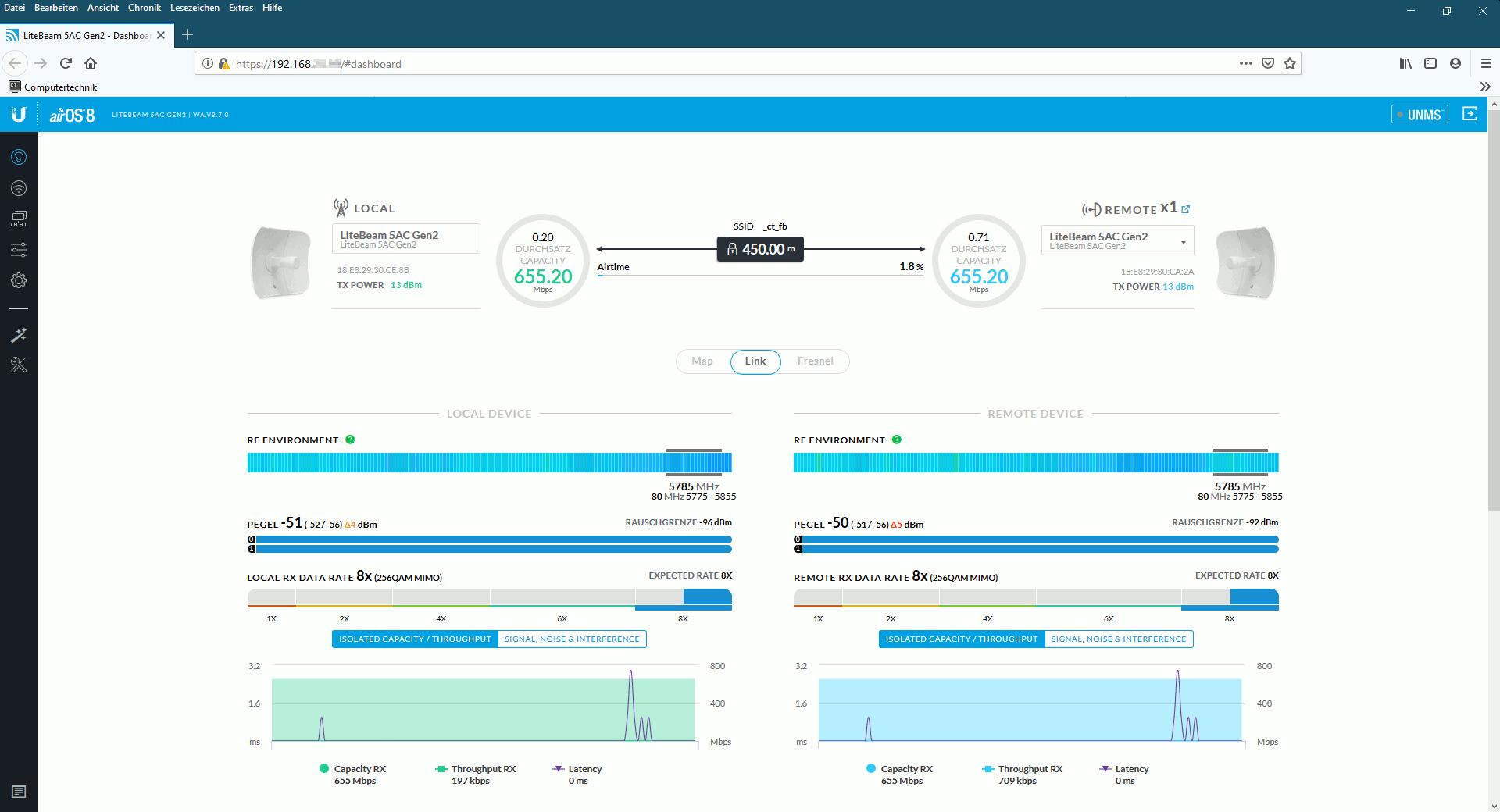
Hinweis dieser Punkt ist neu: Der Artikel wird in den nächsten Tagen noch weiter ergänzt! Stand: 2020-06-24
21. weiterfühende Links:
❑ Abschließende Hinweise:
IP-Adressen, E-Mailadressen, Namen u. ä. wurden für die Dokumentation geändert, hacken ist also zwecklos.
Ein Teil dieser Anleitung basiert auf folgender Grundlage:
Freifunk Darmstadt [CC BY-SA 3.0] und
Freifunk Lippe.
Die Nutzung der Anleitung erfolgt auf eigene Gefahr, für jegliche Schäden wird keine Garantie/Haftung übernommen!
Die Dokumentation entstand aus verschiedenen Tests, sowie produktiven Installationen (u. a. mit Routern der Community Freifunk Saar).
Diese Anleitung stellt somit eine Zusammenfassung wichtiger und empfohlener Schritte dar.
Bevor sie eventuell Fragen stellen bitte ich sie die Dokumentation komplett zu lesen.
Hinweise auf Fehler, Anregungen, Danksagungen oder ähnliches sind immer willkommen.
Design:
© ctaas.de, Arno Schröder, Kahla (Impressum)