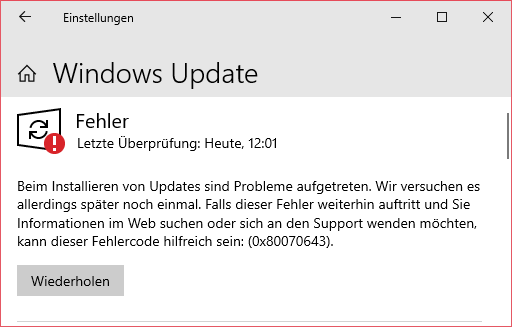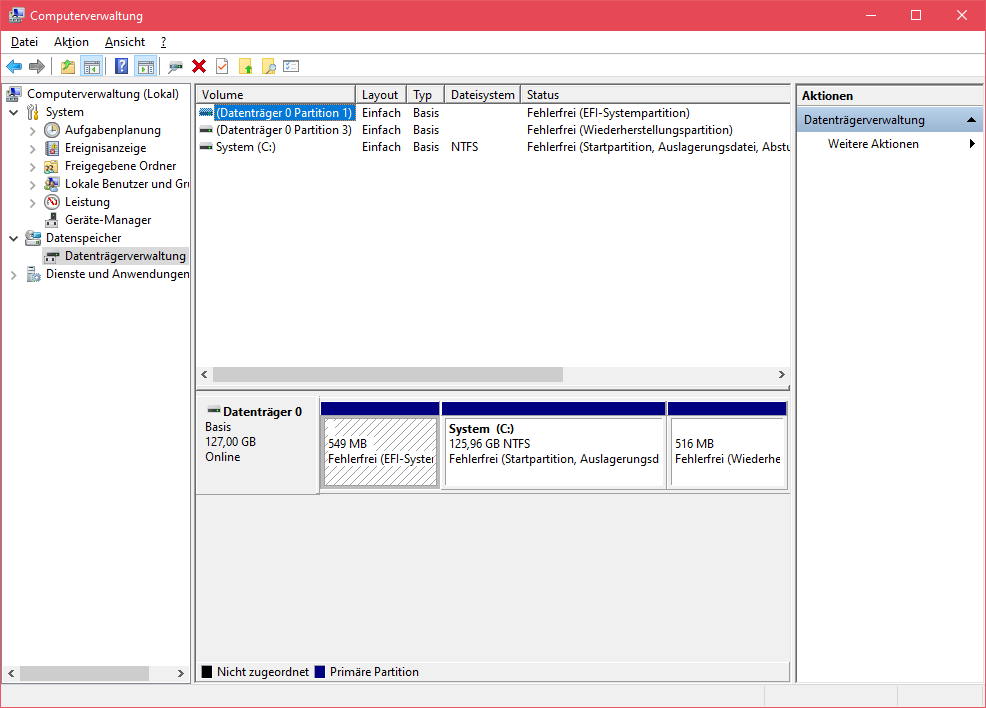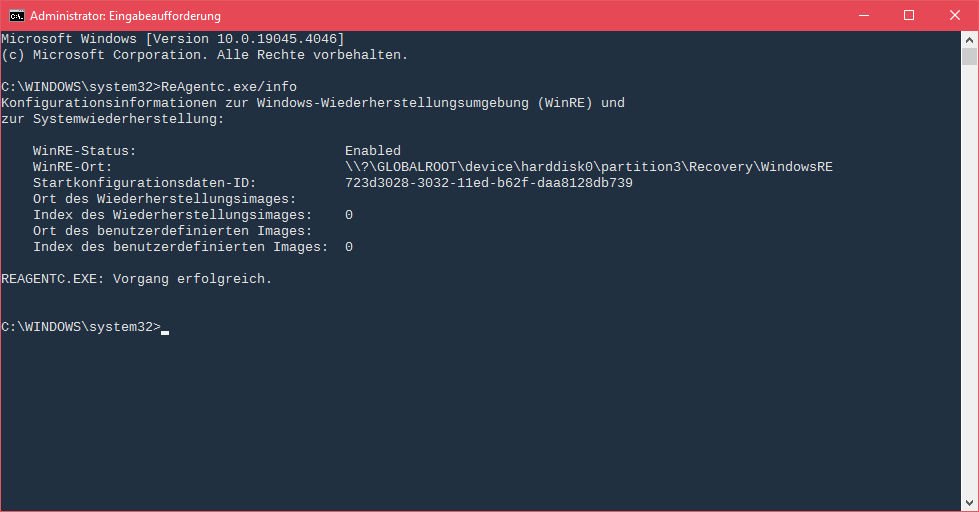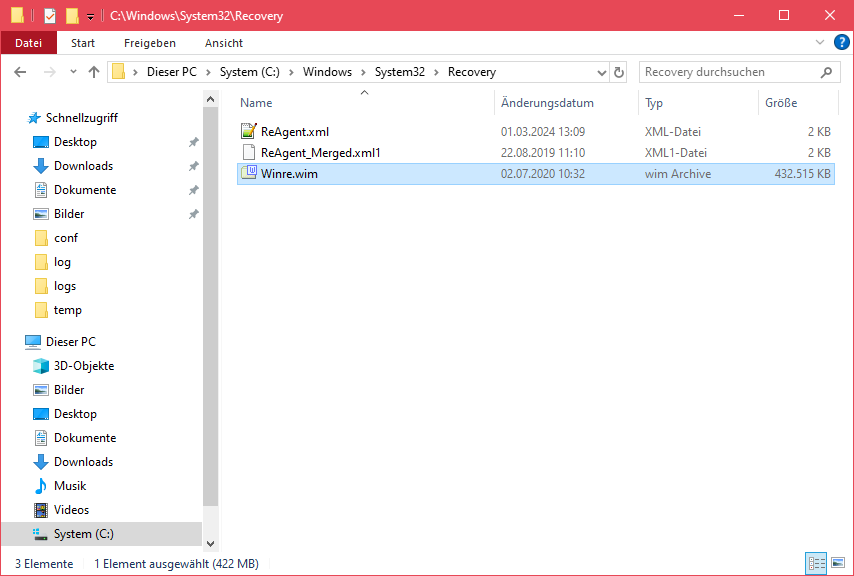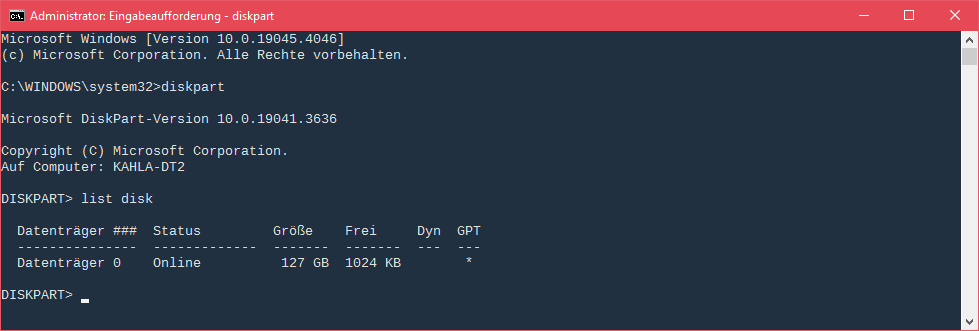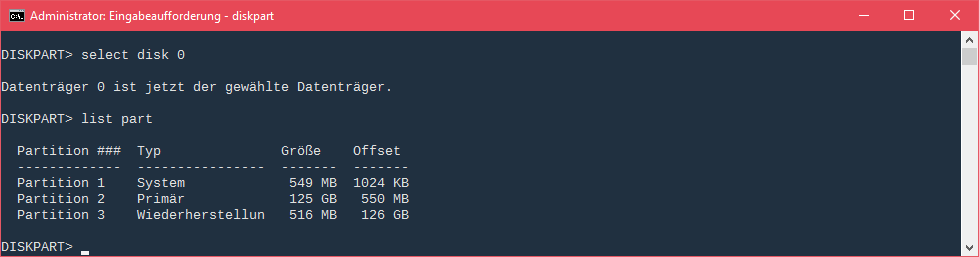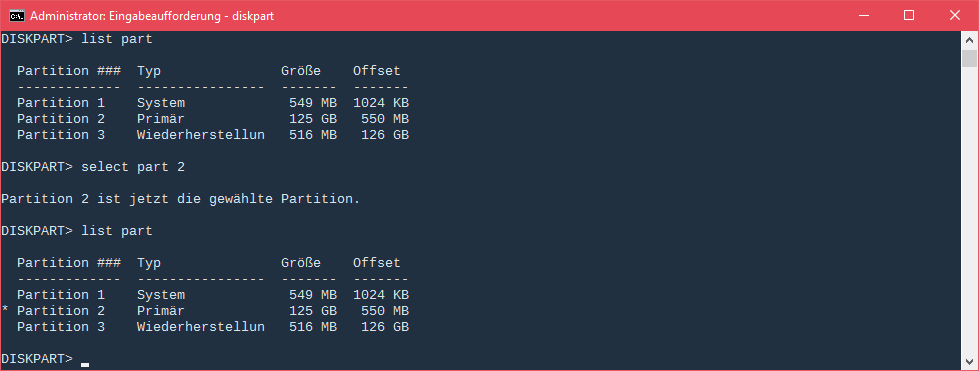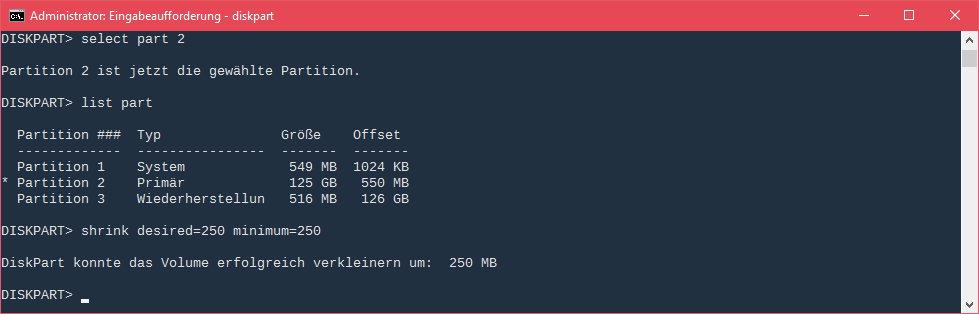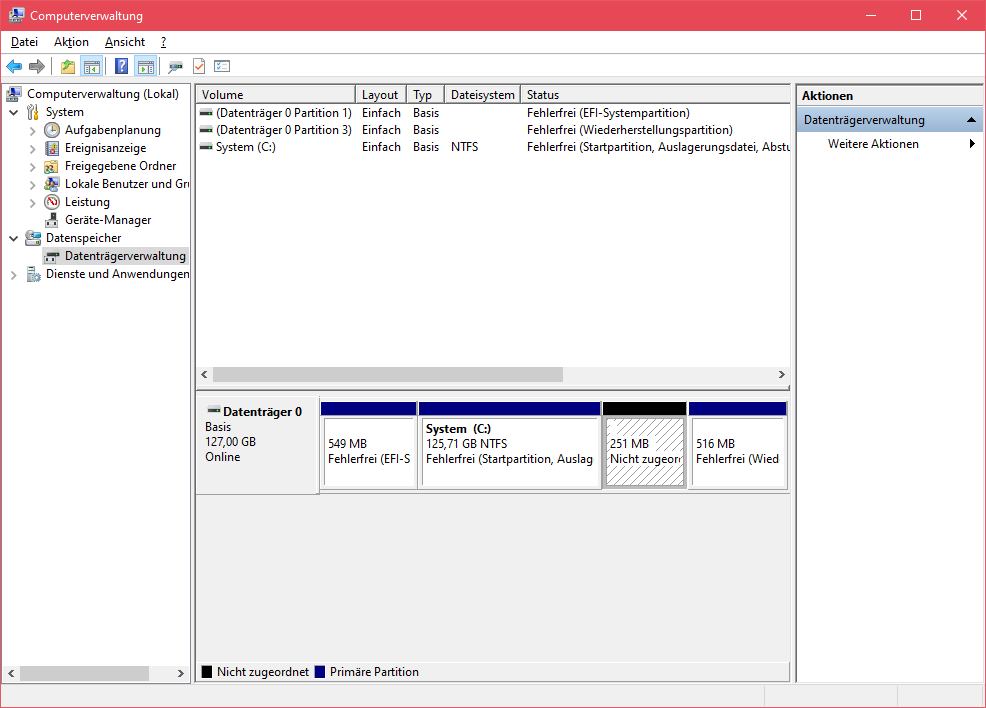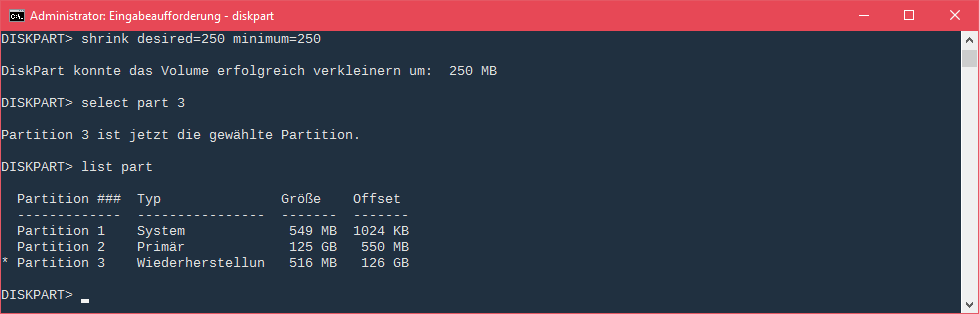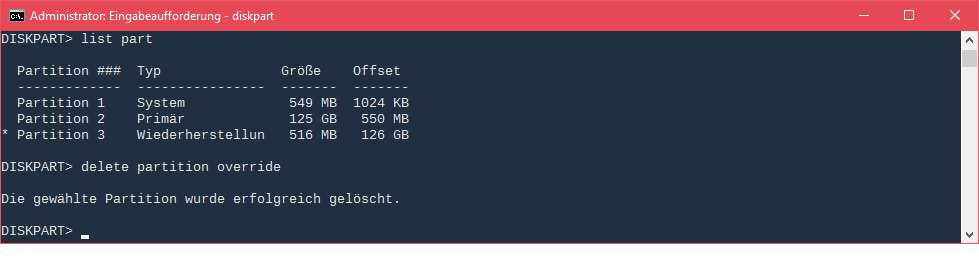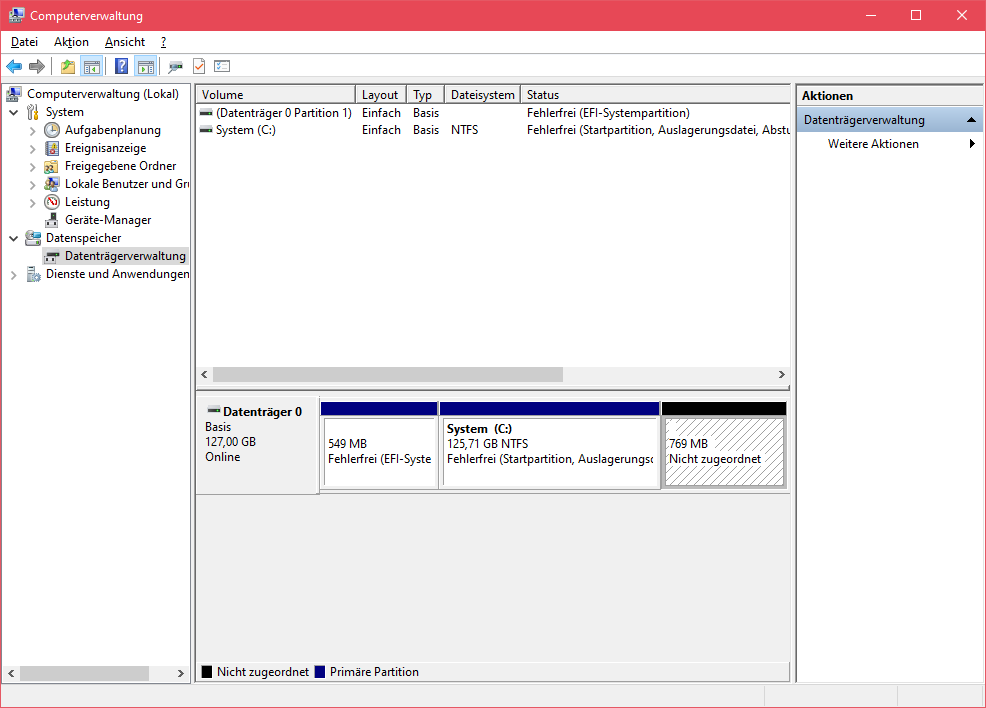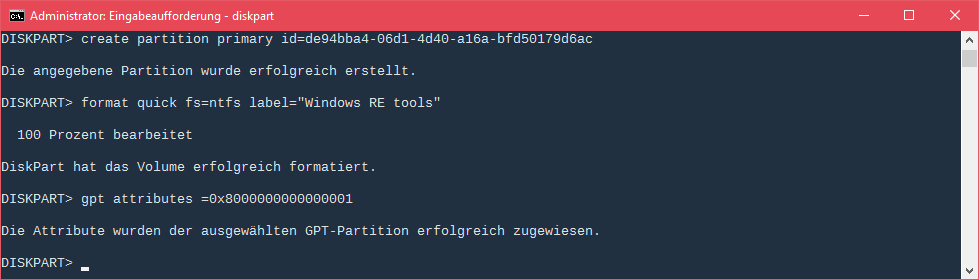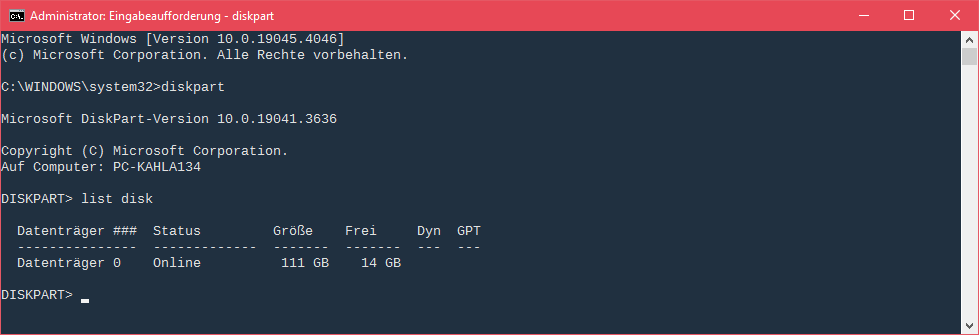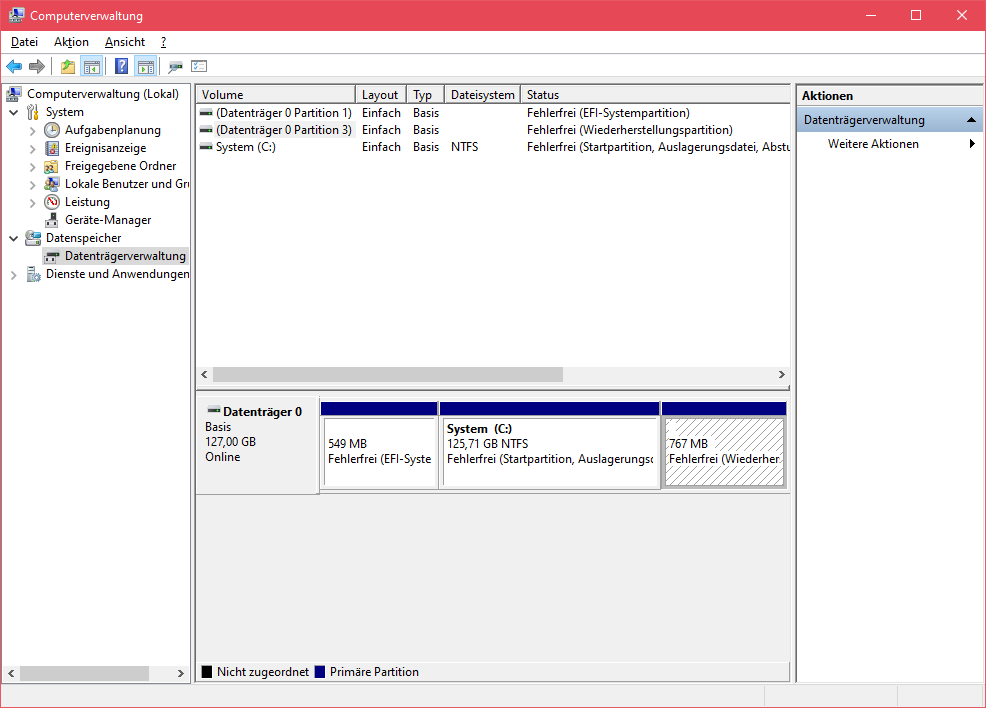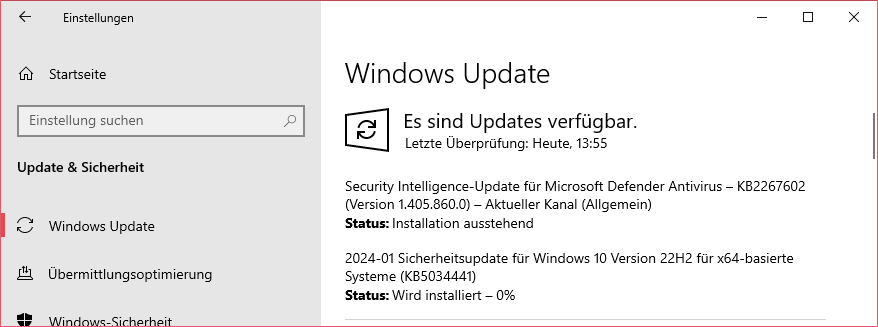Wir sind unabhängig, neutral und finanzieren uns teilweise über Werbung und Partnerprovisionen.
Danke wenn du uns unterstützt. Weitere Infos zum Bedanken findest Du hier.
Diese Seite verwendet hierzu Cookies & Tracking-Cookies, weitere Informationen findest du hier. Wenn du diese Seite weiterhin besuchst, erklärst du dich damit einverstanden.
Diese seite ist neutral und unabhängig. Die Finanzierung erfolgt teilweise über Werbung und Partnerprovisionen.
Danke wenn Du mich unterstützt.
Diese Seite verwendet Cookies & Tracking-Cookies, weitere Informationen findest Du hier. Wenn du diese Seite weiterhin besuchst, erklärst du dich damit einverstanden.
Den Update Error 0x80070643 (Security update KB5034441) beheben:
Stand: 2024-08-13
Ich erkläre hier, wie ihr den Update-Fehler vom monatlichen Microsoft Update vom Januar 2024,
(den Windows Recovery Environment Update-Fehler 0x80070643) schnell und einfach beheben könnt.
Beim installieren von Updates sind Probleme aufgetreten ...
Am Anfang findet ihr die Befehle zum Beheben des Fehlers kurz zusammengefasst.
Danach werden alle Schritte noch einmal Schritt für Schritt ausführlich beschrieben mit weiteren Infos.
Wenn ihr unsicher seid lest diese Informationen zuerst komplett durch.
Ich habe als Admin den Fehler in zahlreichen produktiven Umgebungen somit gelöst.
Der Fehler trat sowohl bei GPT bzw. MBR Partitionierungen auf.
Viele andere Lösungen (insbesonders bei MBR-Partionierung) im Netz stimmen hier nicht zu 100 %,
daher veröffentliche ich hier nochmal meine Lösung kostenlos für alle hier:
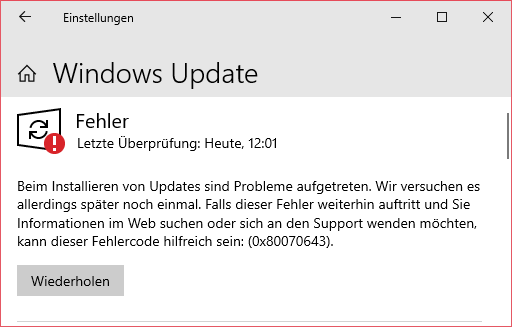
Zusammenfassung (für Profis):
reagentc /info # Wiederherstellungsumgebung Anzeigen/Status auflisten.
reagentc /disable # Die Wiederherstellungsumgebung deaktivieren (wird damit lokal gesichert).
# Diskpart starten:
diskpart # Das Partitionierungstool von Microsoft starten.
# Die Festplatte auswählen:
list disk # Installierte Festplatten/Datenträger ausgeben (zeigt an ob GPT oder MBR Partitionierung).
select disk 0 # Die Systemfestplatte auswählen (i. d. R. '0' wenn nur 1 HD/SSD vorhanden).
# Die Windows-Partition (genauer die Partition vor der Wiederherstellungspartition) verkleinern:
list part # Alle Partitionen vom gewählten Datenträger (HD/SSD) anzeigen.
select part X # Die Partition vor der Wiederherstellungspartition auswählen (um diese zu verkleinern, X = Partitionsnummer anpassen).
list part # Zur Kontrolle nochmal auflisten (die ausgewählte Partition hat vorn einen Stern).
shrink desired=500 minimum=500 # Die gewählte Partition um 500 MB verkleinern (vorgeschlagen sind nur 250 MB).
# Die alte 'Wiederherstellungspartition' (Recovery) Partition löschen:
select part X # Nun die 'Wiederherstellungspartition' WinRE/Windows Recovery Environment auswählen.
list part # Zur Kontrolle nochmal auflisten (die ausgewählte Partition hat vorn einen Stern).
delete partition override # Die ausgewählte Partition (*) die Wiederherstellungspartition löschen.
# Eine neue 'Wiederherstellungspartition' am Ende vom Datenträger anlegen:
# Wichtig: Beachtet den Typ der Partitionierung.
# Für den GPT-Type:
create partition primary id=de94bba4-06d1-4d40-a16a-bfd50179d6ac # Die id-Werte sind fest alles so 1:1 übernehmen.
format quick fs=ntfs label=”Windows RE tools” # Die neue Partition formatieren/labeln.
gpt attributes =0x8000000000000001 # Die Partition kennzeichnen - so 1:1 übernehmen.
# Für den MBR-Type (also wenn kein Stern in der Spalte GPT bei der Ausgabe von 'list disk' war):
create partition primary id=27 # Die id-Werte sind fest alles so 1:1 übernehmen.
format quick fs=ntfs label=”WinRE” # Die neue Partition formatieren/labeln.
set id="27" # Die Partition kennzeichnen - so 1:1 übernehmen.
exit # Diskpart beenden
reagentc /enable # Die Wiederherstellungsumgebung wieder aktivieren (aus der lokalen Sicherung).
reagentc /info # Wiederherstellungsumgebung Anzeigen/Status auflisten (den Status nochmals überpfüfen).
# Fertig: Das Microsoft Patchday Update 01/2024 kann man nun ohne Probleme installieren.
Nun die Erklärungen im Detail:
Windows legt meist am Ende eine Wiederherstellungspartition an (siehe Screenshot).
Diese ist meist selbst bei neuen Installationen nur 512 MB groß.
Das Update vom Januar 2024 versucht hier nun Daten zusätzlich abzulegen, scheitert aber,da die Partition zu klein ist.
Die Anforderungen der Sicherheiten steigen. Vermutlich hat dies mit den neuen secure boot Anpassungen/Plänen was zu tun.
Schließlich müssen hier auch die Wiederhestellungssysteme daraufhin angepasst werden.
Diese Partition muss man hier nun vergrößern.
Leider ist dies hier über die Datenträgerverwaltung nicht möglich.
Wichtig:
Beachtet hier in dem Zusammenhang vor allem folgendes:
Windows zeigt hier nicht immer alle angelegten Partitionen an.
Spezielle versteckte, spezial Systempartitionen können hier ausgebledet sein.
Verlasst euch daher nicht auf die Anzeige hier in der Datenträgerverwaltung, sondern verwendet die Angaben von Diskpart.
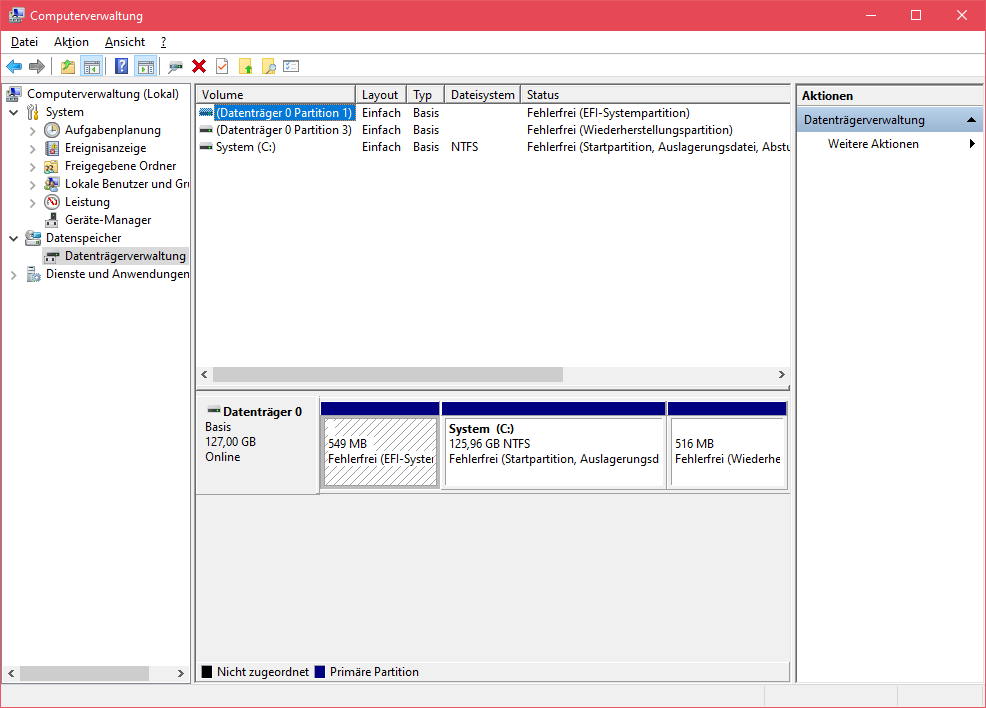
1.)
Zuerst sollte man prüfen ob überhaupt eine Wiederherstellungspartition eine windows Recovery Umgebung aktiv ist.
Mit dem Befehl:
reagentc /info
... erhält man eine Anzeige die den Status ausgibt (hier 'Enabled' die Wiederherstellungsumgebung ist 'aktiv').
Weiterhin zeigt es an, auf welchem Datenträger und welcher Partition sich die Wiederherstellungspartition befindet.
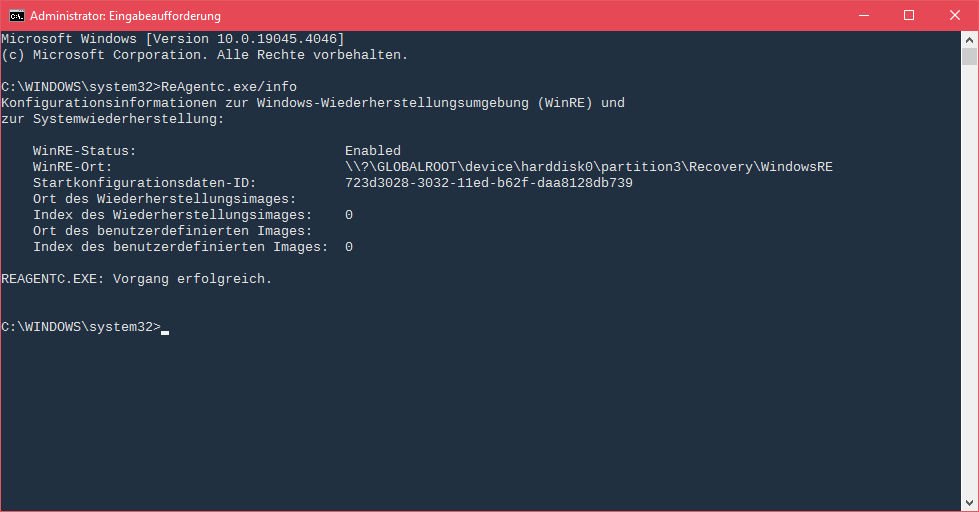
Die Wiederhestellungspartition befindet sich hier im Beispiel also auf
dem ersten Datenträger '0' ... die Zählweise beginnt hier bei 0 und
auf der dritten Partition '3' ... die Zählweise beginnt hier bei 1.
Wichtig:
Das Update lässt sich nur installieren wenn auch eine Wiederhestellungspartition vorhanden ist
und dort auch eine korrekt installierte Wiederherstellungsumgebung vorhanden und aktiv ist.
2.)
Zunächst muss man nun die Wiederherstellungsumgebung deaktivieren.
reagentc /disable
Wichtiges dazu:
Dies sichert die 'Wiederherstellungsumgebung' gesichert in einer Datei.
In der Regel bei Standard Installationen in folgendem Windows Verzeichnis (siehe Screenshot):
C:\Windows\System32\Recovery\Winre.wim
Beachtet hierbei folgendes (Wichtig):
- Die Datei ist eine geschützte Systemdatei diese werden standardmäßig in Windows ausgeblendet.
- Die Datei ist standardmäßig als versteckte Datei gekennzeichnet, diese werden also standardmäßig nicht angezeigt.
- Im Explorer ist die Datei daher erst sichtbar, wenn man
die Anzeige optionen sowohl für die 'geschützen Systemdateien' sowie die 'versteckten Dateien, Ordner...' anzeigen in den Optionen aktiviert.
- Über den Total-Commander wurde mir die Datei übrigens nicht angezeigt. Möglicherweise verbiegt Windows hier auch Systemdaten/Links.
- Auch über eine normale Eingabeaufforderung (auch als Administrator) 'cmd.exe' wurde die Datei nicht angezeigt. Bzw. auch ein kopieren der Datei war hier nicht möglich.
- Verwendet daher zur Anzeige/Auflistung nur den Windows Explorer. Dann ist die 'Winre.wim' Datei wie hier im Screenshot angezeigt sichtbar.
- Über den Explorer kann man dann diese Datei auch kopieren/sichern.
- Beachtet weiterhin:
Beim deaktivieren der Wiederherstellungsumgebung wird das reovery system von der RE-Partition in das 'Recovery' Verzeichnis 'verschoben' (dort gesichert) und
beim aktivieren der Wiederherstellungsumgebung wird aus dieser 'Winre.wim' Datei die Wiederherstellungsumgebung also das recovery system wieder aktiviert.
Beachtet dabei,es wird hier alles zurück 'verschoben'.
- Was ich damit meine. Die 'Winre.wim' Datei die die Wiederherstellungsumgebung enthält,
wird dort nur abgelegt, wenn man die Wiederherstellungsumgebung deaktiviert hat.
Ist die Wiederherstellungsumgebung aktiv, dann ist die 'Winre.wim' Datei nicht im Ordner 'Recovery' zu finden.
Die Umgebung wird also immer zwischen der Datei und der Partition hin und her verschoben (die Daten sind also nicht doppelt vorhanden).
- Das deaktivieren und aktivieren dauert daher immer einen kleinen Moment, währenddessen werden die Daten der Wiederherstellungsumgebung also immer verschoben (nicht kopiert).
- Die 'Winre.wim' Datei kann man sichern und auch auf andere Systeme mit der gleiche Architektur übertragen.
Wenn Ihr also Systeme habt, bei denen die Wiederherstellungsumgebung gänzlich fehlt (auch das gibt es),
dann könnt ihr die 'Winre.wim' Datei von einem anderen System kopieren in dem Order 'C:\Windows\System32\Recovery' ablegen und
in der Regel damit die Wiederherstellungsumgebung wieder nachrüsten/aktivieren.
Ich habe das so schon erfolgreich durchgeführt.
- Zuletzt vielleicht kurz noch der Hinweis: Man kann die 'Winre.wim' wenn diese verloren gegangen ist auch aus den Windows Images/ISOs extrahieren. Dies ist aber sehr aufwändig.
Screenshot: Die Wiederherstellungsumgebung wird deaktiviert.

Screenshot: 'Winre.wim' Datei = Diese Datei ist standardmäßg ausgeblendet (nicht sichtbar) und
auch nur vorhanden, wenn die Wiederherstellungsumgebung deaktiviert wurde.
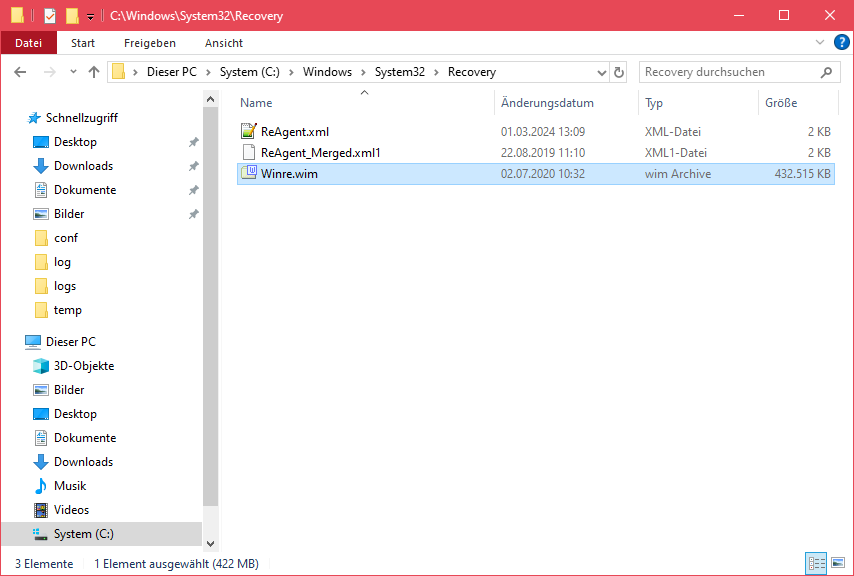
3.)
Diskpart (das Partitionierungstool) starten und alle Datenträger auflisten:
diskpart
list disk
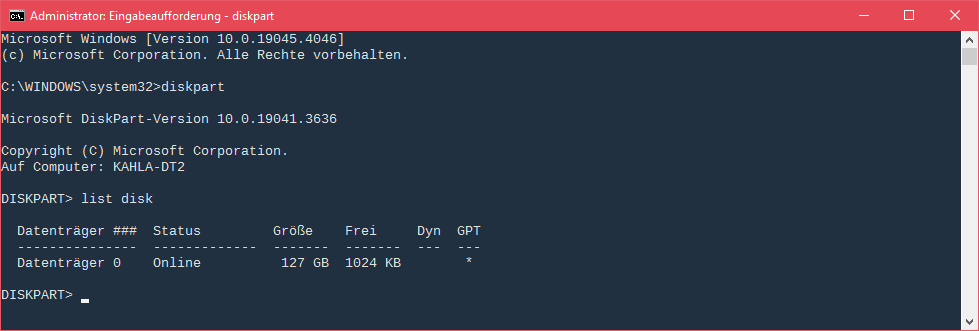
Hier im System ist nur ein Datenträger (eine HD/SSD) verbaut.
Datenträger 0 = steht hier für den 1. Datenträger, es wird hier bei 0 angefangen zu zählen.
Es können bei anderen System hier durchaus mehrere Datenträger vorhanden sein.
In der Regel ist Windows immer auf dem 1. Datenträger installiert (also auf dem Datenträger 0).
Ich würde empfehlen beovor man startet andere Datenträger auch USB-Sticks/Wechselfestplatten usw. vorher zu entfernen/abzumelden, dadurch steigt die Übersicht.
4.)
Wir wählen hier im Beispiel also die 1. Festplatte = also den Datenträger 0 an (das ist meistens so richtig):
select disk 0
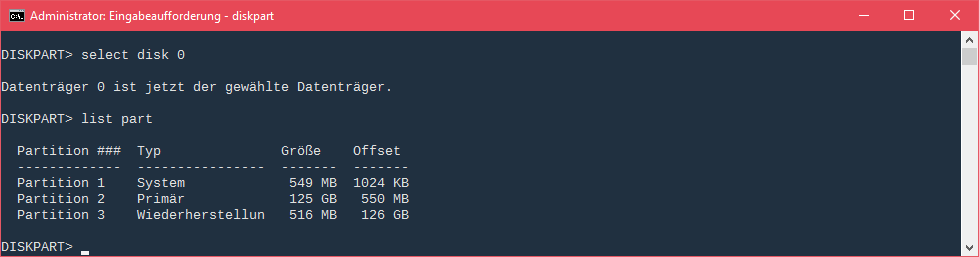
5.)
Hier lässt man sich nun zunächst alle Partitionen auf dem eben gewählten Datenträger anzeigen.
Das Ziel war es ja die Wiederherstelungspartition zu vergrößern.
Dazu muss man zuerst die Partition davor auswählen (-1) um diese zu verkleinern.
In der Regel ist dies oft die Windows System Partition. Es können jedoch auch versteckte (andere) wiederherstellungspartitionen noch vorhanden sein.
Gebt hier als die Nummer der Partition ein die vor der Wiederherstellungspartition liegt.
Hier im Beispiel liegt die Wiederherstellungspartition auf der Nummer 3.
Wir müssen also die davor liegende Partition (3 -1 = 2) verkleinern.
Schaut euch daher genau die Ausgabe von 'list part' an dann sollte es klar werden.
Und nochmals kurz der Hinweis, es können auch verstecke Systempartitionen existieren die die grafische Datenträgerverwaltung nicht anzeigt.
Richtet euch daher immer hier nach den Ausgaben von diskpart.
Nachdem man mittels 'select part X' eine Partition ausgewählt hat, sollte man zur Sicherheit nochmals 'list part' ausführen.
In der Auflistung erhält die ausgewählte Partition jetzt zusätzlich ein '*' Malzeichen zur Kennzeichnung vorn dran.
list part # Alle Partitionen auflisten.
select part 2 # Die zu verkleinernde Partition auswählen.
list part # Alle Partitionen nochmals auflisten zur Kontrolle (Stern vor der gewählten Partition).
Man erkennt hier im Beispiel schön, dass die Partition 2 gewählt wurde (anhand des führenden '*'):
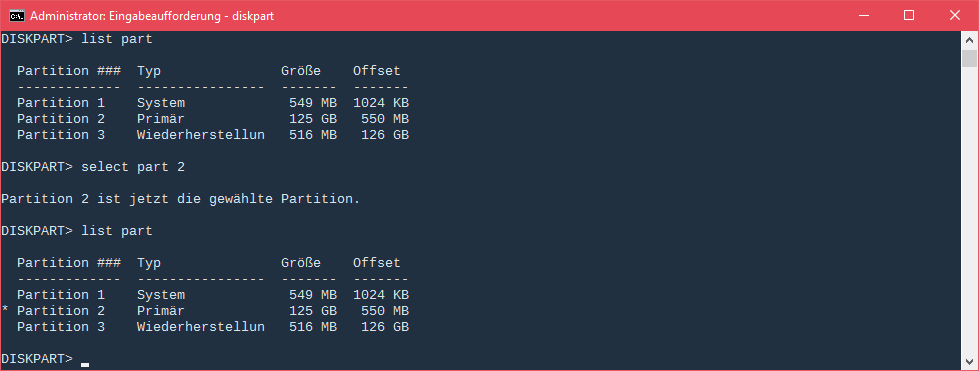
6.)
Die eben gewählte Partition wird nun mit folgendem Befehl verkleinert.
shrink desired=500 minimum=500
Hierzu folgende Ergänzungen/Hinweise:
- Microsoft schlägt vor die Partition nur um 250 MB zu verkleinern mit folgendem Befehl: [shrink desired=250 minimum=250].
Ich mache die Partitionen wenn ich diese anfasse jedoch gleich etwas größer um 500 MB
sodass die Wiederherstellungspartition dann später möglichst 1 GB groß wird.
Ich hoffe das ich so bei zukünftigen Anpassungen etwas Reseve habe.
Ich habe daher hier bei mir die Aufrufe entsprechend auf 500 (MB) angepasst, das ist ok so und kein Problem, falls ihr euch wundert.
- Wenn ihr nur einen kleinen Datenträger habt (euch wenig Speicherplatz zur Verfügungsteht), dann könnt ihr wie Microsoft empfiehlt hier auch nur 250 MB nutzen.
Darunter solltet ihr aber nur in Ausnahmefällen gehen.
- Wenn der Datenträger sehr voll ist, kann es sein, dass die Verkleinerung nicht funktioniert.
Die Verkleinerung läuft dann nicht ohne Fehler durch. Es wird ein Fehler ausgegeben.
Dann sollten ihr versuchen die Partition stufenweise um 50 MB zu verkleinern so lange wie es geht.
Führt dann am besten den Aufruf [shrink desired=50 minimum=50] dann einfach mehrfach hintereinander auf bis es nicht mehr geht.
Ich hatte einen PC bei dem konnte ich so nur ca. 150 MB frei geben (3 Aufrufe),
das hängende Windows-Update ließ sich dann auch so installieren.
- Wenn sich vor der Wiederherstellungspartion sich keine weitere versteckte Systempartition befindet
kann man wenn man will zur Verkleinerung der Windows System Partition durchaus auch die Datenträgerverwaltung von Windows nutzen.
Auch mit der Datenträgerverwaltung von Windows kann man die Windows Partition verkleinern.
Da man aber alle weiteren Schritte dann zwingend mit 'diskpart' ausführen würde ich nicht die Datenträgerverwaltung empfehlen (es soll nur als option/alternative hier genannt sein).
Die Partition 2 wurde hier im Screenshot um 250 MB verkleinert:
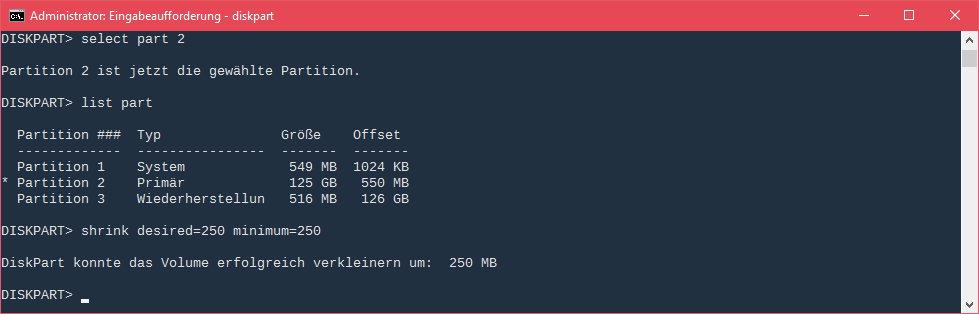
Man erkennt hier in der Datenträgerverwaltung dass nun weitere 251 MB zur Verfügung stehen (Nicht zugeordnet):
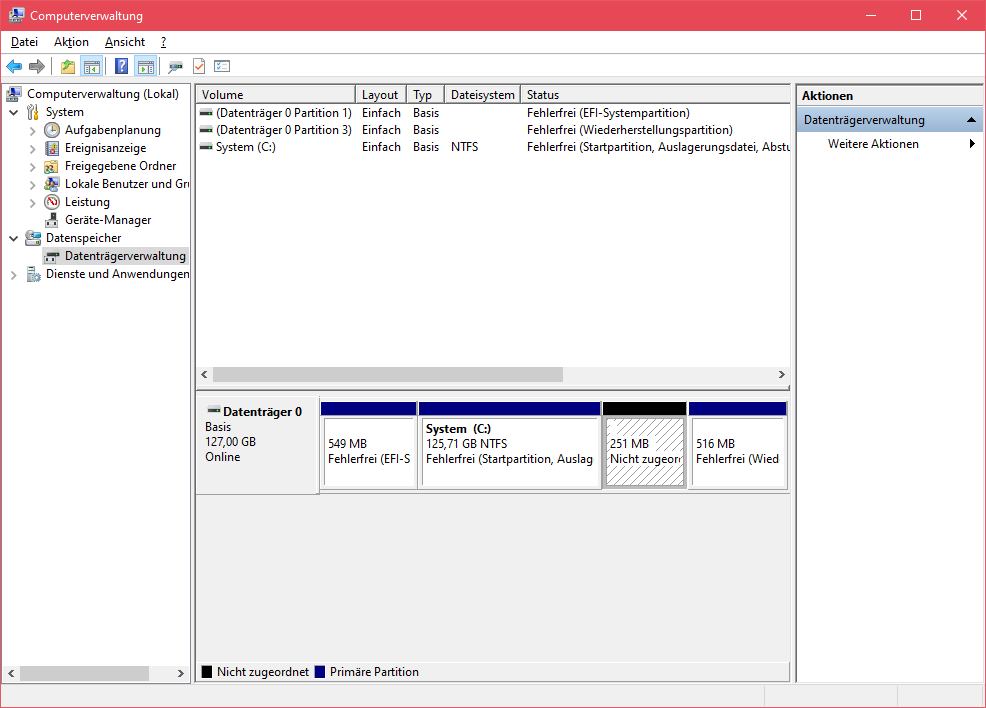
7.)
Leider kann man die Wiederherstellungspartition nun nicht einfach vergrößern.
Man muss diese löschen und neu anlegen.
Diese Schritte gehen am besten nur mit diskpart.
Wählt daher nun die Wiederherstellungspartition aus:
select part 3 # Die 3. Partition die WinRE Partition 'Wiederherstellun' auswählen.
list part # Zur kontrolle (optional/empfohlen).
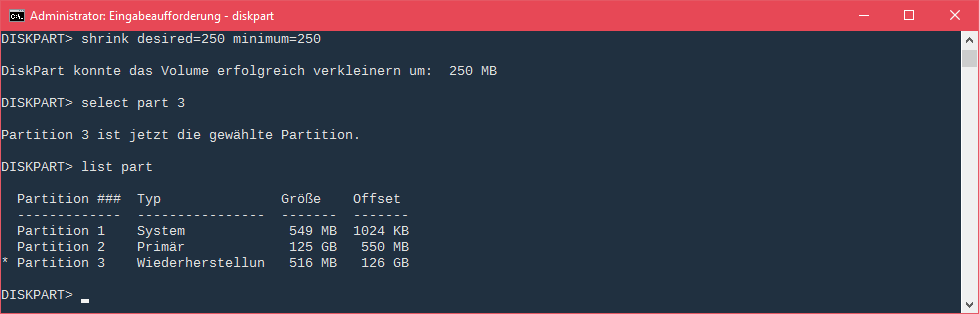
8.)
Vorsicht:
Die nun zuletzt ausgewählte Partition wird mit dem nächsten Befehl gelöscht.
Seid euch daher jetzt nun wirklich sicher, dass ihr die Wiederherstellungspartition ausgewählt habt.
Bei dem Aufruf von eben 'list part' sollte vor der Wiederherstellungspartition ein '*' Malzeichen sein.
In der Regel ist die Wiederherstellungspartition meist am Ende.
Bei einer falschen Markierung können Daten verloren gehen!
Wichtig:
Solltet ihr keine separate Wiederherstellungspartition haben (auch das ist möglich).
Dann überspringt ihr diesen Punkt und legt im Nachgang im frei gemachten Speicherbereich eine neue Wiederherstellungspartition an.
Dieser Befehl löscht die ausgewählte Partition:
delete partition override
Aufruf des Löschbefehls:
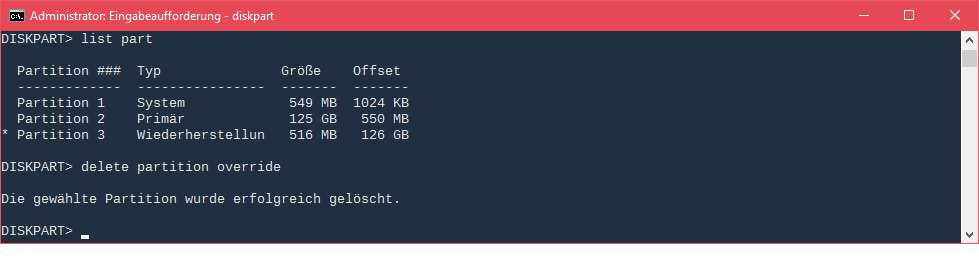
Hier in der Datenträgerverwaltung sieht man nun das die Wiederherstellungspartition gelöscht wurde
und 769 MB an freiem 'Nicht zugeordnetem' Speicher vorhanden sind.
In diesem freien Bereich werden wir nunim nächsten Schritt eine größere Wiederherstellungspartition neu erzeugen.
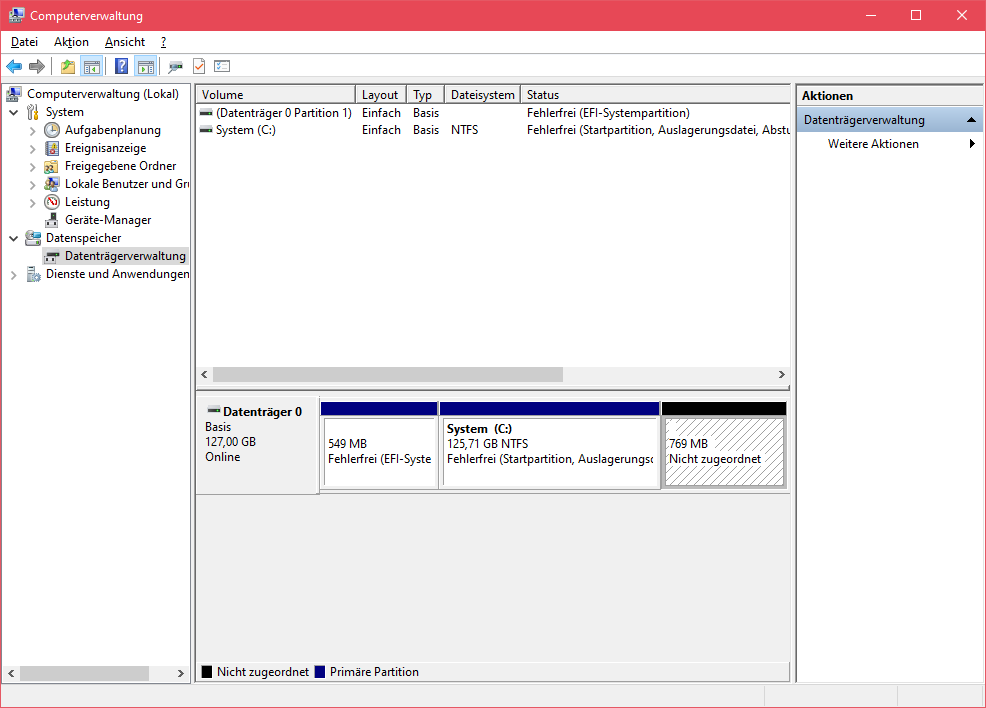
9.)
Wichtig:
Zunächst muss man erst einmal wissen in welchem Format die Partitionierung der Datenträger erfolgte:
Im GUID Partition Table (GPT) oder Master Boot Record (MBR) Format.
Hierzu kann man nochmals den Befehl 'list disk' eingeben.
list disk
9a.)
Wichtig:
Wird nun wie hier im Screenshot bei 'list disk' in der Tabellenspalte unter dem Eintrag GPT ein * Zeichen angezeigt,
dann handelt es sich um einen Datenträger im GPT-Format.
In der Regel trifft das auf neuere Systeme zu. Es kann aber immer Ausnahmen geben.
Screenshot eines Datenträgers im GPT-Format:
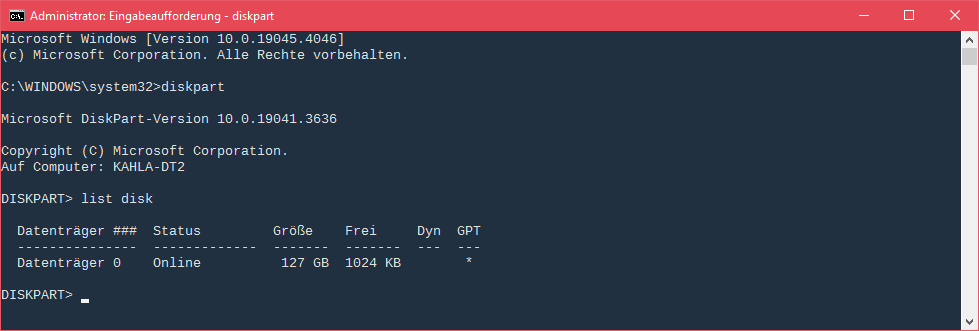
Wichtig:
Die folgenden Befehle nur eingeben wenn bei GPT ein Stern ist.
Wenn dort kein Stern ist weiter bei MBR Punkt 9b).
Wenn der Datenträger im GPT-Format vorliegt wird die neue Wiederherstellungspartition wie folgt angelegt:
create partition primary id=de94bba4-06d1-4d40-a16a-bfd50179d6ac
format quick fs=ntfs label=”Windows RE tools”
gpt attributes =0x8000000000000001
Gebt die Befehle einfach so unverändert hintereinander ein. Die Werte/Schlüssel/Parameter sind fest (immer gleich) also so 1:1 übernehmen.
Es wird am Ende eine neue Partition angelegt, diese entsprechend formatiert und als Wiederherstellungspartition gekennzeichnet.
Screenshot GPT Datenträger/Wiederherstellungspartition neu anlegen:
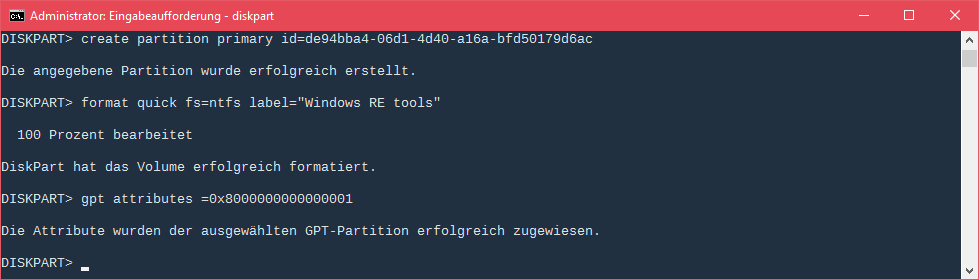
9b).
Wichtig:
Wird nun wie hier im Screenshot bei 'list disk' in der Tabellenspalte unter dem Eintrag GPT kein * Zeichen angezeigt,
dann handelt es sich um einen Datenträger im MBR-Format.
In der Regel trifft das auf ältere Systeme zu. Es kann aber immer Ausnahmen geben.
Screenshot eines Datenträgers im MBR-Format:
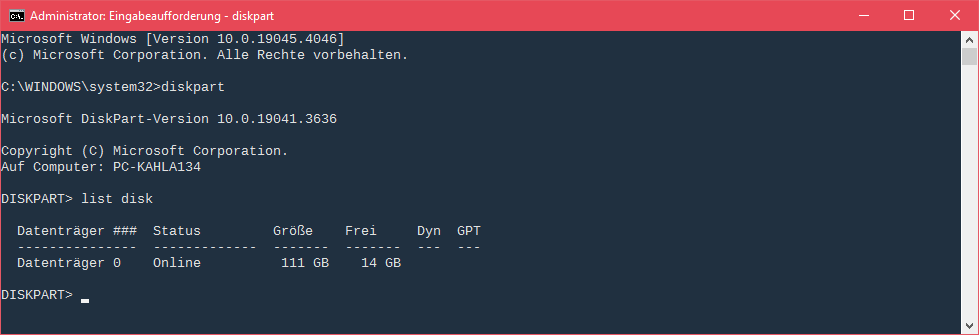
Wichtig:
Die folgenden Befehle nur eingeben wenn bei GPT kein Stern ist.
Wenn dort kein Stern ist weiter bei GPT Punkt 9a).
Wenn der Datenträger im MBR-Format vorliegt wird die neue Wiederherstellungspartition wie folgt angelegt:
create partition primary id=27
format quick fs=ntfs label=”WinRE”
set id="27"
>
Gebt die Befehle einfach so unverändert hintereinander ein. Die Werte/Schlüssel/Parameter sind fest (immer gleich) also so 1:1 übernehmen.
Es wird am Ende eine neue Partition angelegt, diese entsprechend formatiert und als Wiederherstellungspartition gekennzeichnet.
10.)
Wie man nun auch in der Datenträgerverwaltung erkennen kann, wurde eine neue größere Wiederherstellungspartion angelegt:
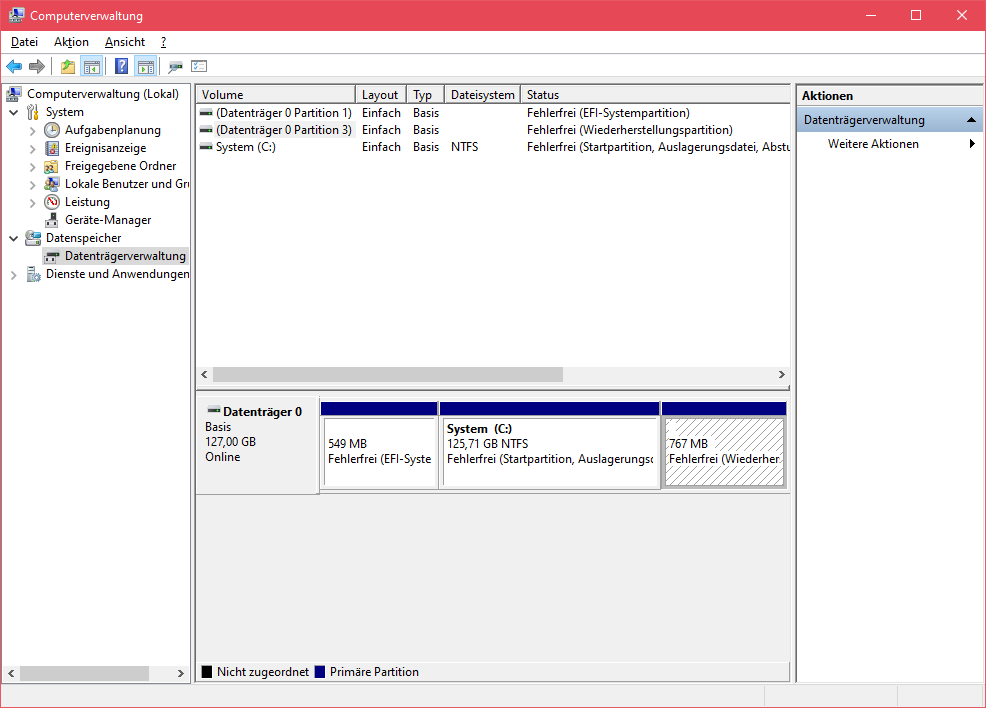
Ergänzende Hinweise:
Hier für die Dokumentation habe ich die Partition nur um 250 MB vergrößert.
Bei allen anderen produktiven Systemen empfehle ich eine Vergrößerung um 500 MB wenn es der Speicherplatz zulässt.
11.)
Nun muss man noch diskpart beenden und das Wiederherstellungssystem wieder aktivieren:
exit
reagentc /enable

Die Vergrößerung der Wiederherstellungspartition ist abgeschlossen.
Das Windowsupdate KB5034441 sollte sich jetzt ohne Probleme installieren lassen:
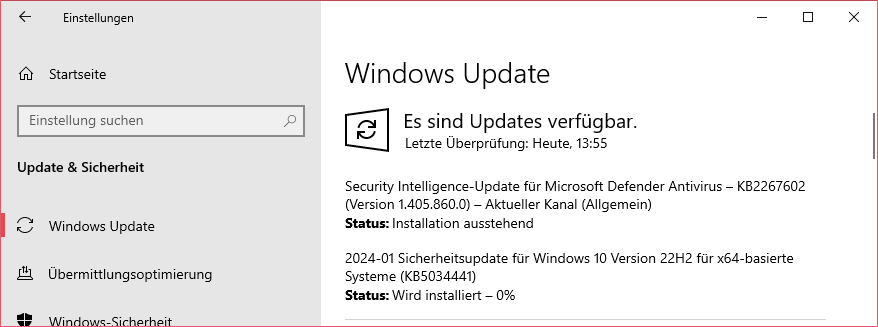
Super es hat alles geklappt:

12.)
Weitere Hinweise/Lösungen von Microsoft über diesen Link:
support.microsoft.com/en-us/topic/kb5028997...
13.)
Abschließende Hinweise:
IP-Adressen, E-Mailadressen, Namen u. ä. wurden für die Dokumentation geändert, hacken ist also zwecklos.
Die Nutzung der Anleitung erfolgt auf eigene Gefahr, für jegliche Schäden wird keine Garantie/Haftung übernommen.
Die Dokumentation entstand aus verschiedenen Tests, sowie produktiven Installationen und stellt eine Zusammenfassung wichtiger und empfohlener Schritte dar.
Bevor sie eventuell Fragen stellen bitte ich sie die Dokumentation komplett zu lesen.
Hinweise auf Fehler, Anregungen, Danksagungen oder ähnliches sind immer willkommen.
Design:
© ctaas.de, A. Schröder - Kahla, Impressum